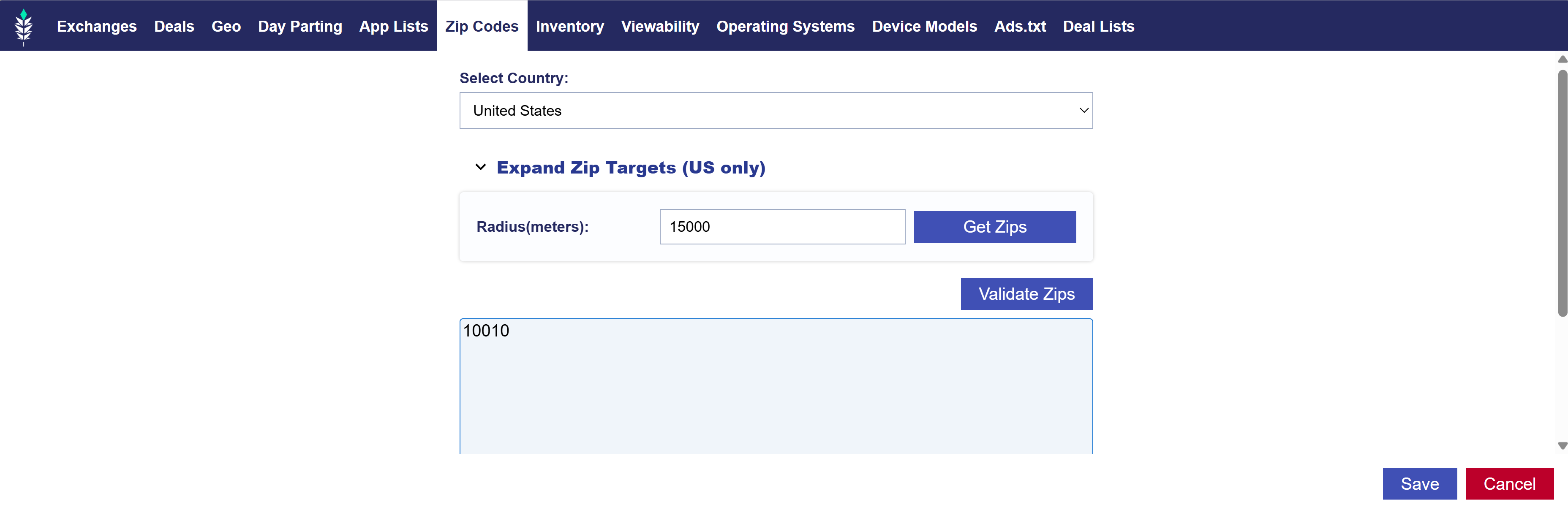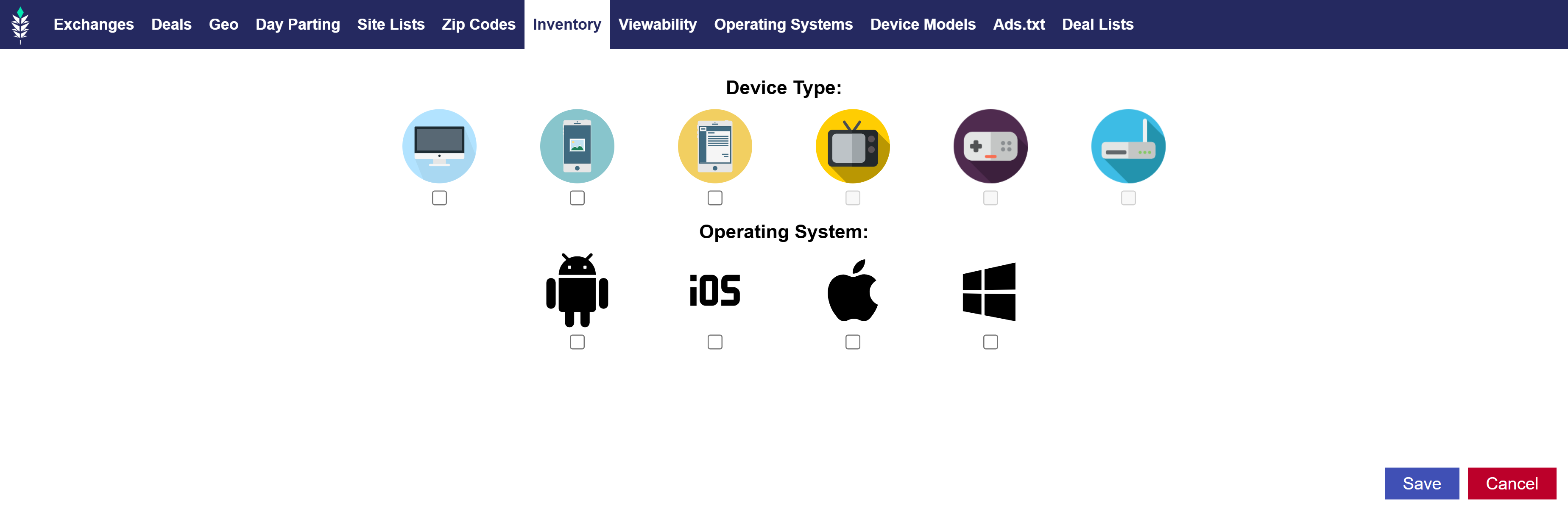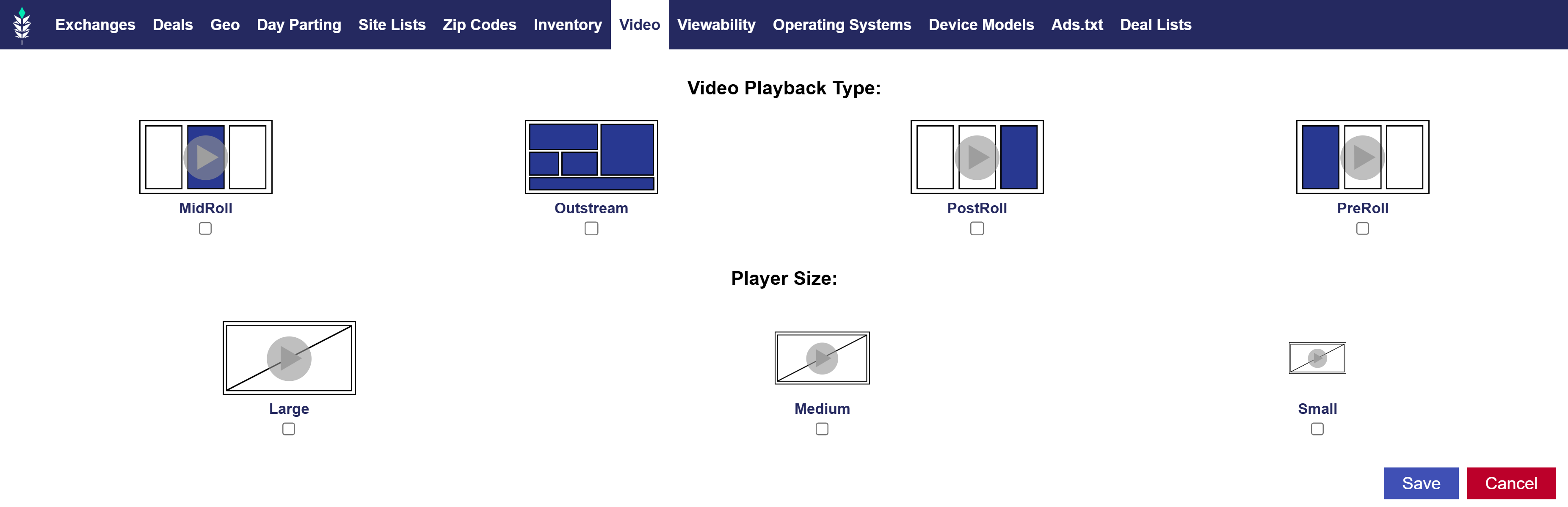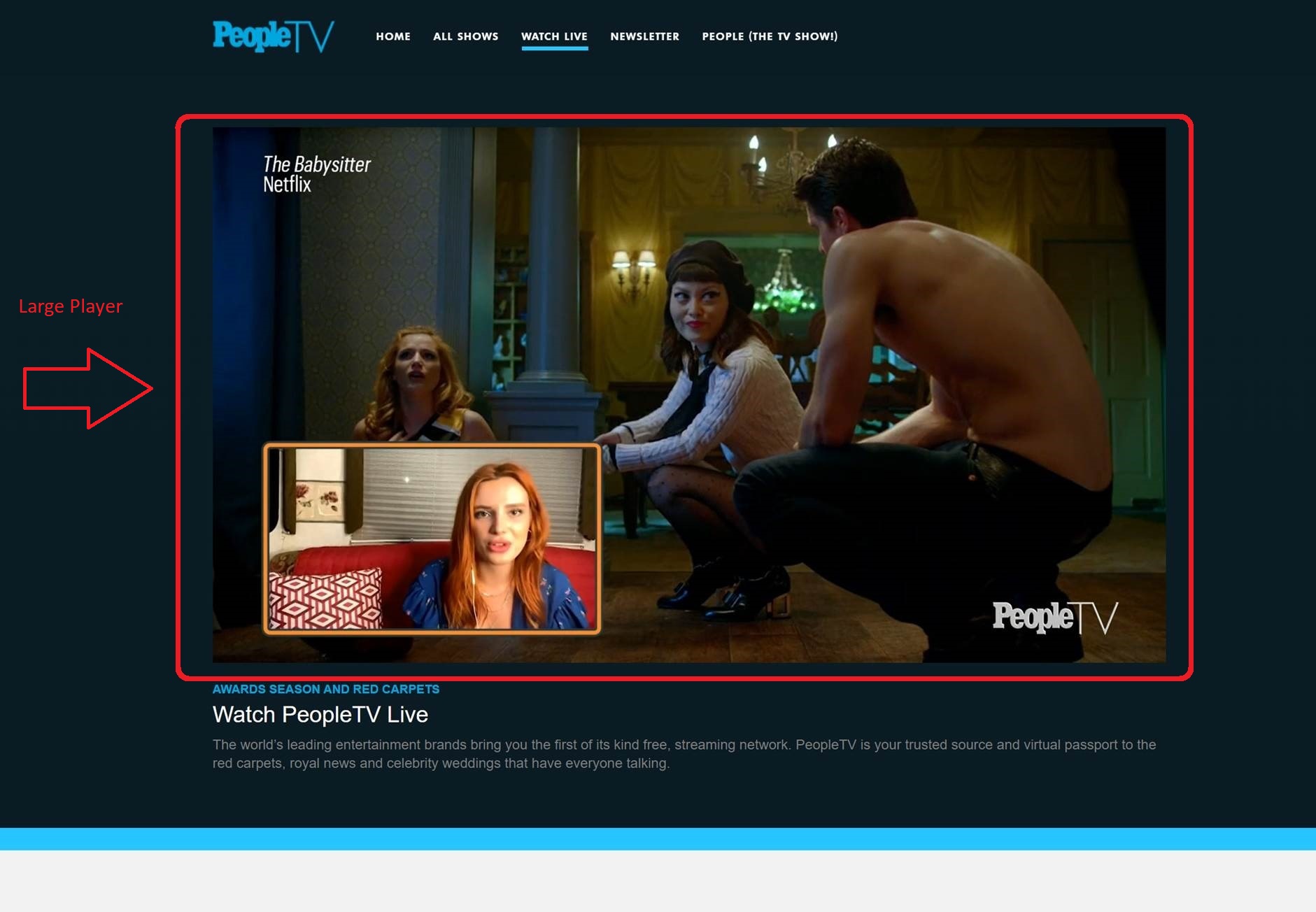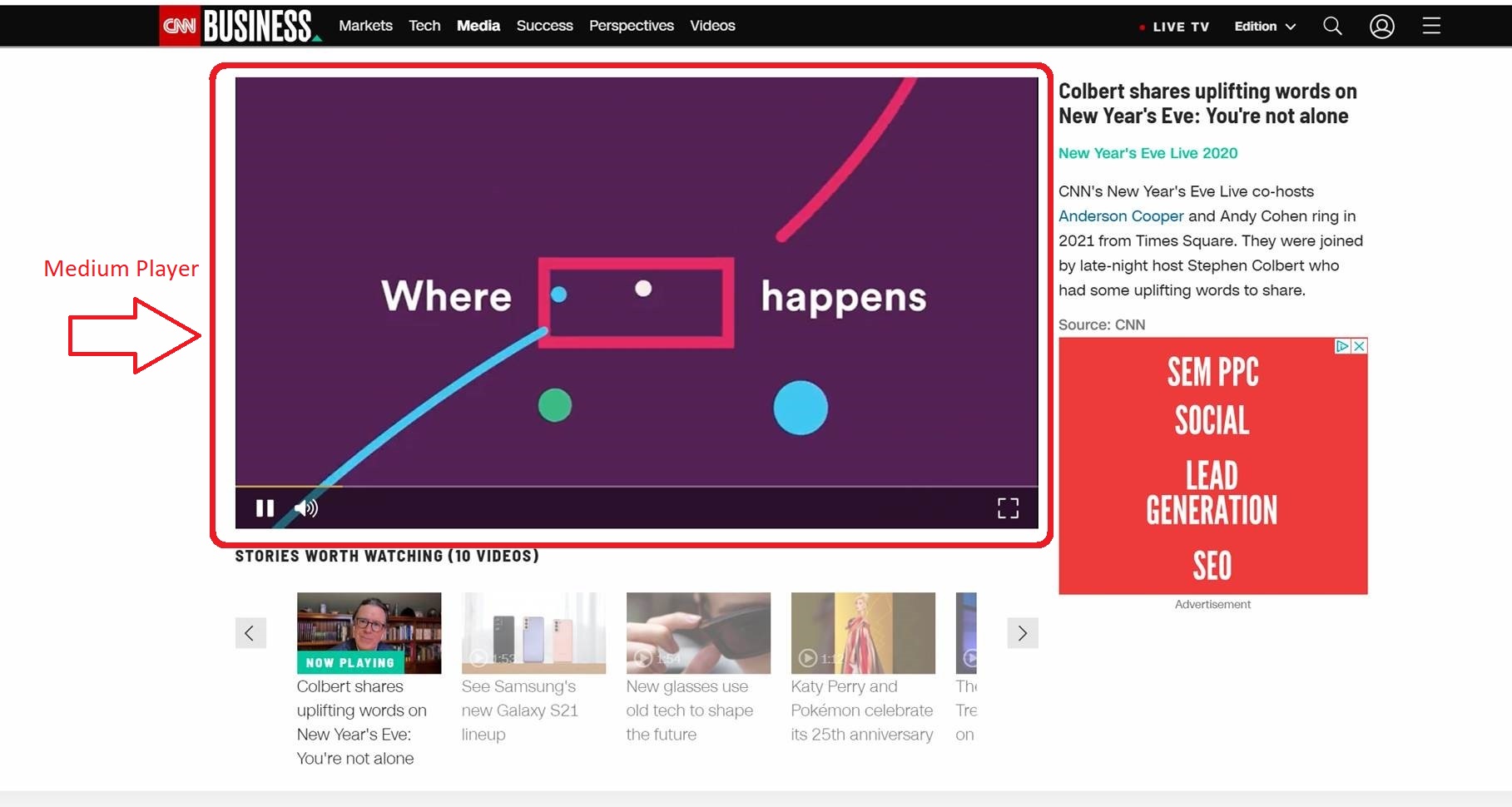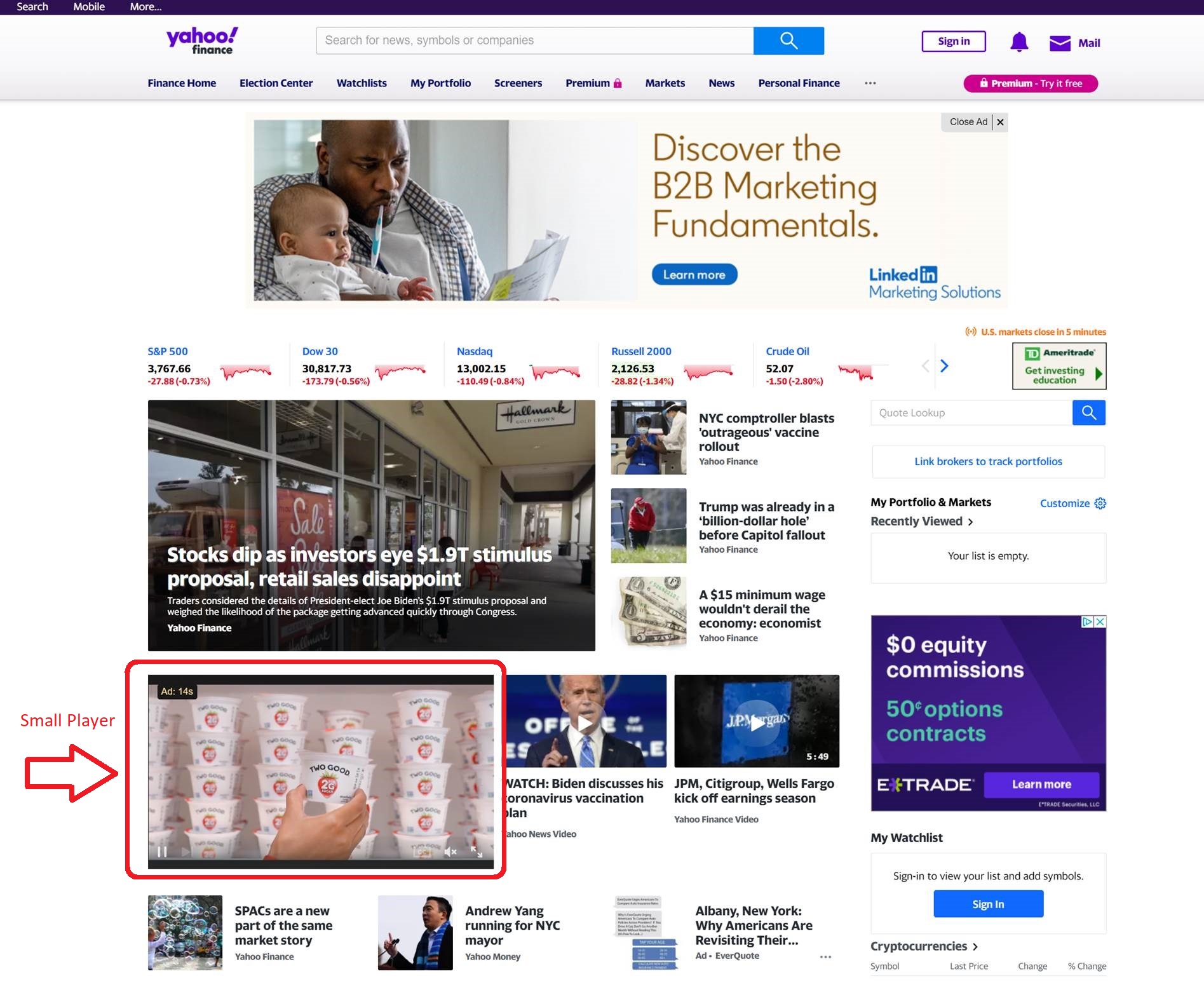Active Box
Activating or Pausing a New Line Item:
When creating a new Line Item, open the Advertiser under which the Line will fall under and select ‘New Line’. Next to the KPI selection, you will see the ‘Active’ checkbox. To activate the campaign immediately, check this box. To keep it inactive, leave the box unchecked. You can return to these settings at any time to update the activation status.
Activating or Pausing an Existing Line Item:
If your Line Item has already been created and you would like to pause or re-activate the campaign, click on the name of the Line Item to open the Line Item Settings. If you are at the Advertiser level and do not see the Line Item you are looking for, toggle the ‘Active’ dropdown to ‘Inactive’. Then click on the name of the Line Item to open the Line Item Settings. Click the ‘Edit’ button in the top right corner of the screen and select the ‘Active’ box. To pause a campaign, un-check the ‘Active’ box. To re-activate a campaign, check the ‘Active’ box.
Basic & Advanced Setup
When creating a new Line Item, open the Advertiser under which it will be placed and select ‘New Line’. Choose between ‘Basic’ or ‘Advanced’ setup by selecting the corresponding option. Basic mode limits the modifiable parameters for a simplified setup, while Advanced mode provides full customization options.
Inventory Type
When setting up a Line Item, select from the following Inventory Types:
- Web: This includes desktop & mobile web
- In-app: This runs on mobile applications
- CTV: CTV is a specific subset of OTT, defined as premium video content streamed only on televisions that are connected to the internet via Smart TV apps, Game Consoles and Set Top boxes.
- OTT: OTT is defined here as premium TV content delivered via an internet connection that is streamed on Mobile, Desktop, and Tablet devices ONLY.
- Open: Open allows for all inventory types and should only be used by advanced programmatic buyers. Exercise caution when using this inventory type to ensure you are getting the desired results. For example, if you apply a Site List, but do not specify ‘Web’ inventory, this will serve on these whitelisted sites and ANY app unless an App List is also applied.
Once Inventory Type is selected and the Line is submitted this cannot be changed.
KPIs
The Pontiac algorithm optimizes your campaign based on the selected Key Performance Indicator (KPI):
- CTR (Click Through Rate): Select this KPI if your goal is to increase clicks and drive more traffic to a site. Calculation: Clicks ÷ Total Impressions.
- CPA (Cost Per Acquisition): Select this KPI if you are trying to decrease the cost per conversion on the campaign. Calculation: Campaign Cost ÷ Number of Conversions.
- vCTR (Viewable Click Through Rate): Select this KPI to increase the number of clicks on viewable ads. Calculation: Clicks ÷ Viewable Impressions.
- Viewability: Select this KPI to maximize the viewability of your campaign. Per IAB guidelines, an ad is considered Viewable if 50% of the pixels are in-view for 1 second or more. Calculation: Viewable Impressions ÷ Total Impressions Served.
- VCR (Video Completion Rate): Select this KPI for video campaigns to optimize for completed video views. Calculation: Video Completions ÷ Total Videos Served.
- Reach: Select this KPI to attempt to spend the entire allocated budget without optimizing to a specific performance metric.
For KPI recommendations by Product see here: Product Offerings & Targeting Strategies.
Creative Type
Each Line Item is limited to serving only one Creative Type, and this selection cannot be changed once the Line is submitted. The available Creative Types are:
- Banner
- Video
- Native
- Audio
Budget Parameters
- Budget by Spend: Select ‘Budget by Spend’ and enter the total budget under ‘Lifetime Cost’. Pontiac will automatically calculate and populate the ‘Lifetime Impressions’, ‘Est. Daily Cost’ and ‘Est. Daily Imps’ fields based on the total cost and bid data. You can also enter a daily budget under ‘Est. Daily Cost’ and Pontiac will automatically fill the ‘Lifetime Cost’, ‘Lifetime Impressions’, and ‘Est. Daily Imps’ fields based on the daily cost and bid data.
- Budget by Impressions: Select ‘Budget by Impressions’ and enter the total number of impressions desired. Pontiac will automatically calculate and populate the ‘Lifetime Cost’, ‘Est. Daily Cost’ and ‘Est. Daily Imps’ fields based on the number of impressions and bid data. You can also enter a daily impression budget under ‘Est. Daily Imps’ and Pontiac will automatically fill the ‘Lifetime Cost’, ‘Lifetime Impressions’, and ‘Est. Daily Cost’ fields based on the daily impressions and bid data.
- Dynamic Budget Multiplier: This is built in as a pacing function to ensure campaigns stay on target. It allows Pontiac to adjust the daily spend to either catch the campaign back up to perfect pacing, or slow down spend to keep the campaign from spending out too early. This will adjust daily.
- Budget Multiplier: If you do not utilize the dynamic budget multiplier, you can set your own budget multiplier that will pace out your campaign by multiplying your budget by this number. For example: a $100 budget with a 1.1 budget multiplier, the campaign will pace out to $110. If you are measuring your success of billings via a DoubleClick third-party tag, we recommend using 1.05 or 1.1 as the multiplier. This means you will serve 1.05x or (1.1x) your goal to ensure that you cover the discrepancy against the third-party tag.
- Soft Cap Budget: This function allows you to remove dynamic budget features to try to maintain stricter daily spend. The platform will attempt to spend the ‘Est Daily Cost’ each day, as opposed to spending to maintain pacing based on the lifetime budget. Actual spend may still exceed the soft cap budget and this function may not work if using ASAP pacing or targeting is too open.
Frequency Parameters
- Daily Frequency Cap: The daily frequency cap controls the maximum number of times an individual can be served an ad in a single day.
- Lifetime Frequency Cap: The lifetime frequency cap controls the maximum number of times an individual can be served an ad in the lifetime of the campaign.
- Dynamic Frequency: The dynamic frequency function allows the platform to adjust frequency caps based on the campaign’s pacing. If a campaign is pacing behind, this will increase the number of times a user can be served an ad. If the campaign is pacing ahead, this will decrease the number of times a user can be served an ad.
- 2 min Frequency: This will only allow ads to serve once every 2 minutes to an individual user to avoid publishing your ad to a user multiple times on the same site.
Daily Pacing
- Even Pacing: Impressions will be paced out evenly throughout the day.
- ASAP Pacing: The campaign will attempt to spend the daily budget as quickly as possible. This will double your bid price and may cause your Line to pace ahead of schedule. Because ASAP pacing will remove the performance focus of the campaign, we only recommend using ASAP pacing for campaigns that are extremely behind on budget and/or nearing the end of the campaign, or for single-day campaigns.
Set as Remarketing
This box can only be checked when CPA is selected as the KPI. If the campaign is a remarketing campaign select this option, which will require a segment pixel to be attached.
Allow for Cookieless Users
The ‘Allow for Cookieless Users’ feature ensures that impressions are served to users who may have cookies disabled or in cases where no cookie is shared by the publisher. This allows campaigns to continue running even in environments where cookies are unavailable for targeting. This feature is automatically applied to all CTV, OTT, and In-App Line Items, as requiring cookies in these environments may prevent the campaign from serving.
It is also recommended to enable this feature for streaming Audio campaigns since cookies are often not available for targeting in these environments. For Mobile Web campaigns, enabling the ‘Allow for Cookieless Users’ feature is essential to serve impressions to Safari users, as Safari blocks third-party cookies by default.
Please note that while this feature ensures broader targeting, including users without cookies may impact the accuracy of frequency caps and conversion tracking when cookies are unavailable.
Bid Data
This is where you can control the CPM (cost per 1000 ads) of the campaign. Higher bids will help win more auctions and access higher quality inventory. Closing bids are an ‘all-in’ price and include the Pontiac 20% Software User Licensing Fee and any other relevant fees.
- Min Bid: The minimum CPM you are willing to enter auctions at. This sets a floor price, preventing lower-quality inventory from being targeted, as the campaign will not attempt to serve impressions below this threshold.
- Base Bid: The initial bid submitted in an auction. If the final clearing price is lower than the base bid, the system will adjust and bid one cent above the next highest bid to secure the impression efficiently.
- Max Bid: The maximum CPM you are willing to pay for an impression. If the auction price reaches this threshold, the system will stop bidding on that placement.
For general bid recommendations see here: Bid Recommendations.
Optimization Schedule
The optimization schedule allows you to select the days of the week and the frequency at which the Pontiac algorithm will make optimizations to your campaign. To allow the algorithm to learn effectively, it is recommend to start with optimizing only once per week.
Once your campaign reaches 35-50 clicks per day (if your KPI is CTR) or 35-50 conversions per day (if your KPI is CPA), you can increase the optimization frequency to two to three times a week. This helps the algorithm refine its approach based on more data and improve performance.
CPA Weighting
When CPA is selected as the KPI, a sliding bar labeled ‘CPA Weighting’ will appear next to the optimization schedule. This allows you to adjust the optimization focus between post-click or post-view conversions.
If your conversion pixel uses a hybrid trigger (both click and view), it is recommended to set the weighting to 50/50 to balance the optimization between both types of conversions. This ensures that the algorithm optimizes for both post-click and post-view actions effectively.
Enable Foot Traffic Reporting
Foot Traffic Attribution is a type of Conversion reporting powered by OnSpot, that allows advertisers to track how many users were served an ad unit through Pontiac and then visited a commercial location. When this box is checked the campaign will receive Foot Traffic Attribution Reports. Once selected, the ‘Foot Traffic Reporting’ section will become available to add the addresses that you would like to track. Use the ‘Add Location button’ then follow the steps here to add each location that you would like to track: Adding Locations for Foot Traffic Attribution
Foot Traffic Attribution is only available in the United States at this time. The cost for Foot Traffic Attribution is as follows:
- $1.50 CPM for Banner, Native, Audio & Video creatives
- $4.00 CPM for CTV creatives
For campaigns receiving Foot Traffic reports, we recommend adding the associated CPM to the bid recommendations for the media type of the campaign.
Foot Traffic Attribution Reports can be found in the Reporting tab in the ‘Foot Traffic Studies’ section and metrics will also be available in the ‘Foot Traffic Reporting’ and ‘Performance’ sections of the Line Item. Foot Traffic metrics and reports will be updated once daily, on a 3-5 day delay.
See additional information on Foot Traffic Attribution here: Foot Traffic Attribution