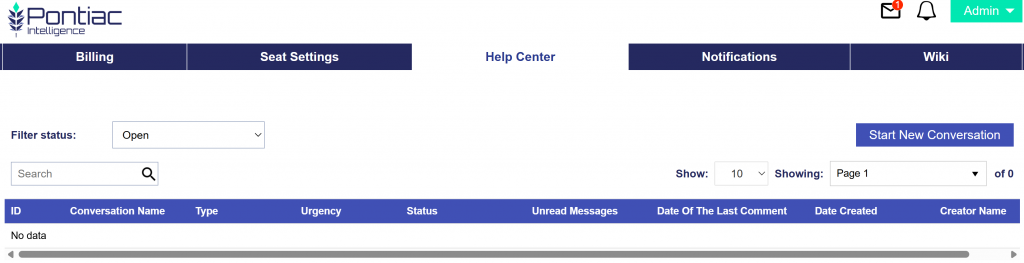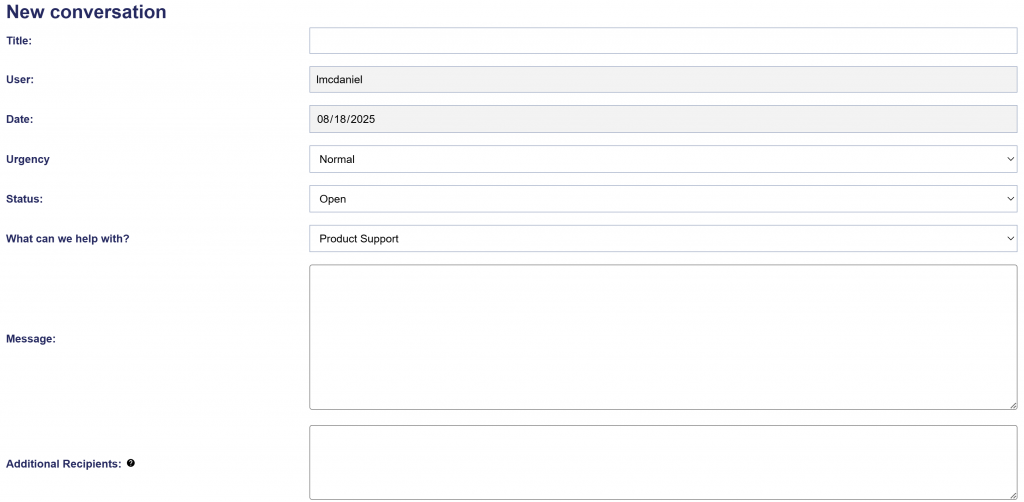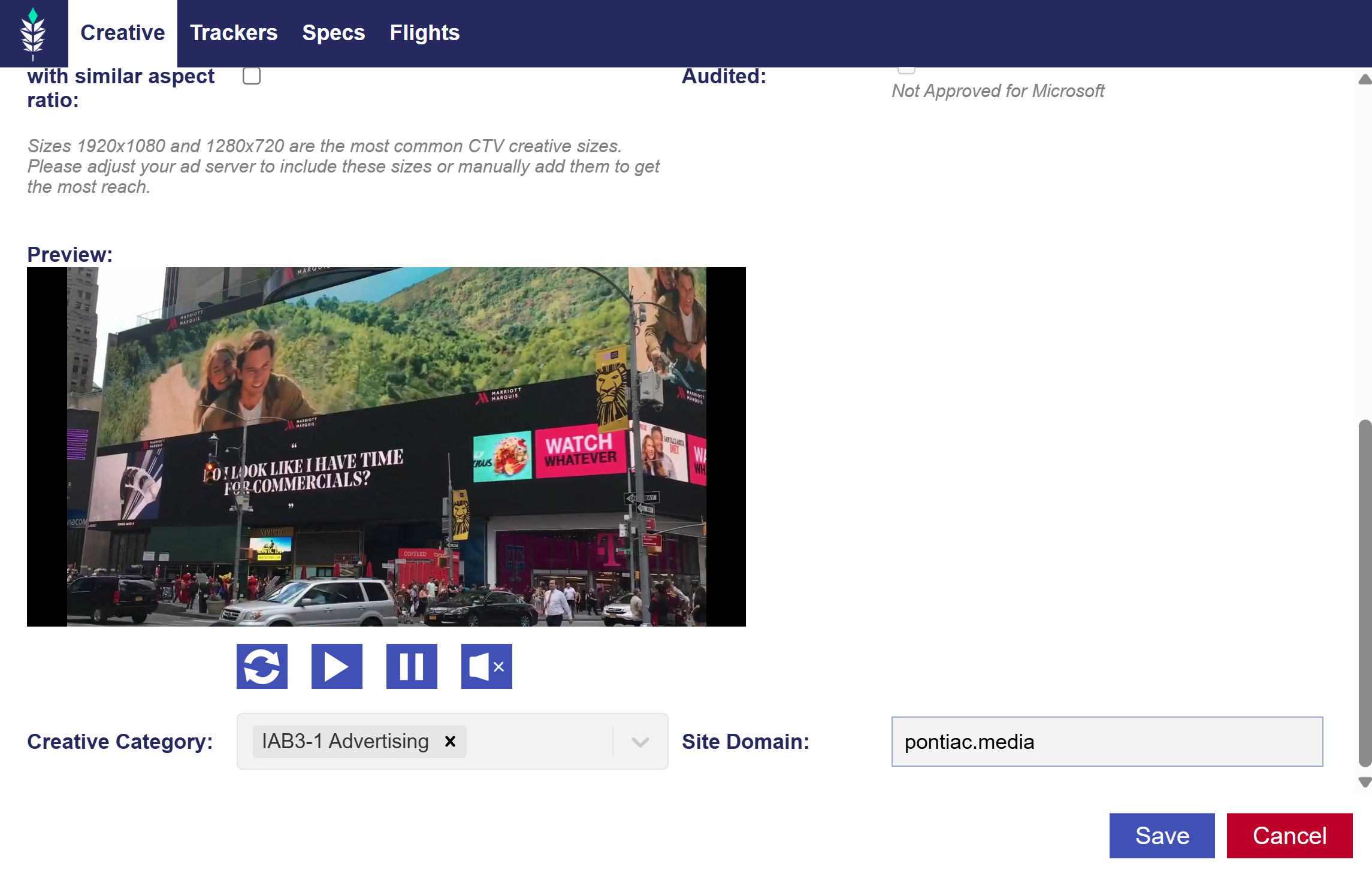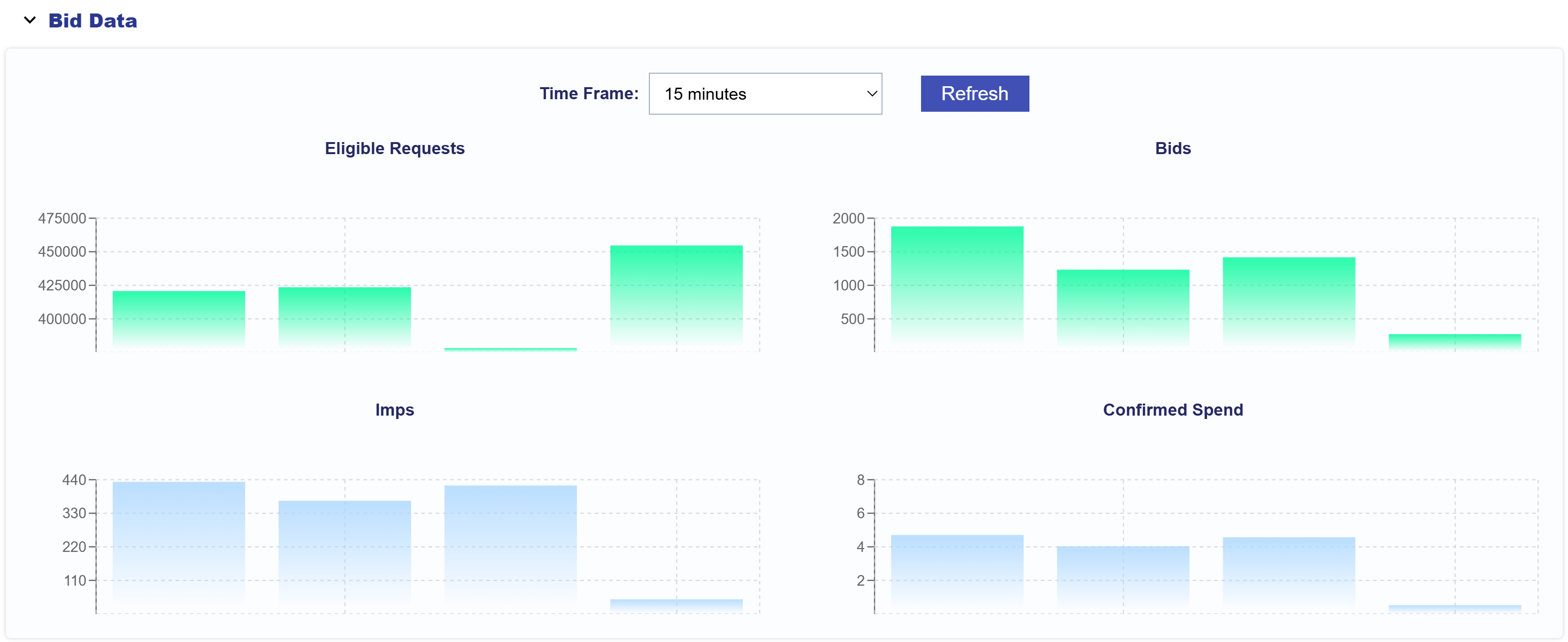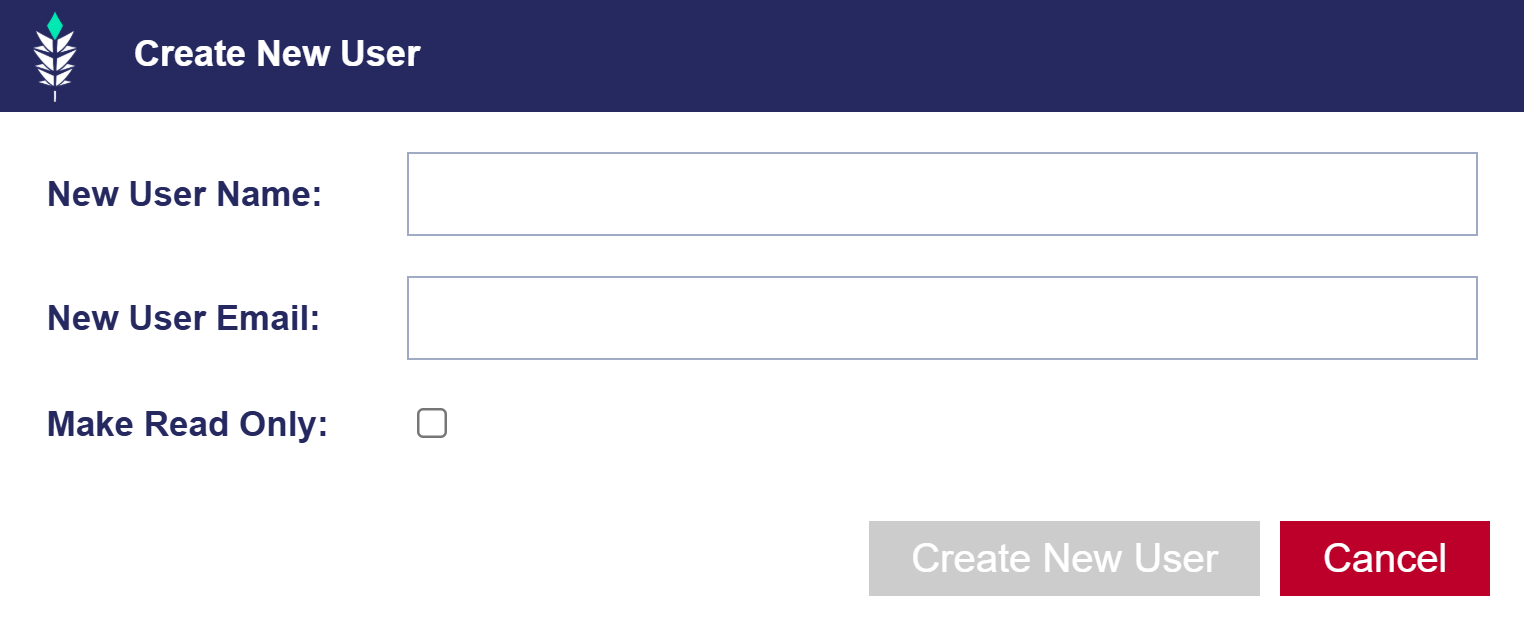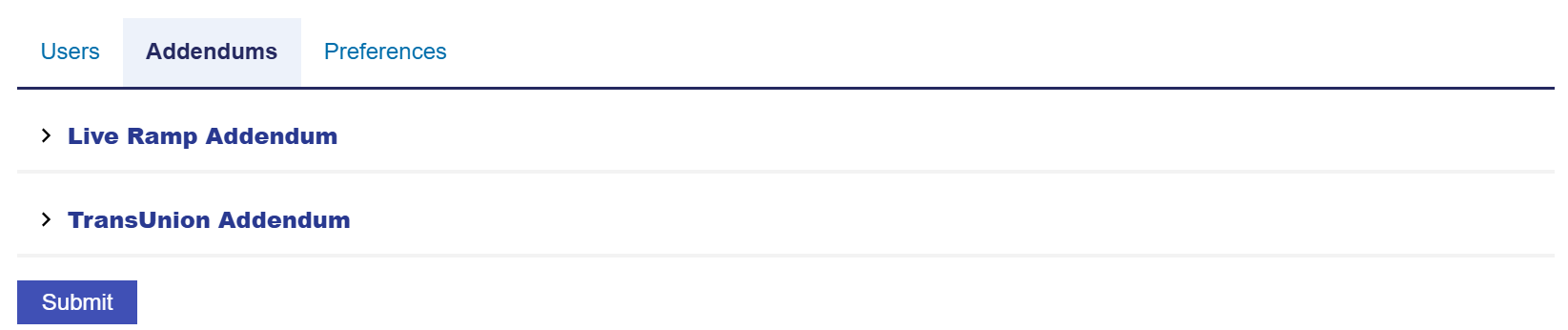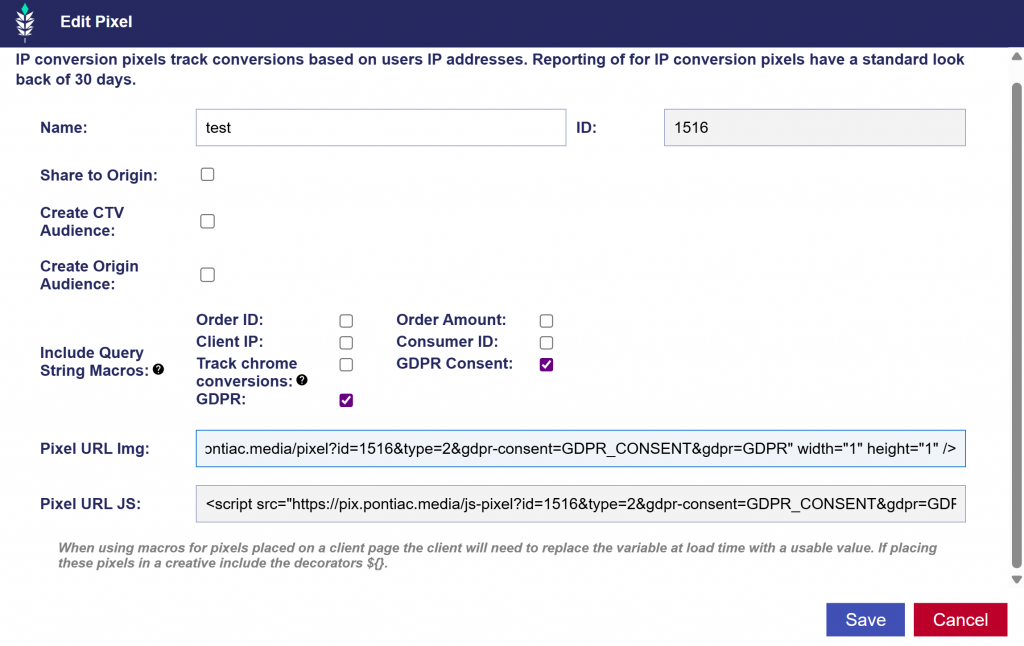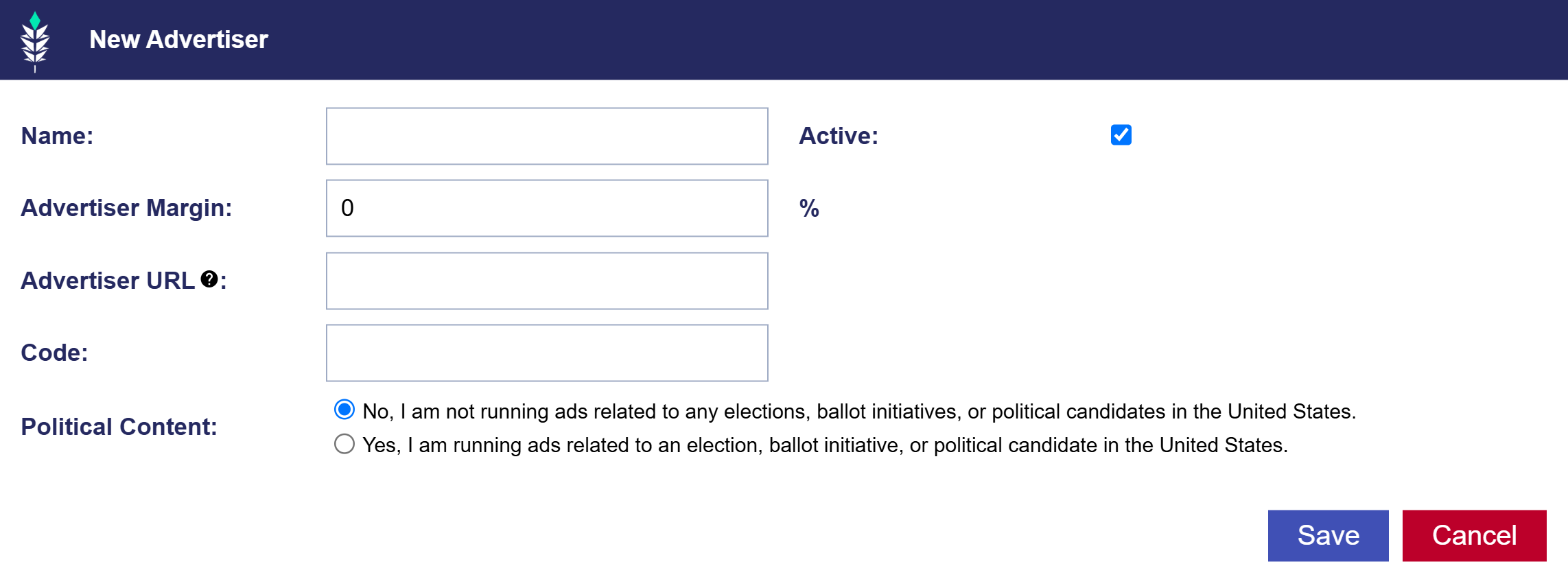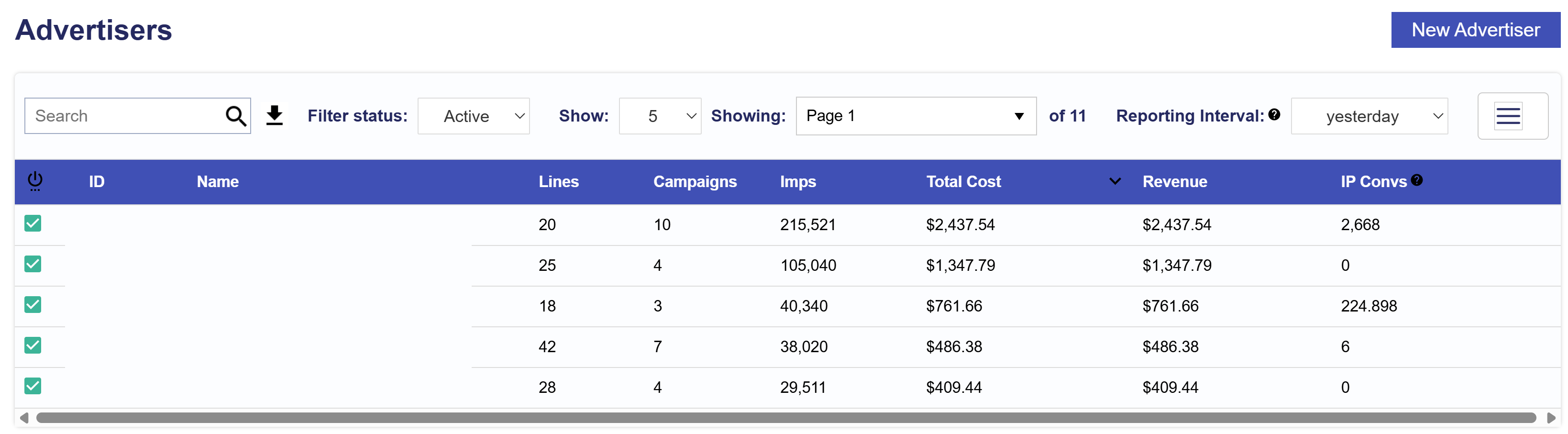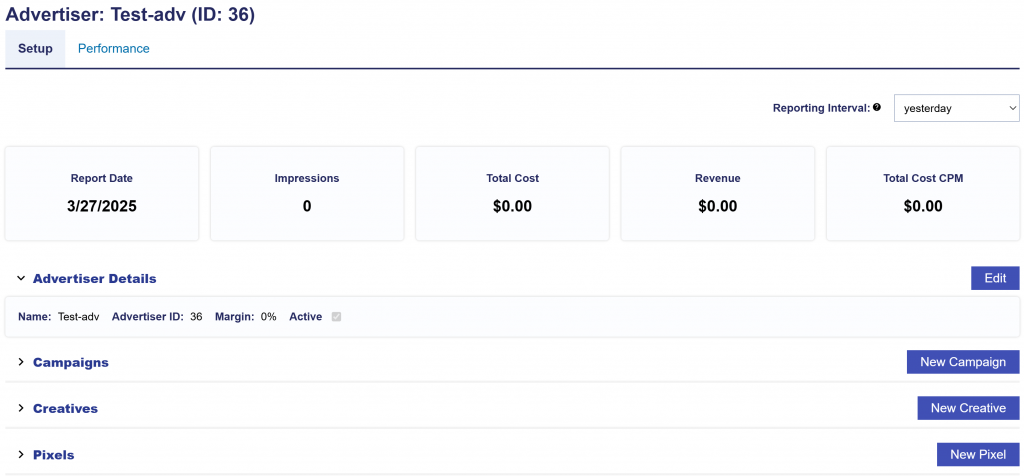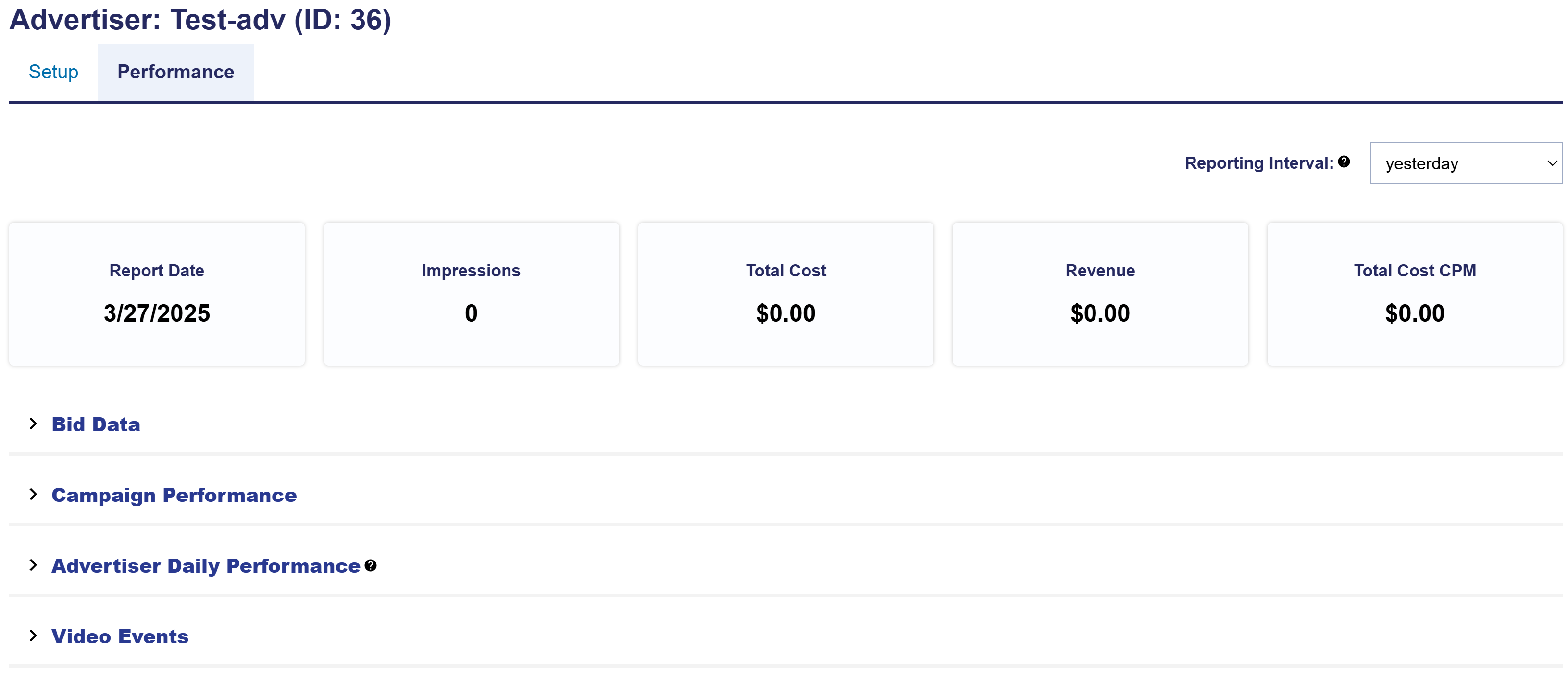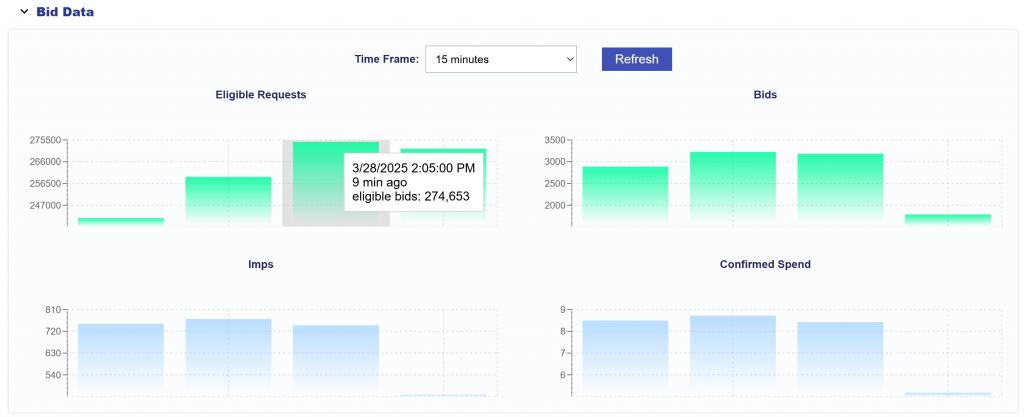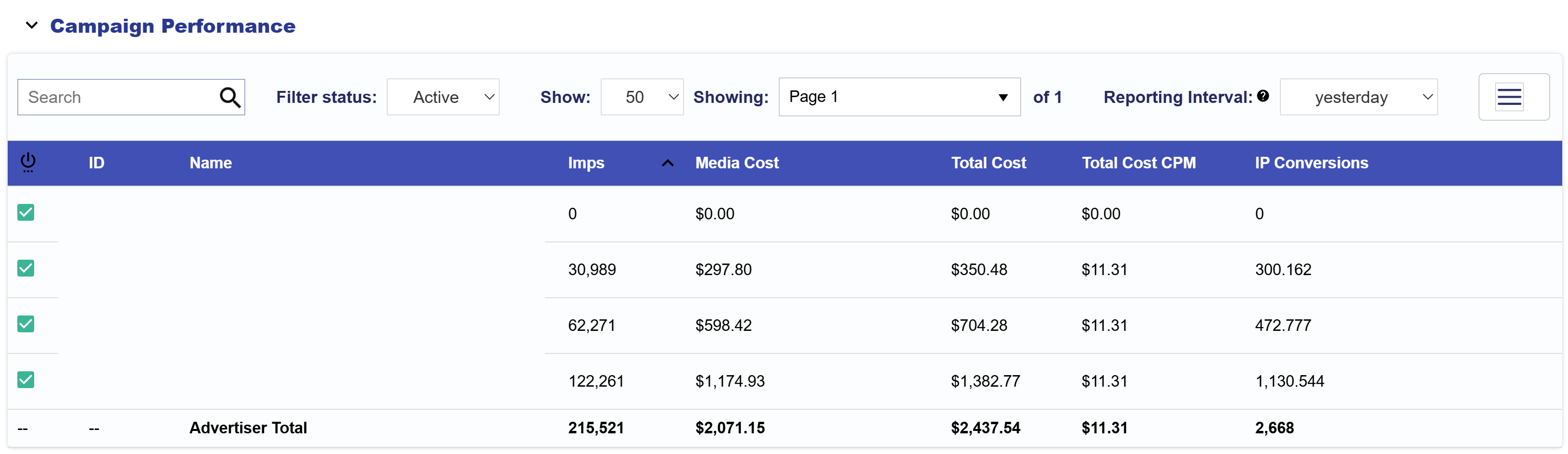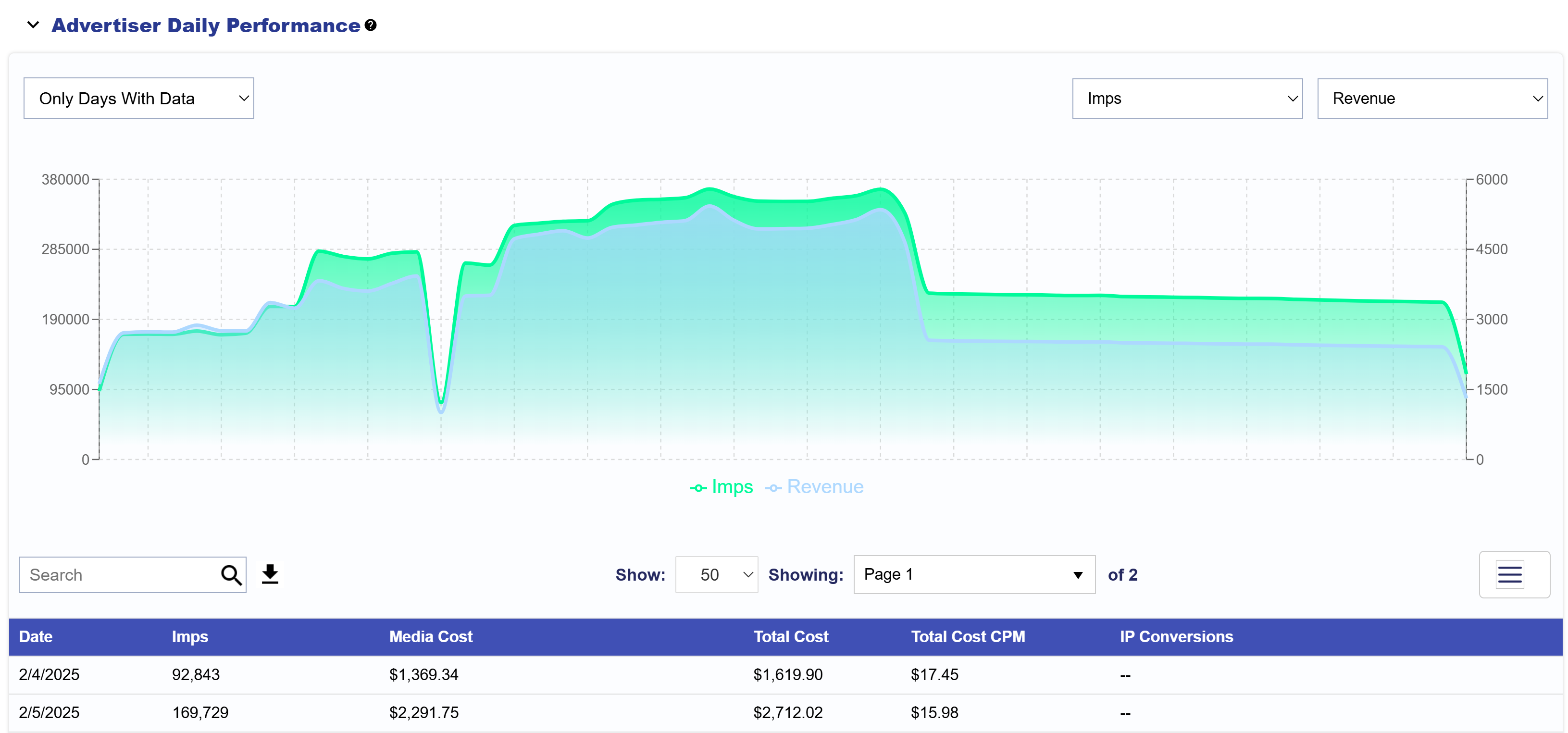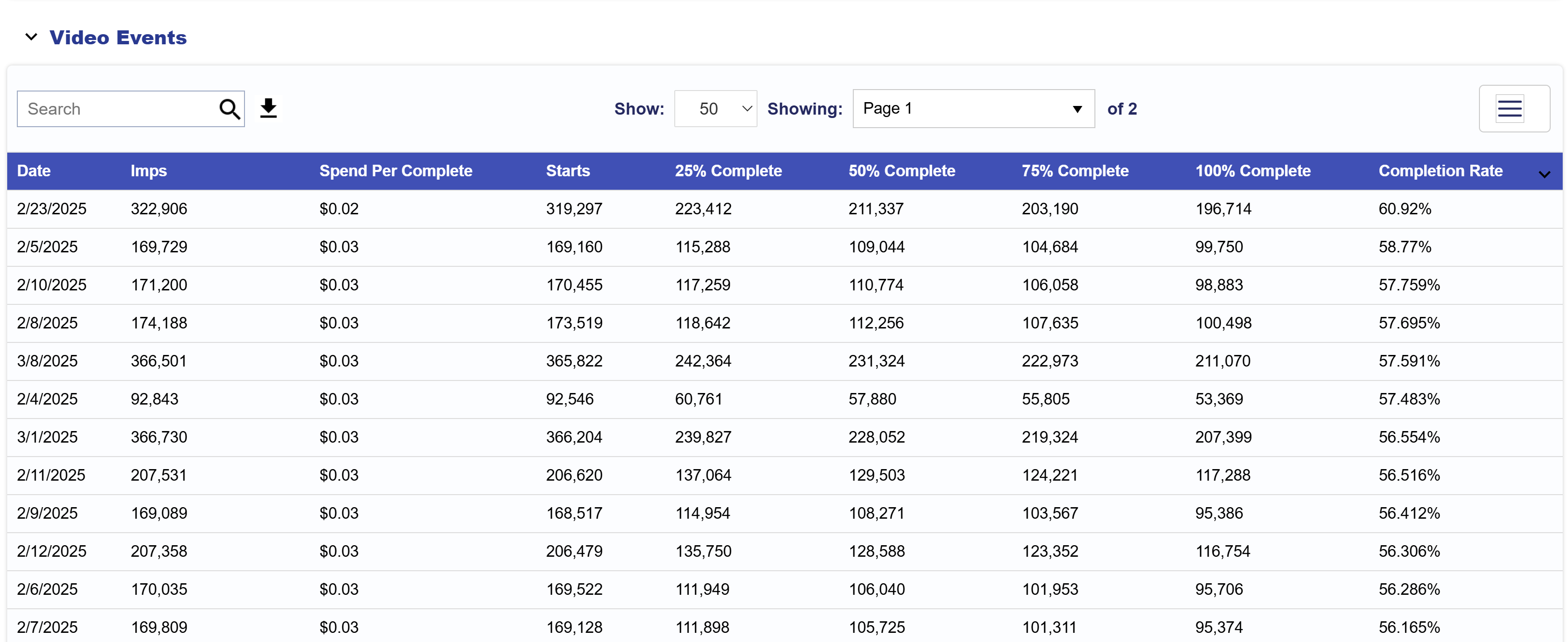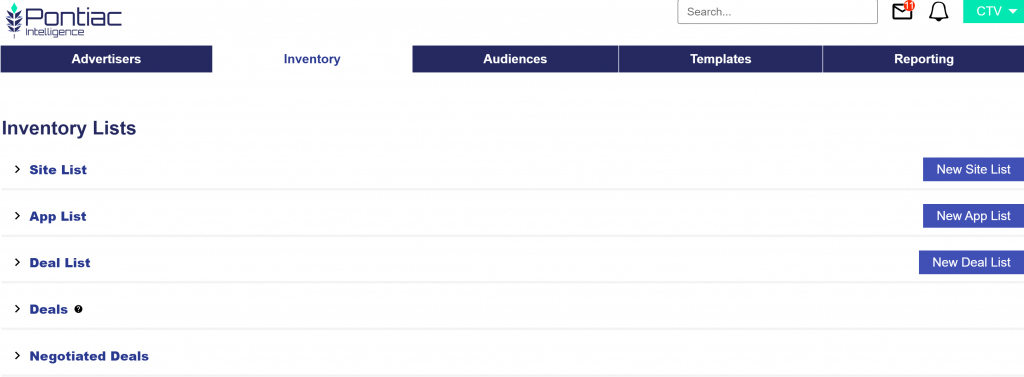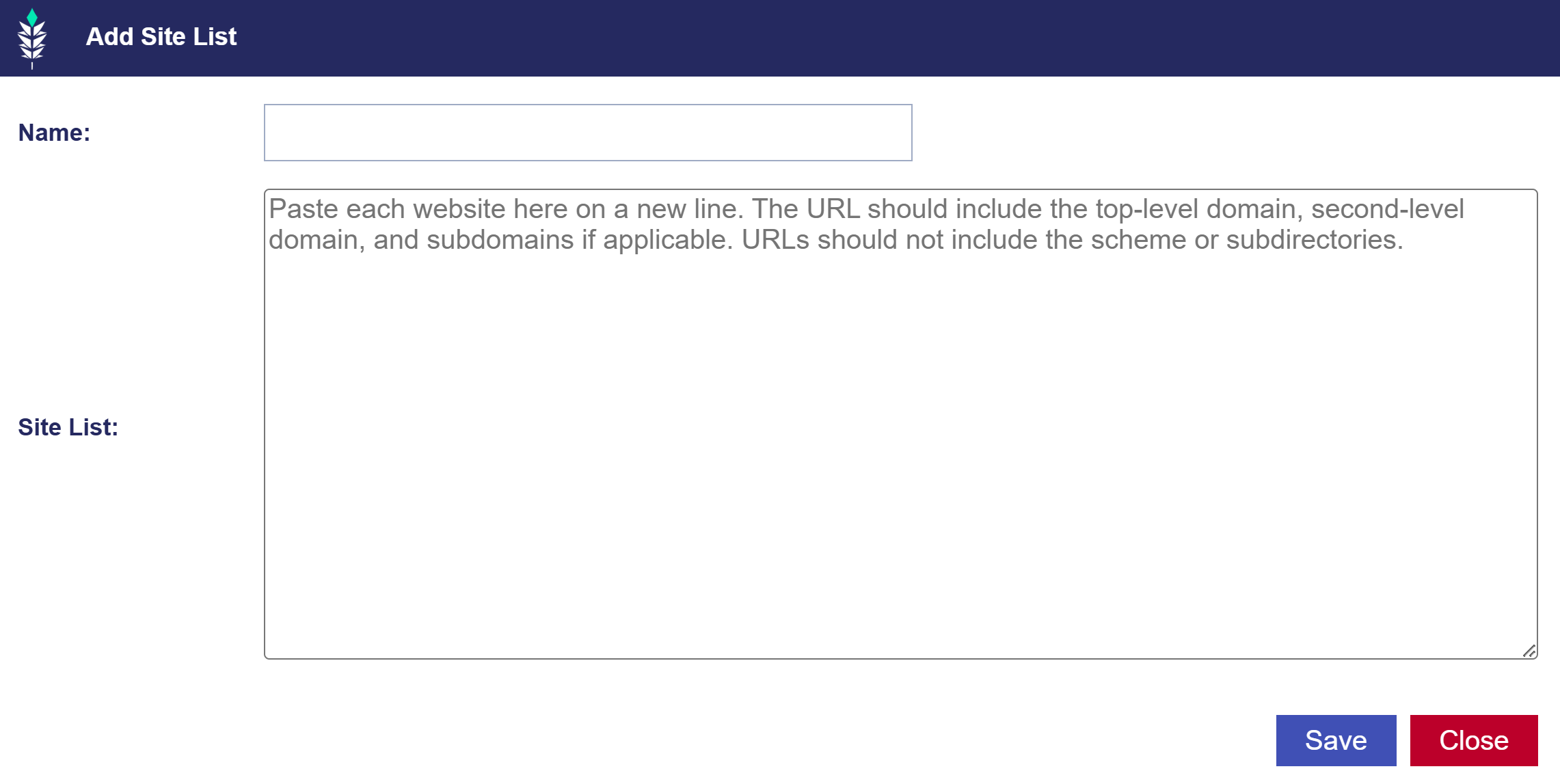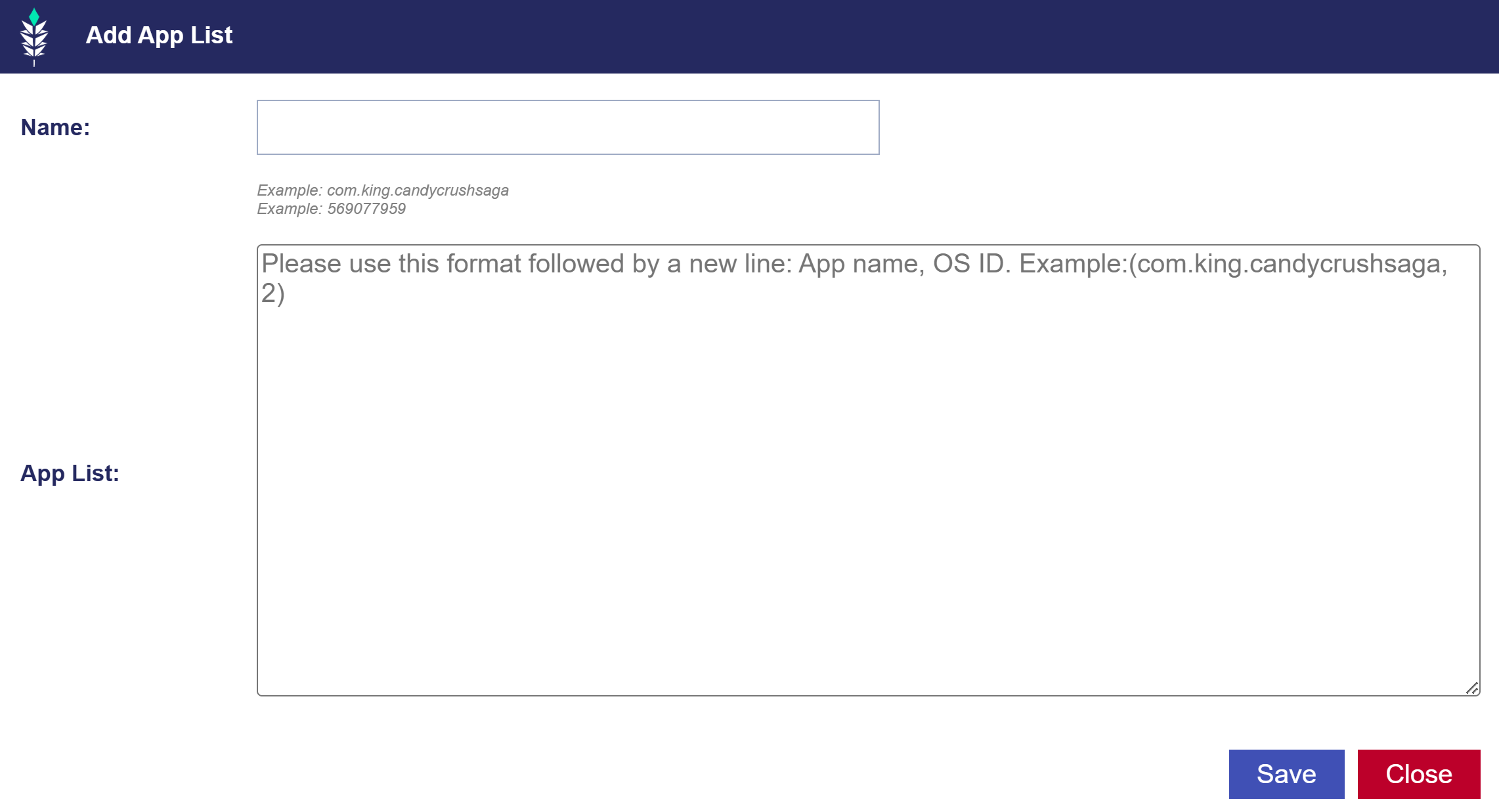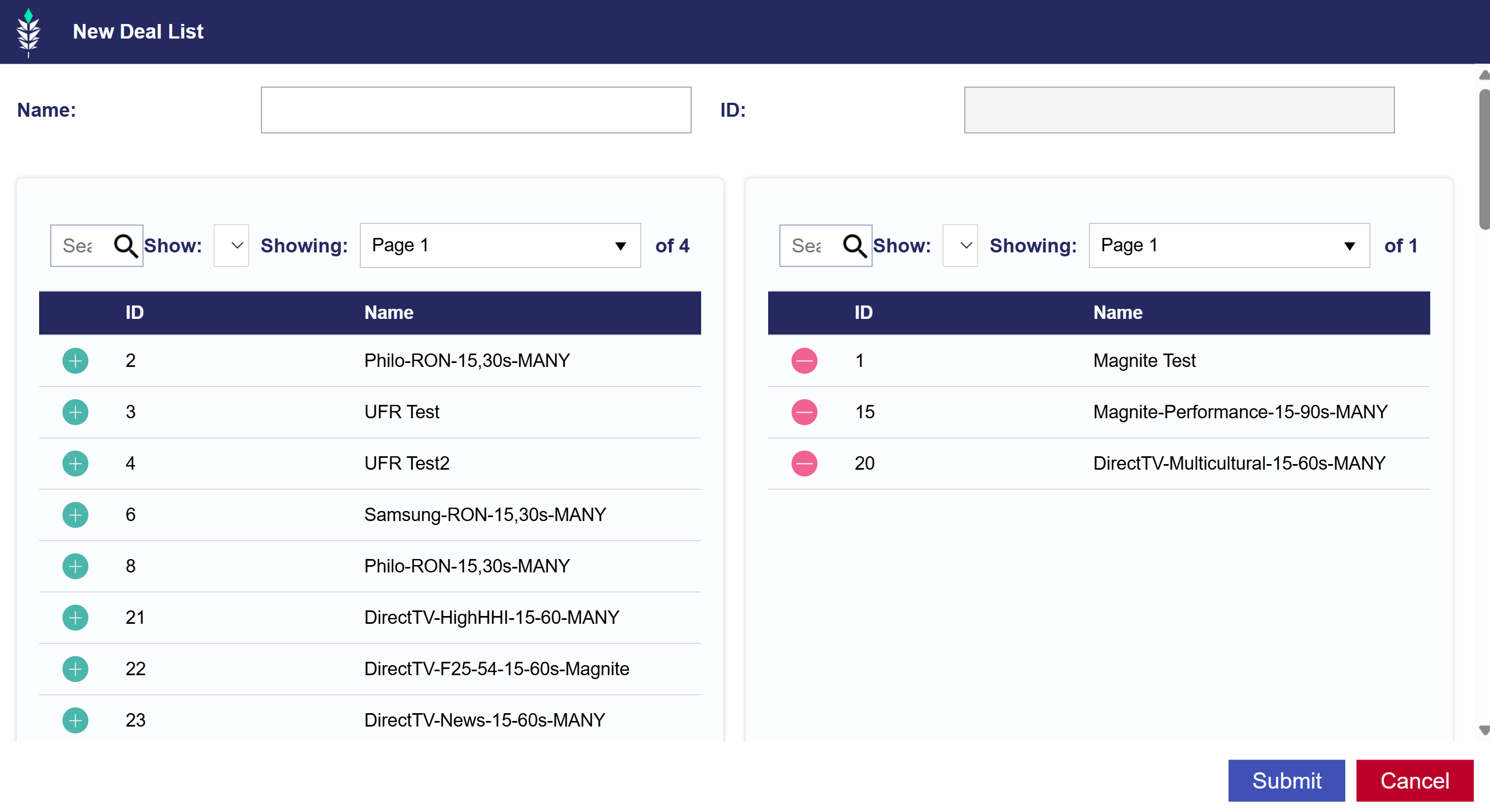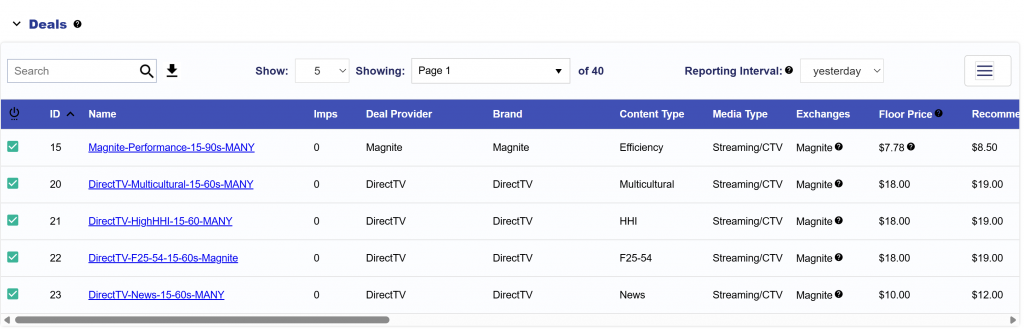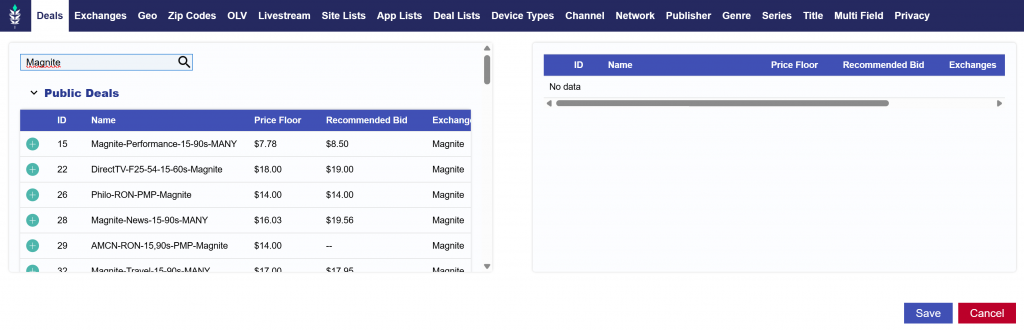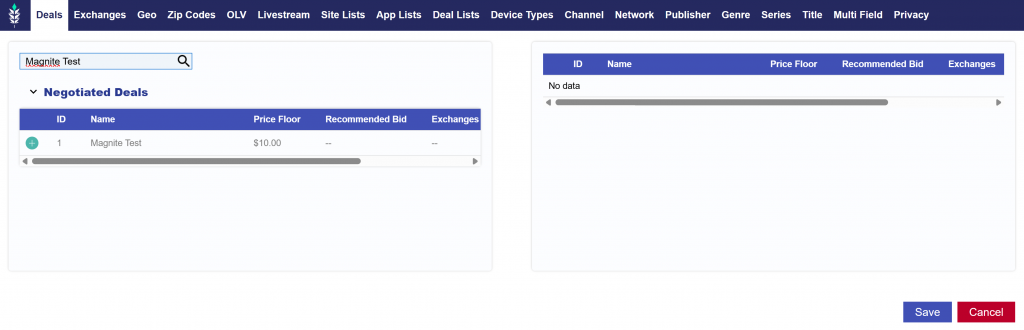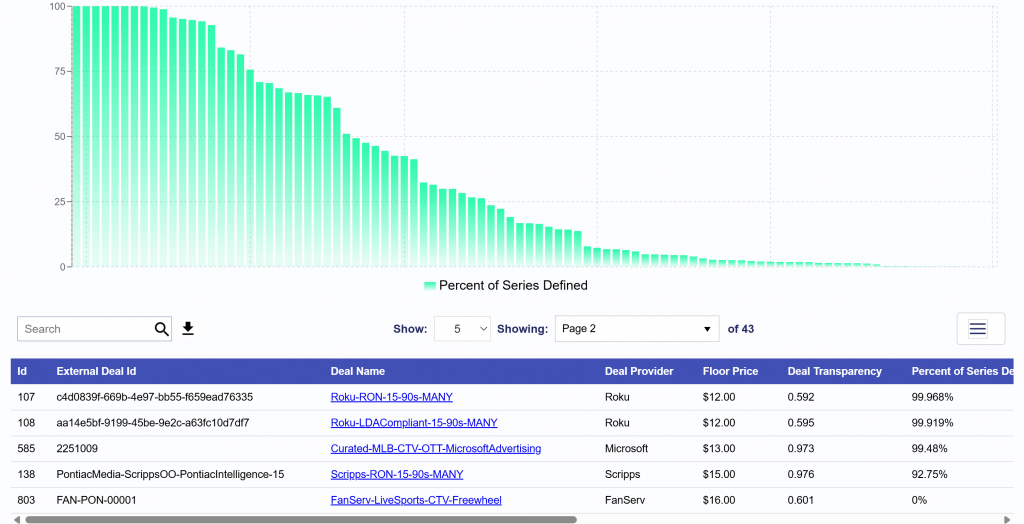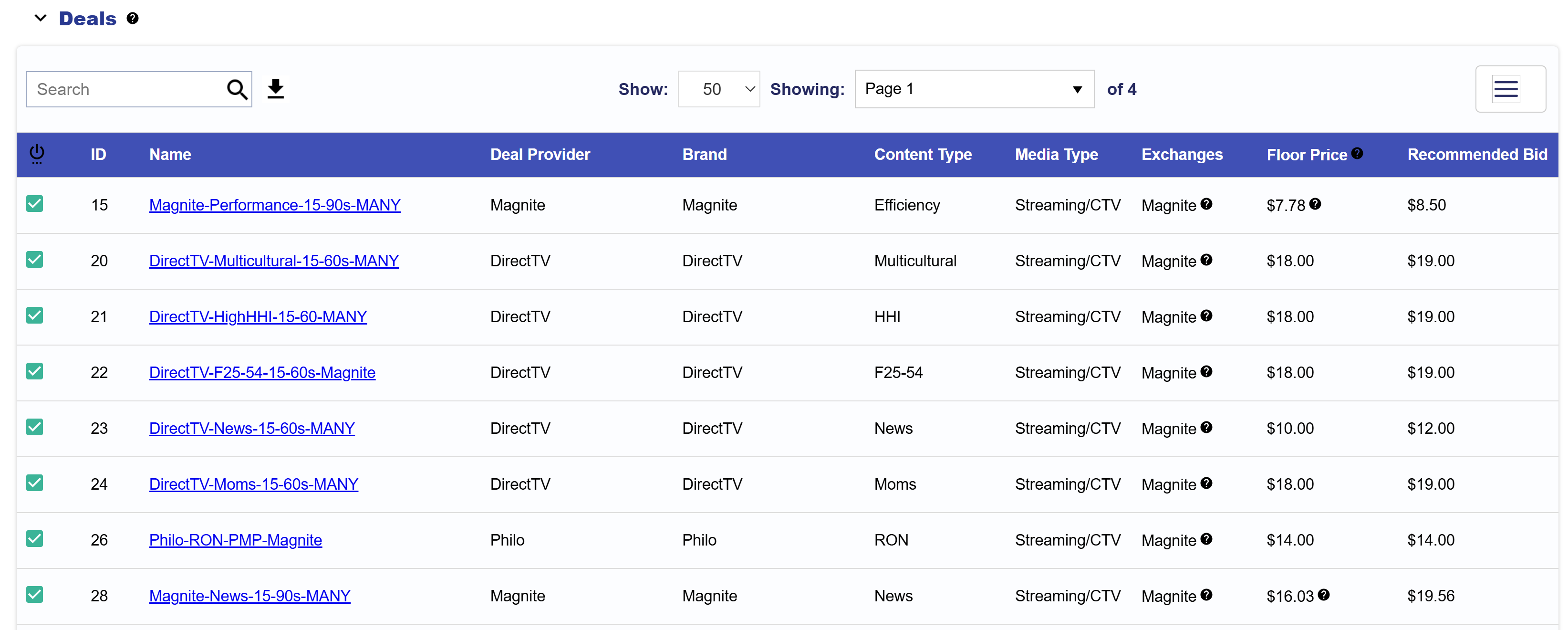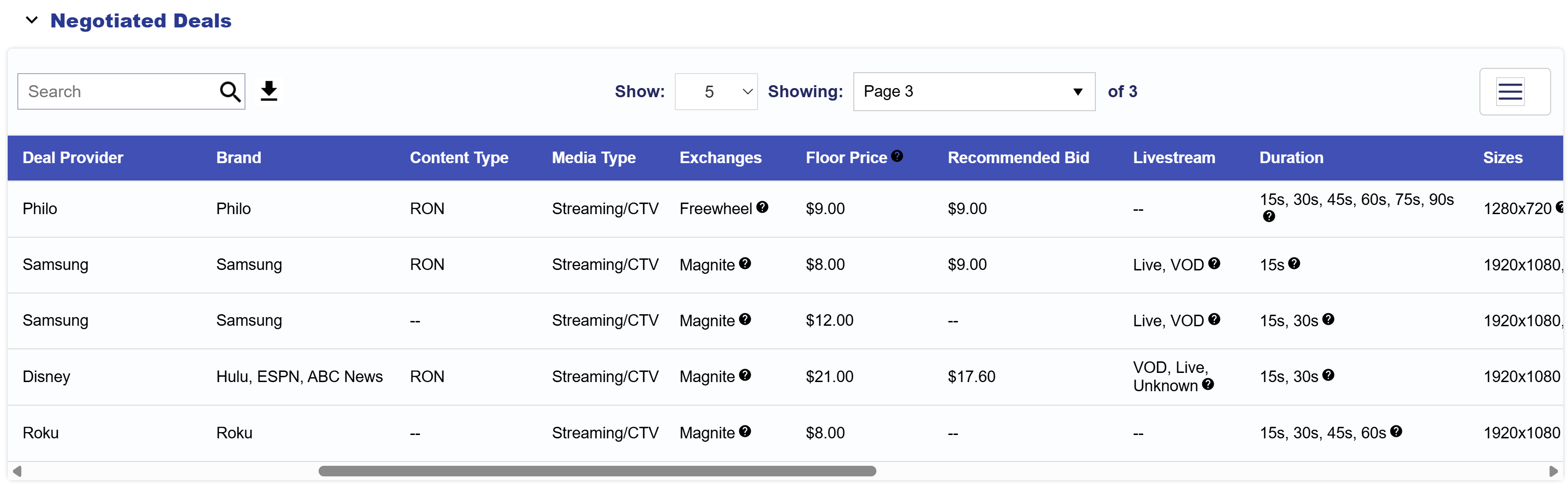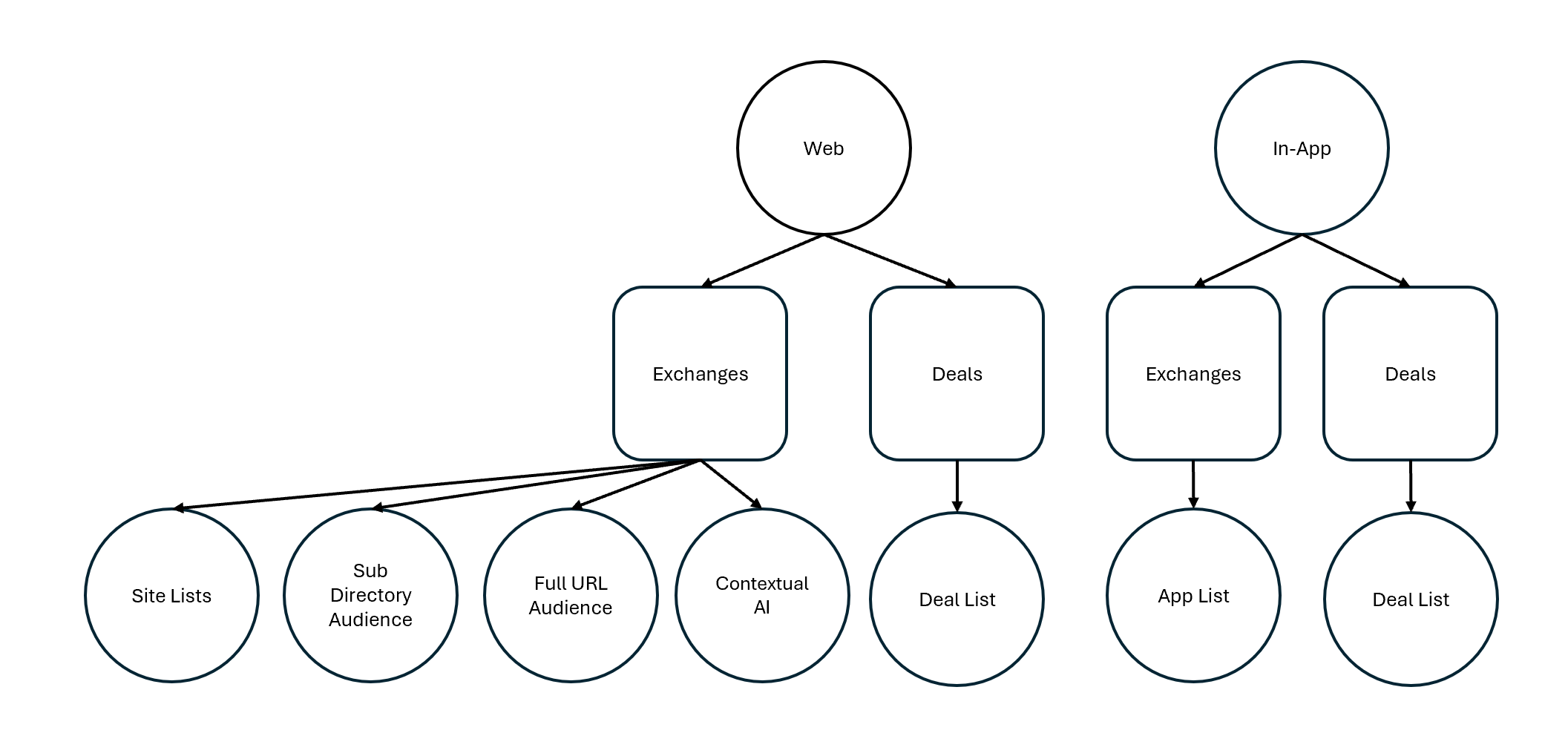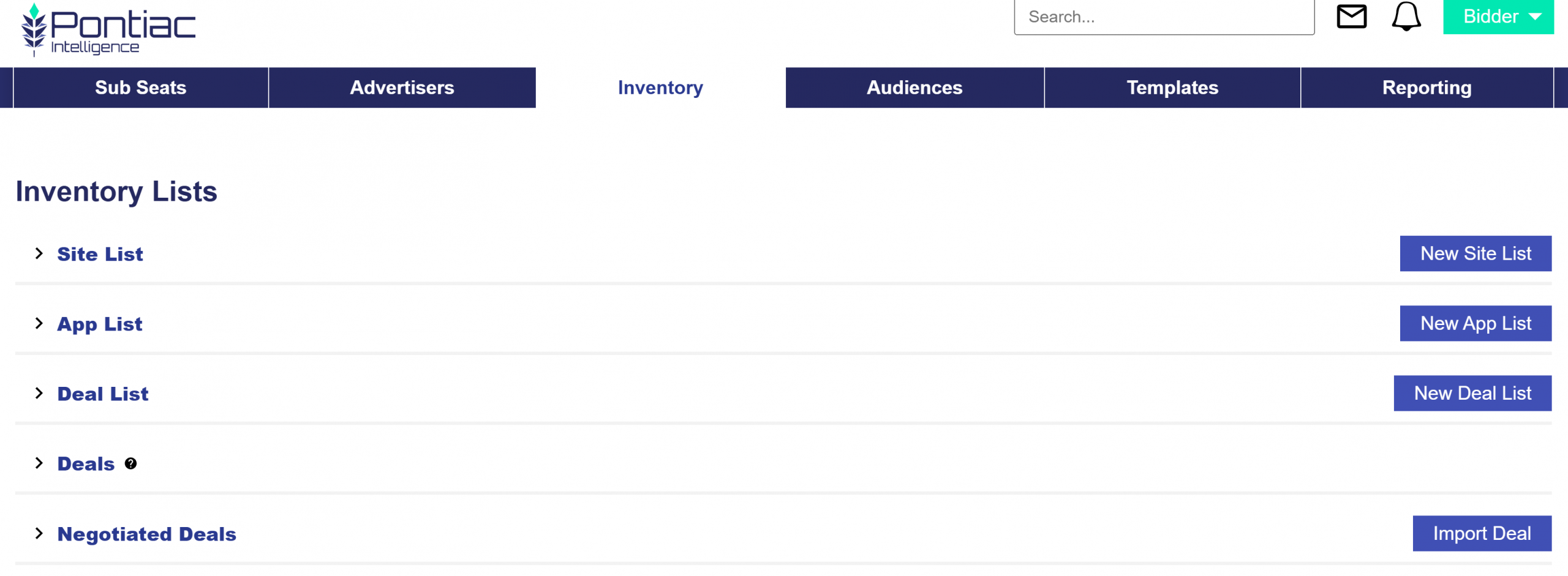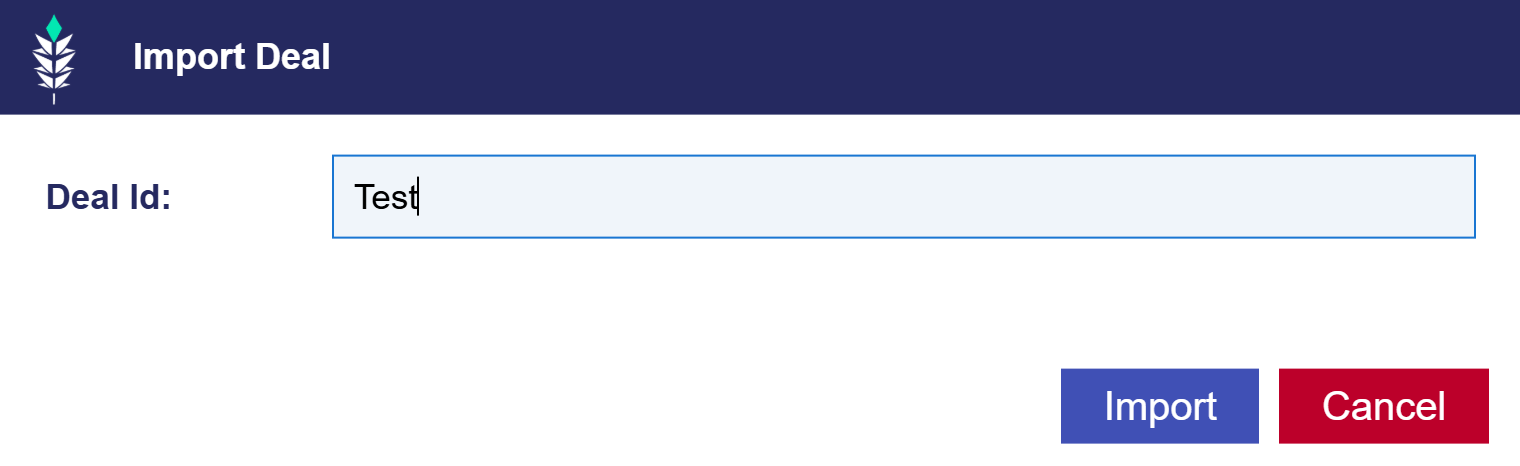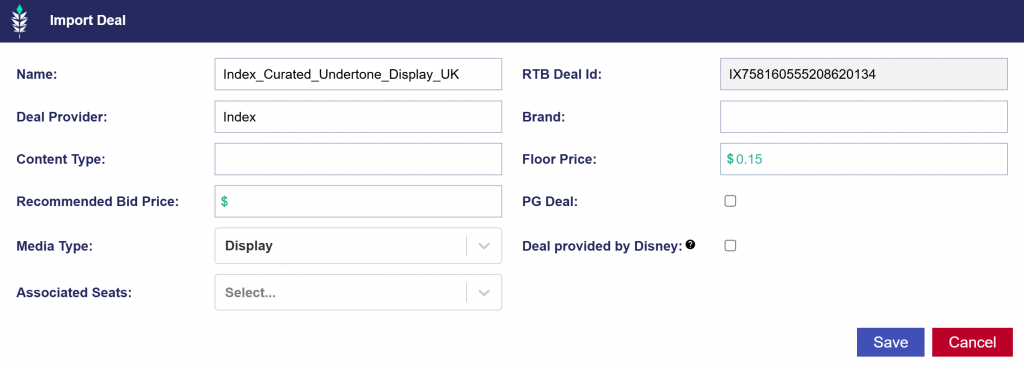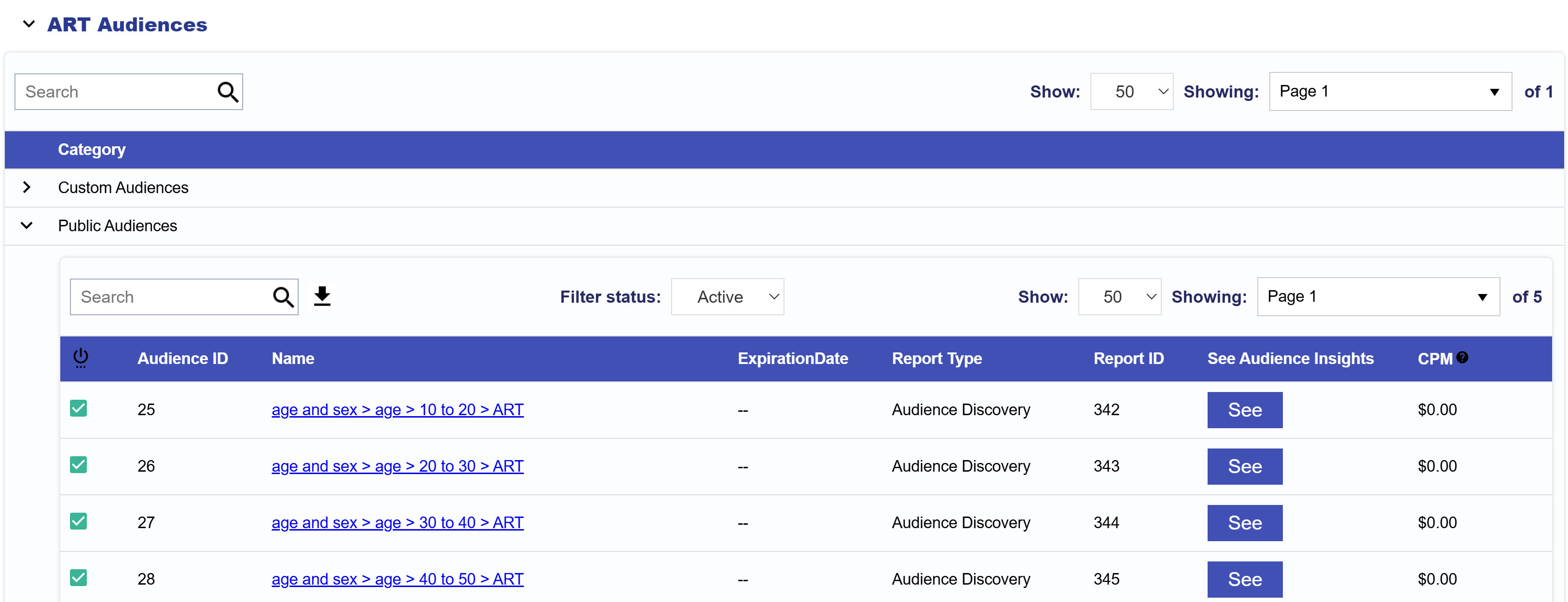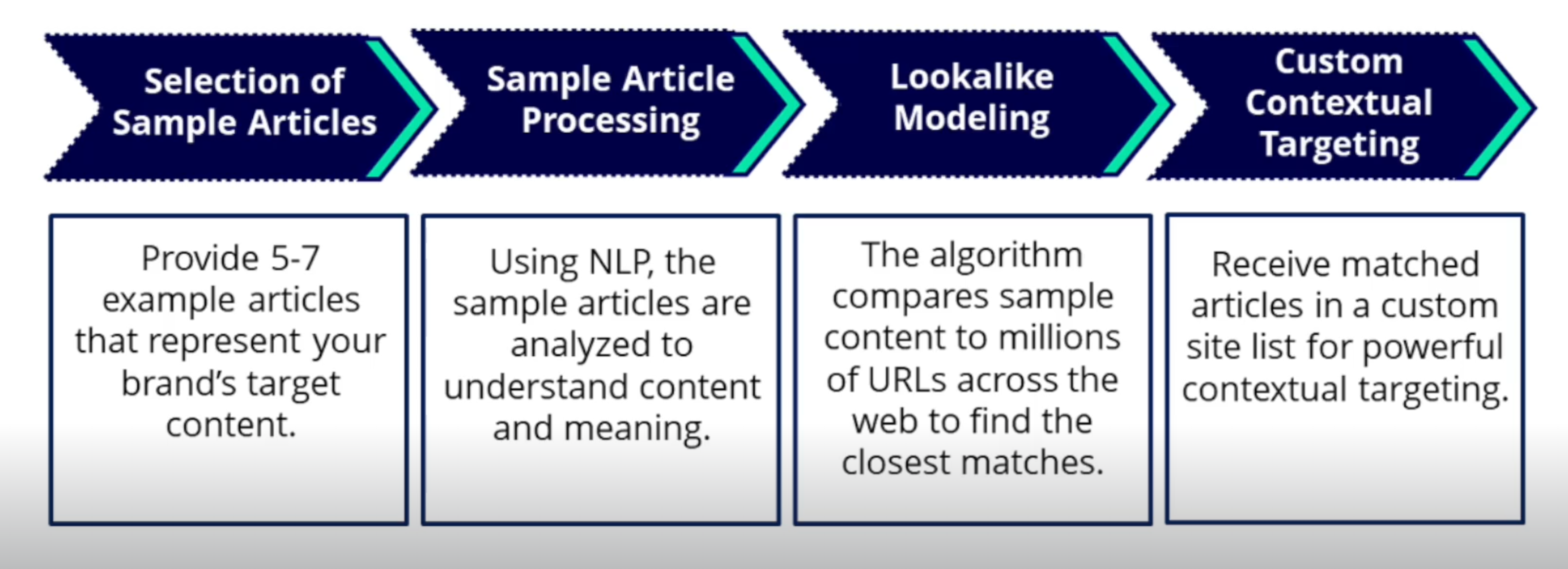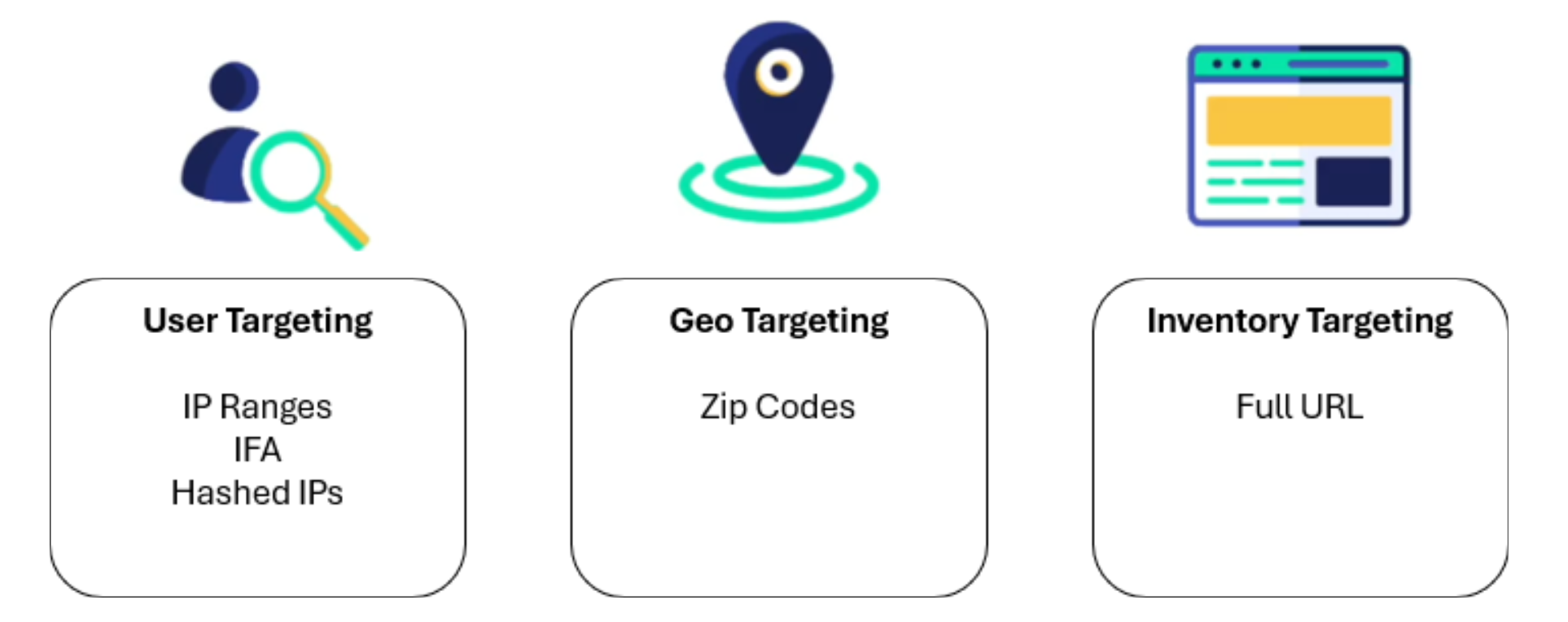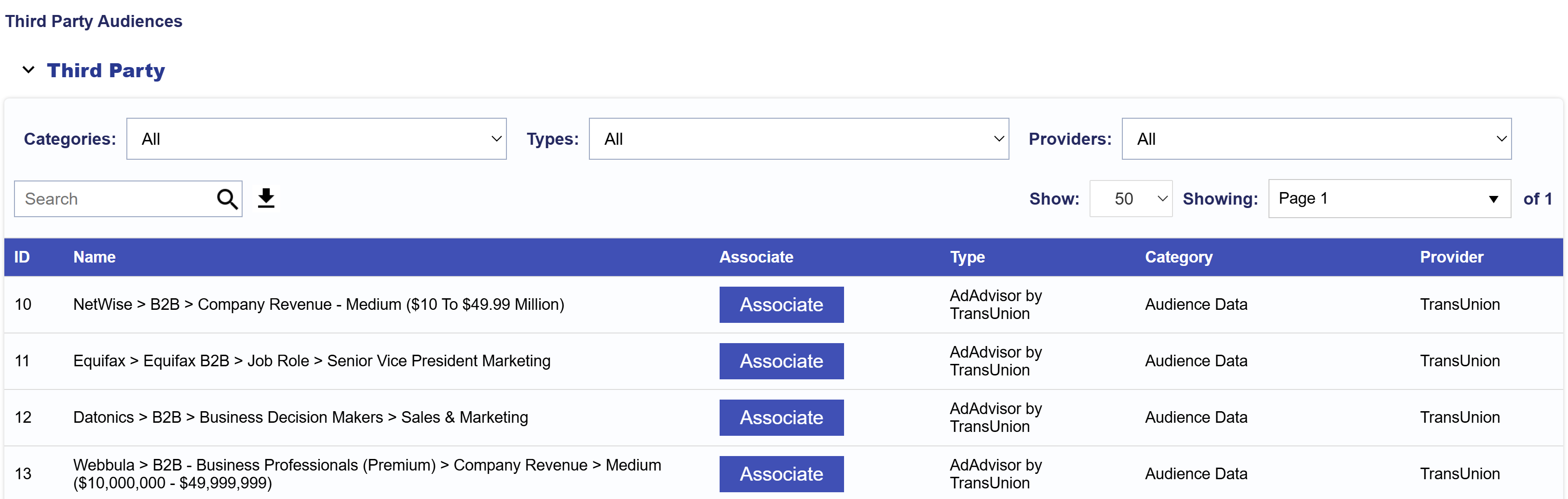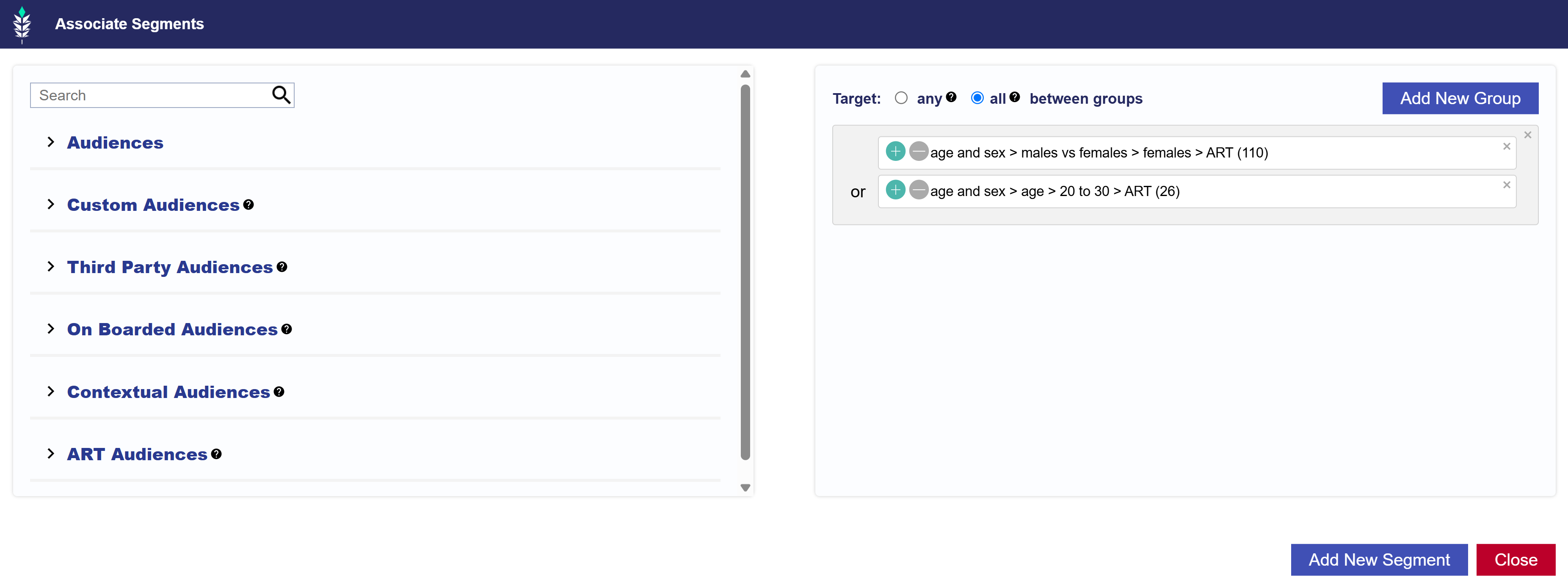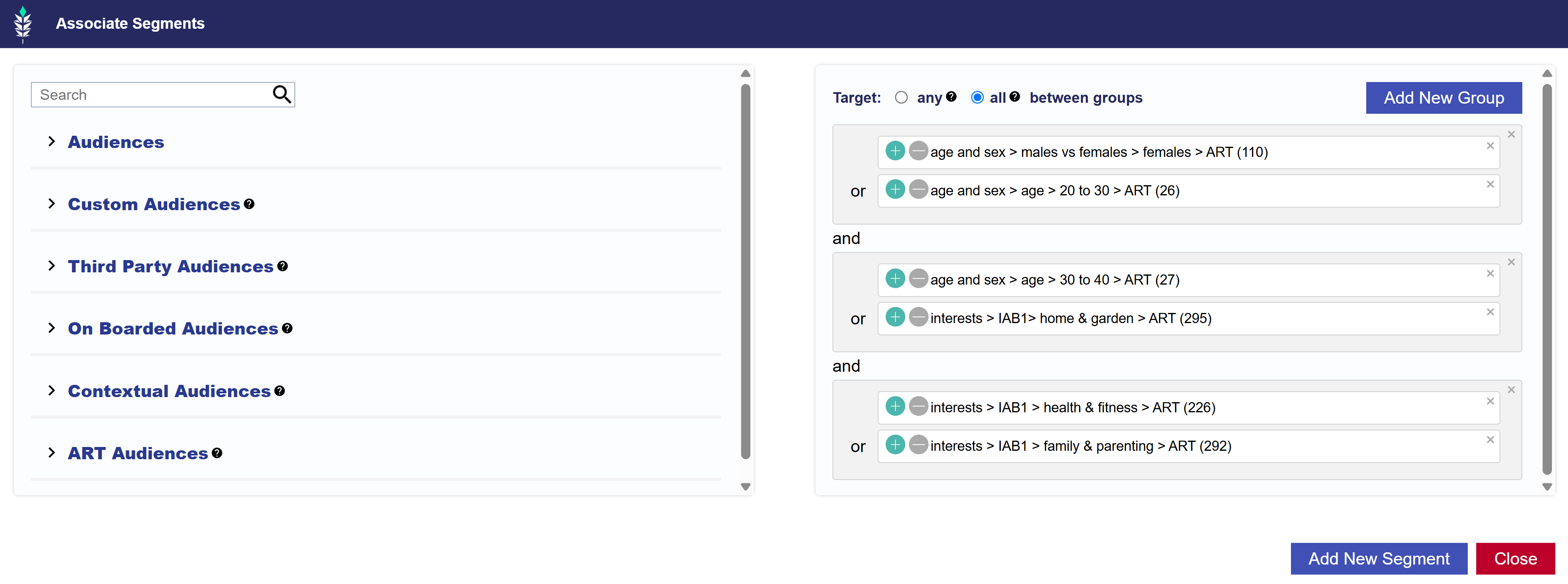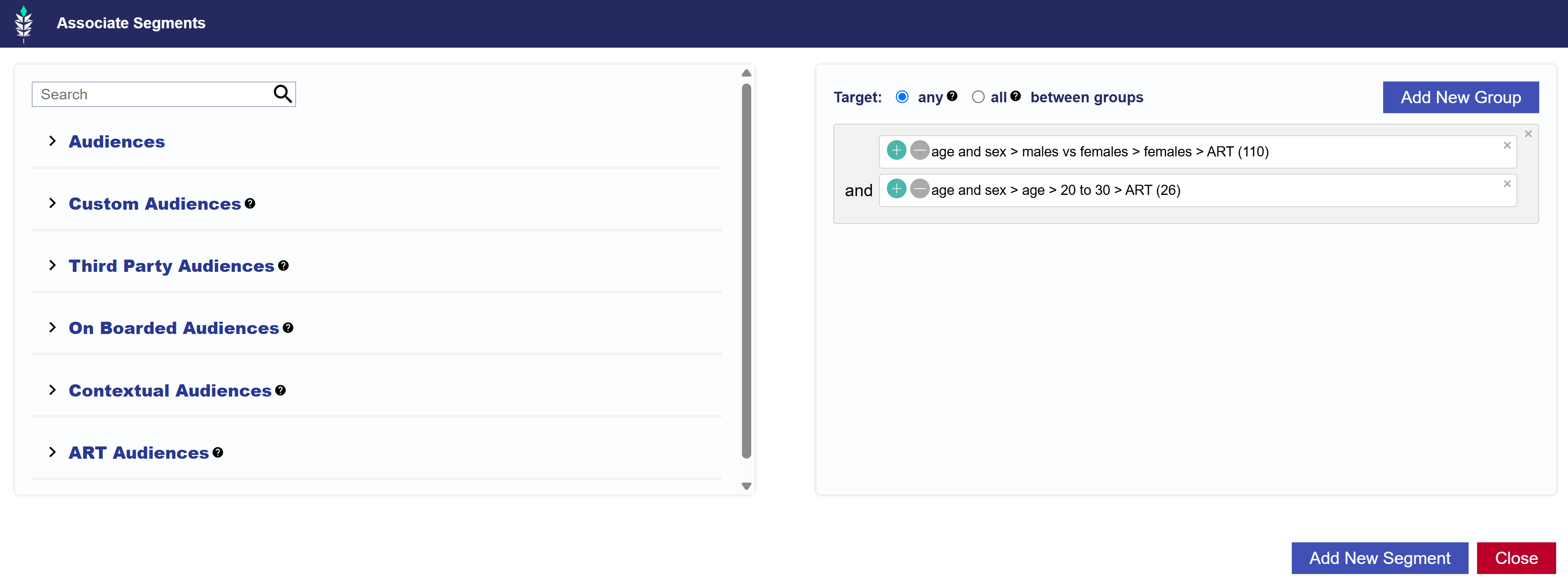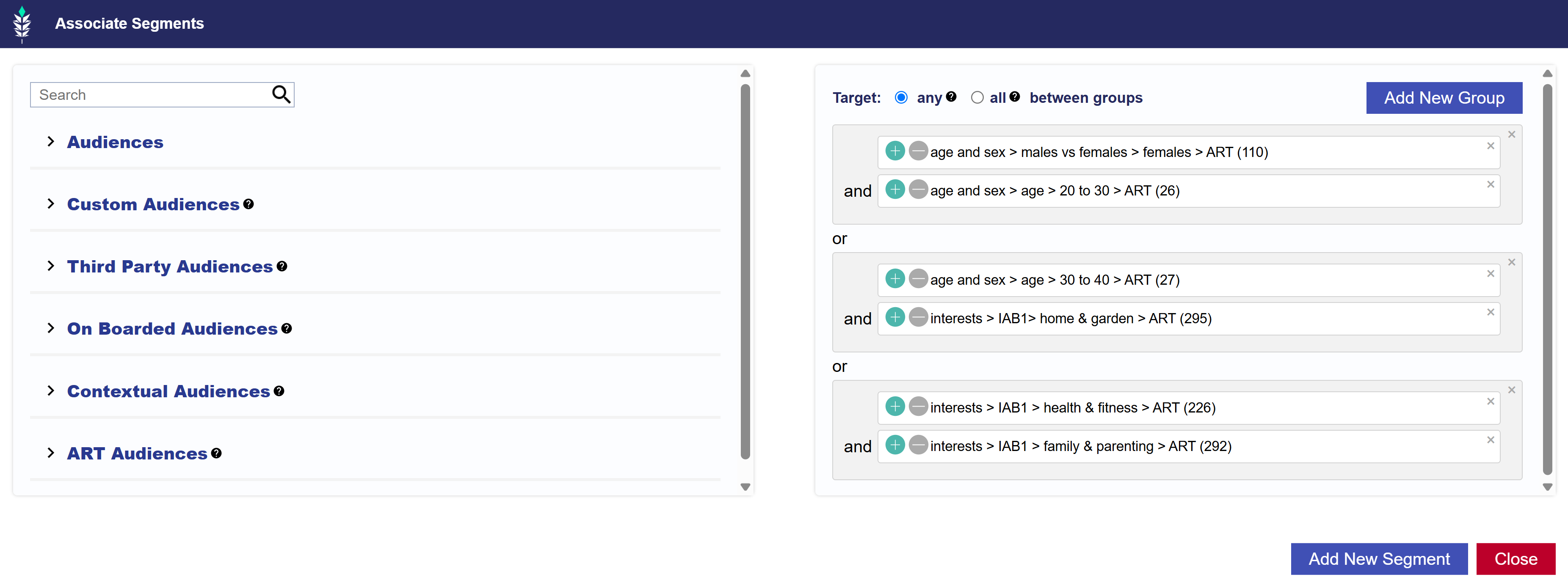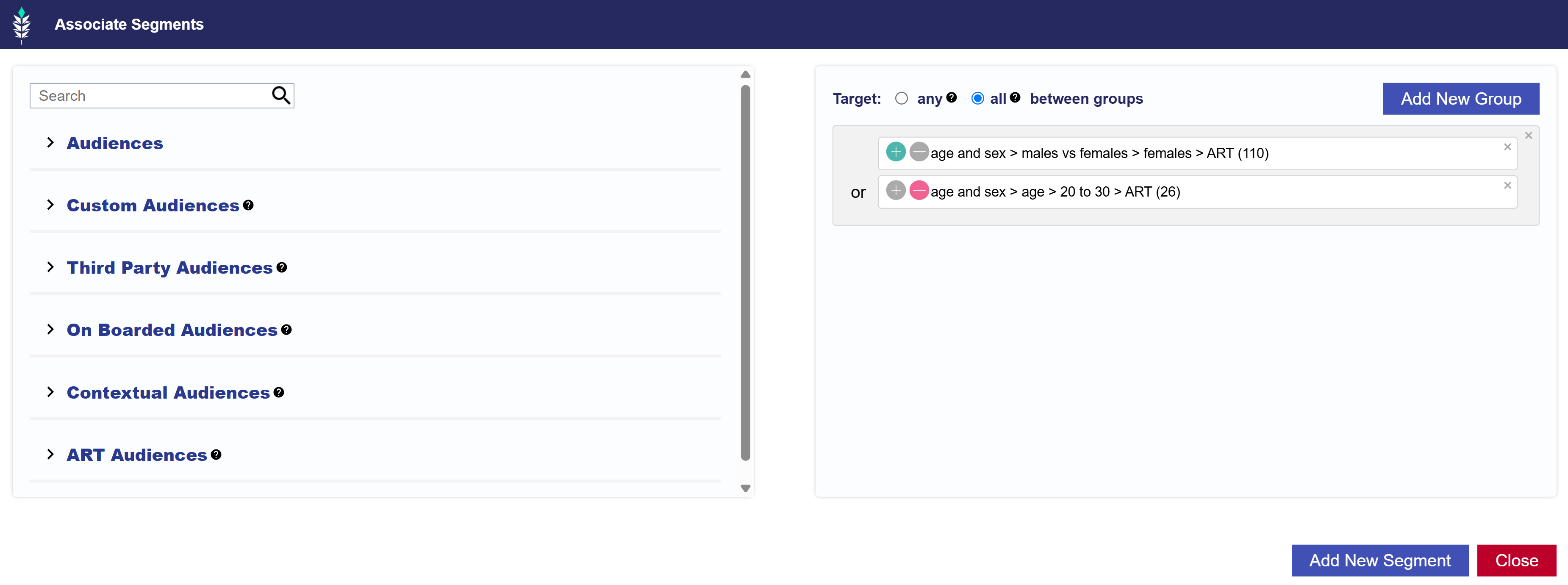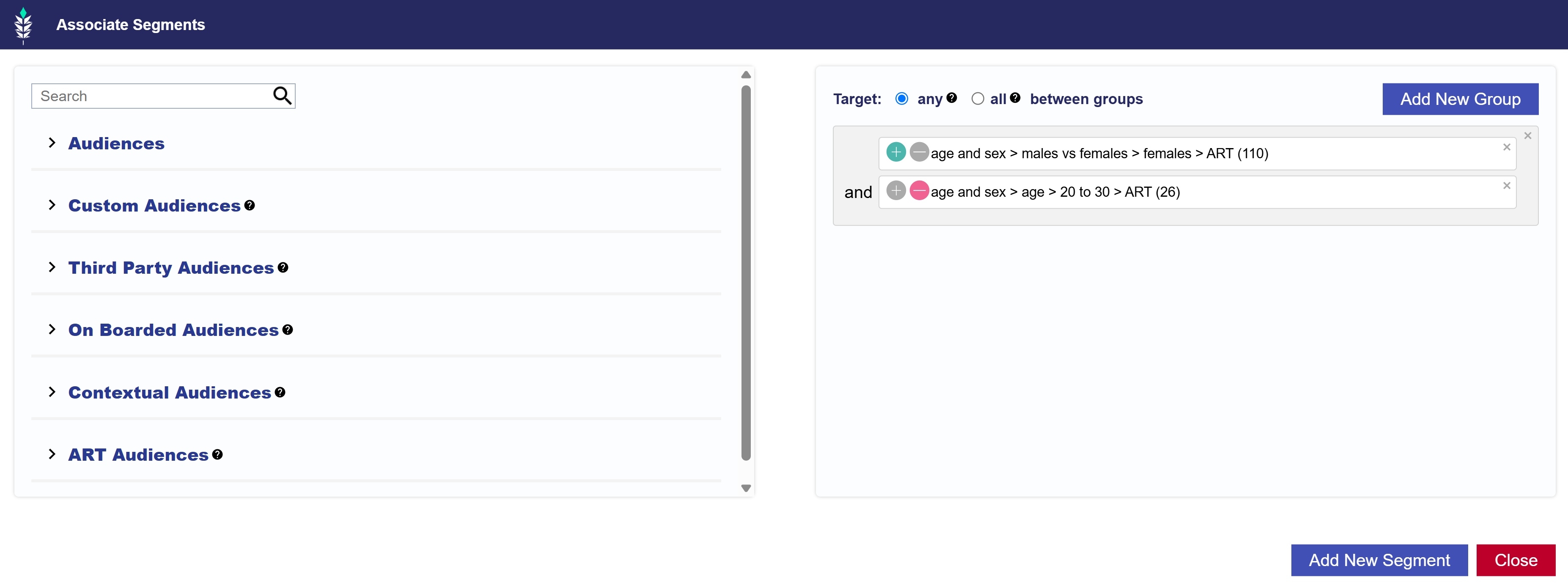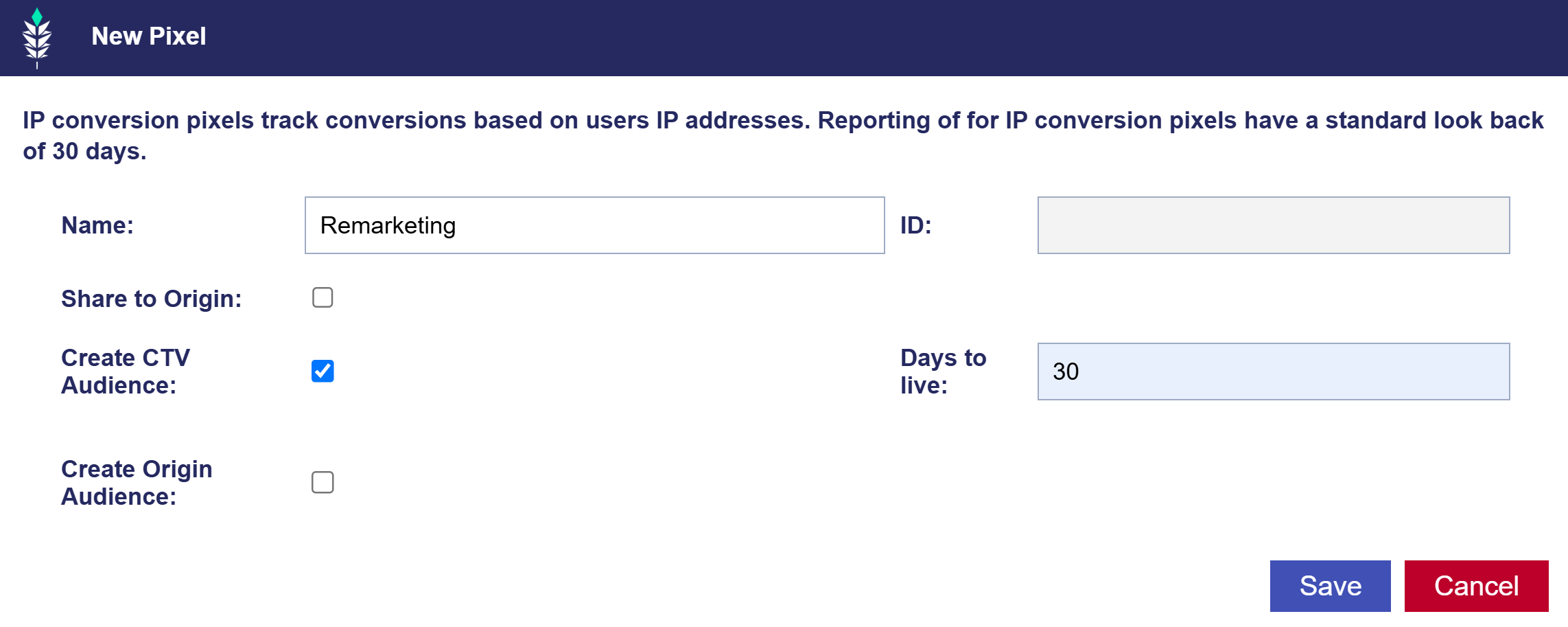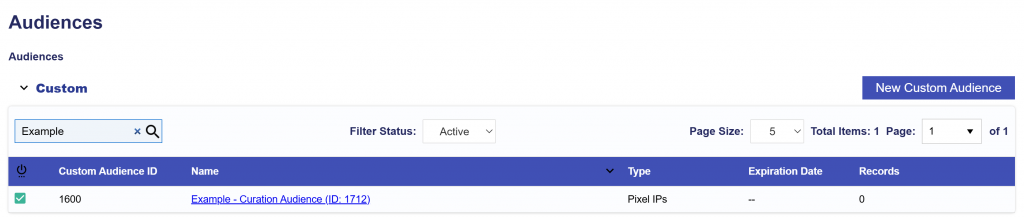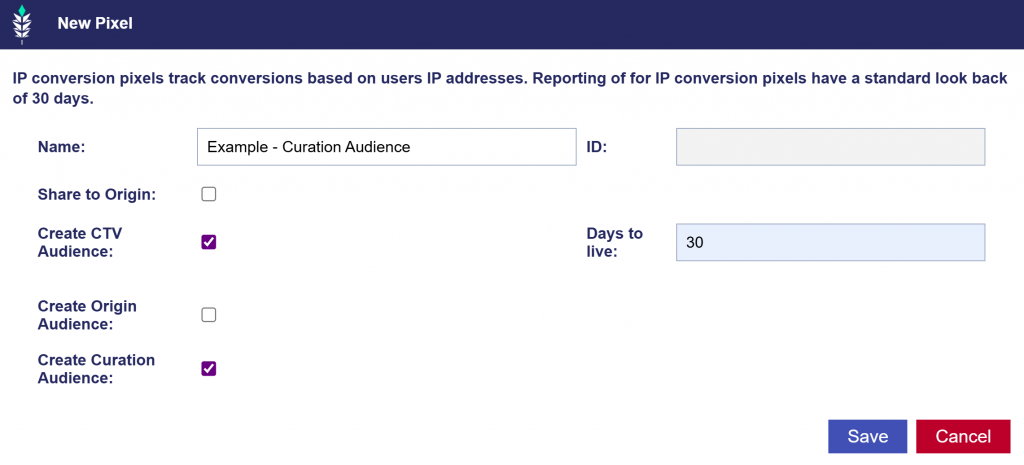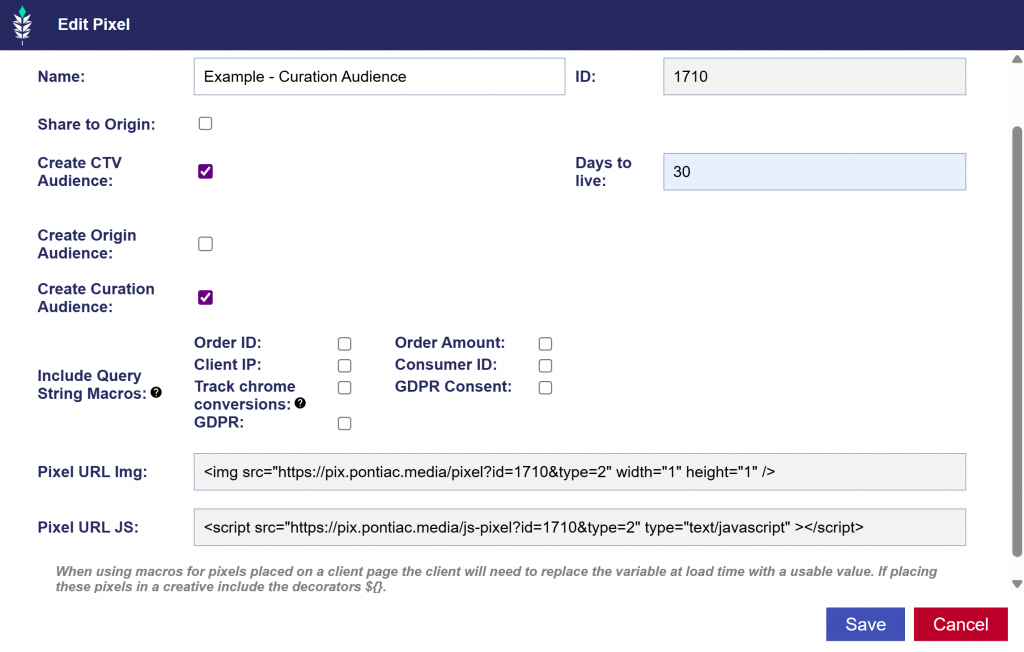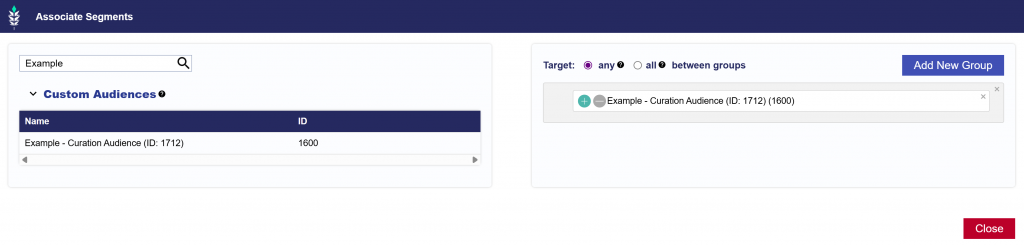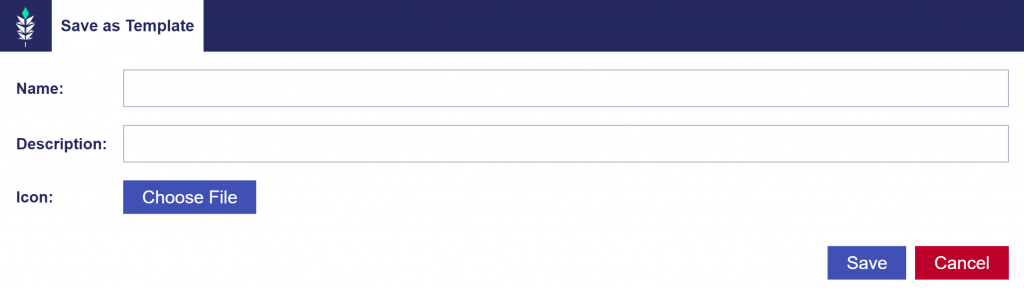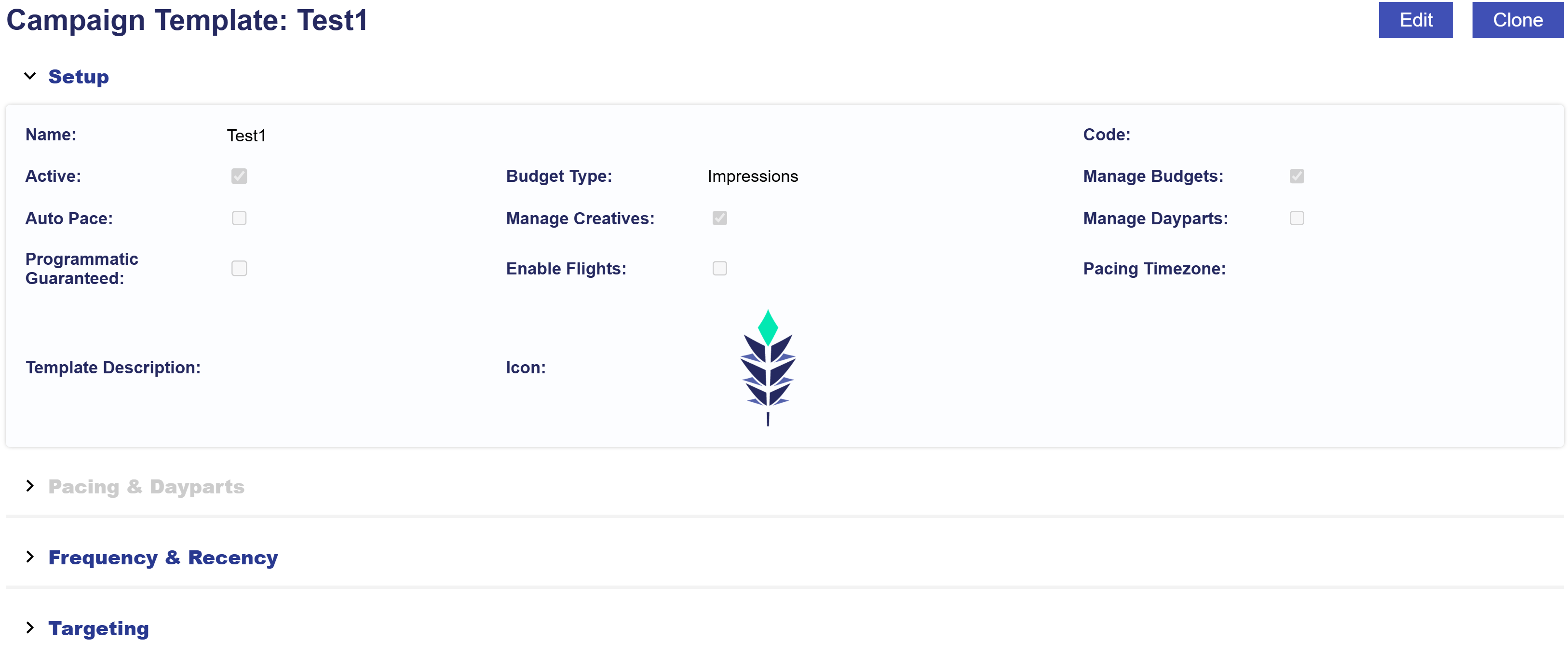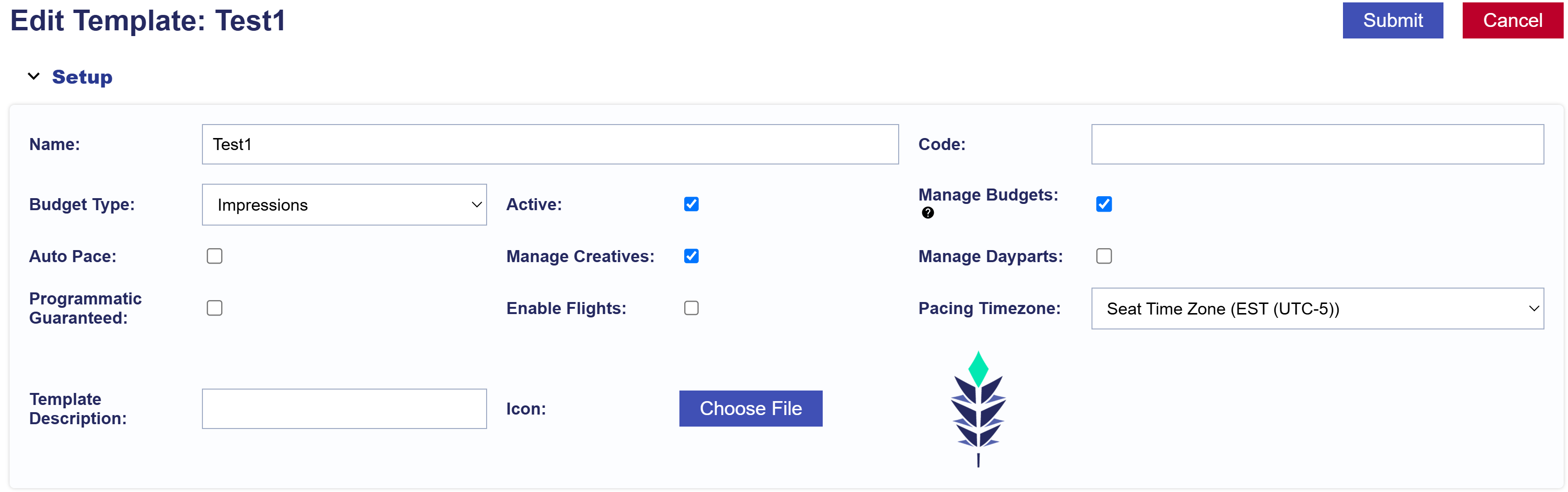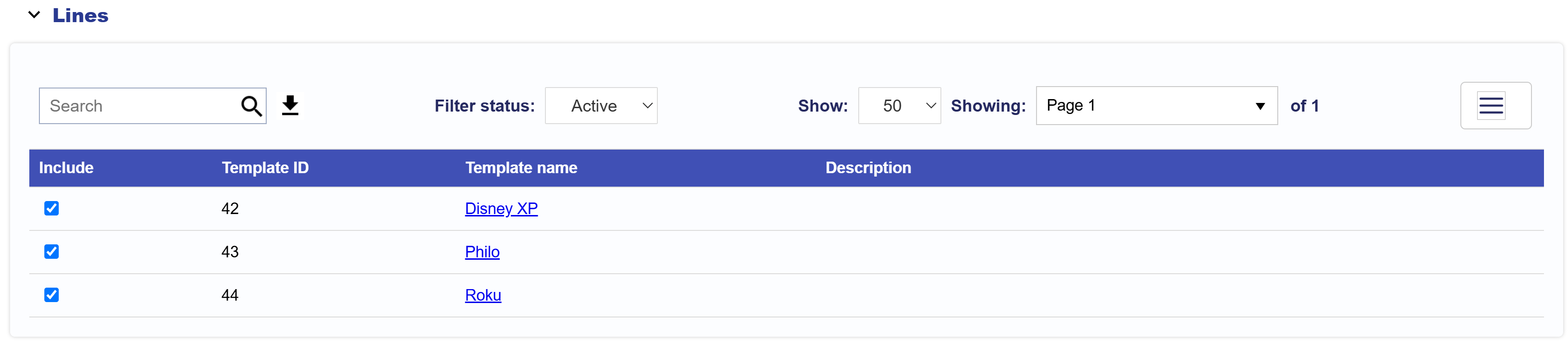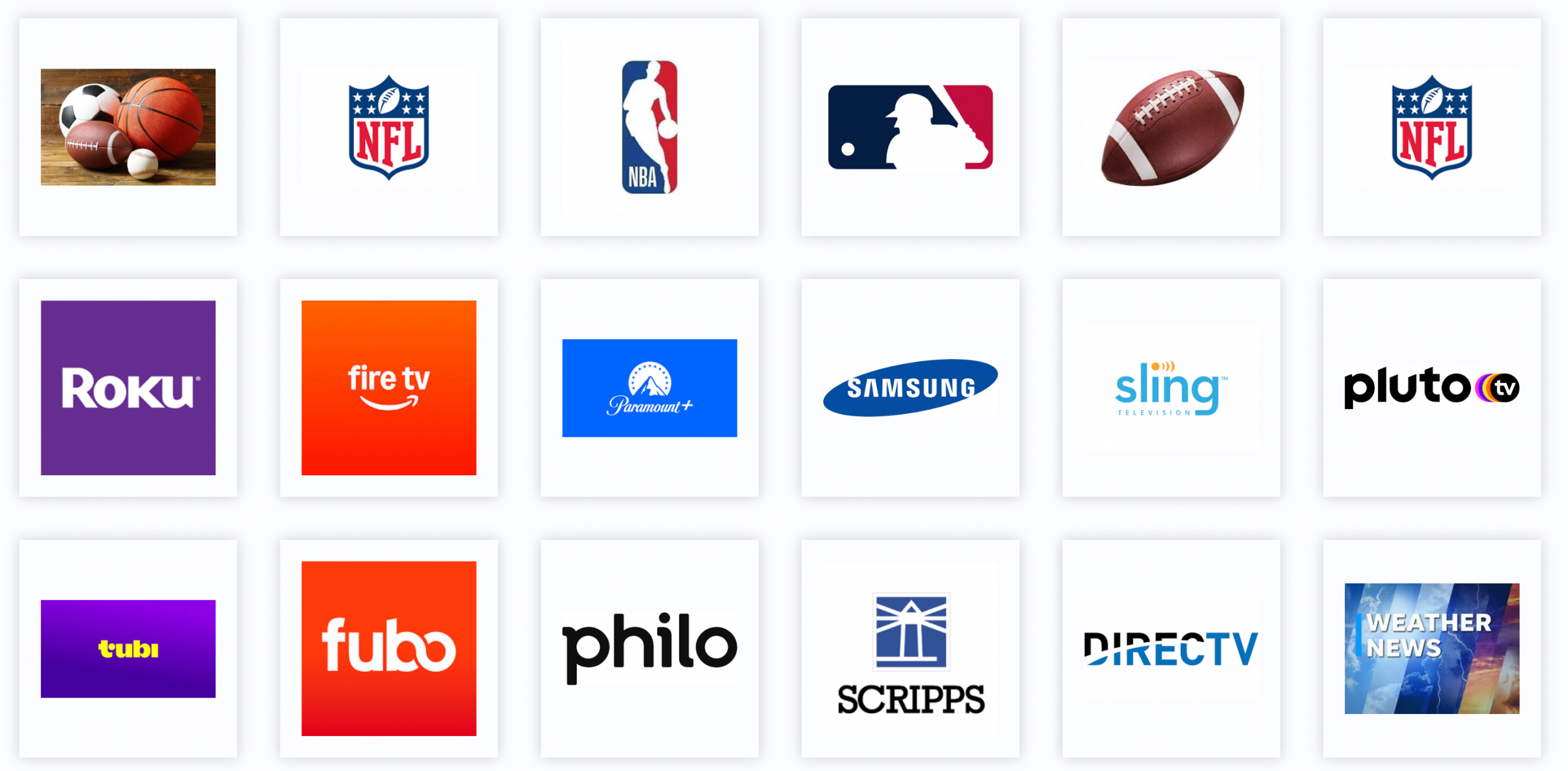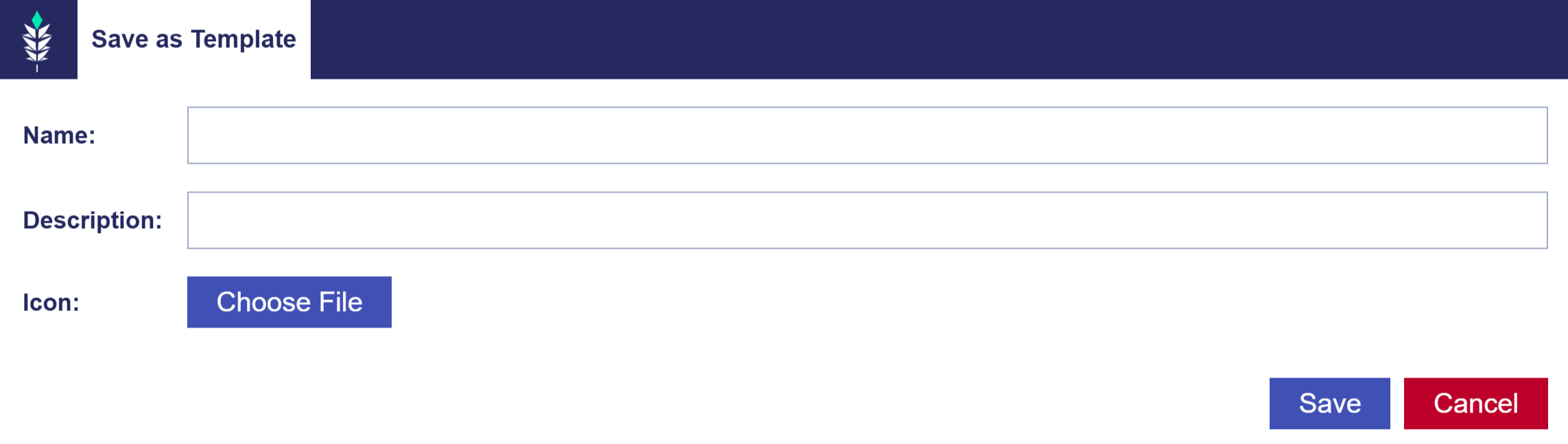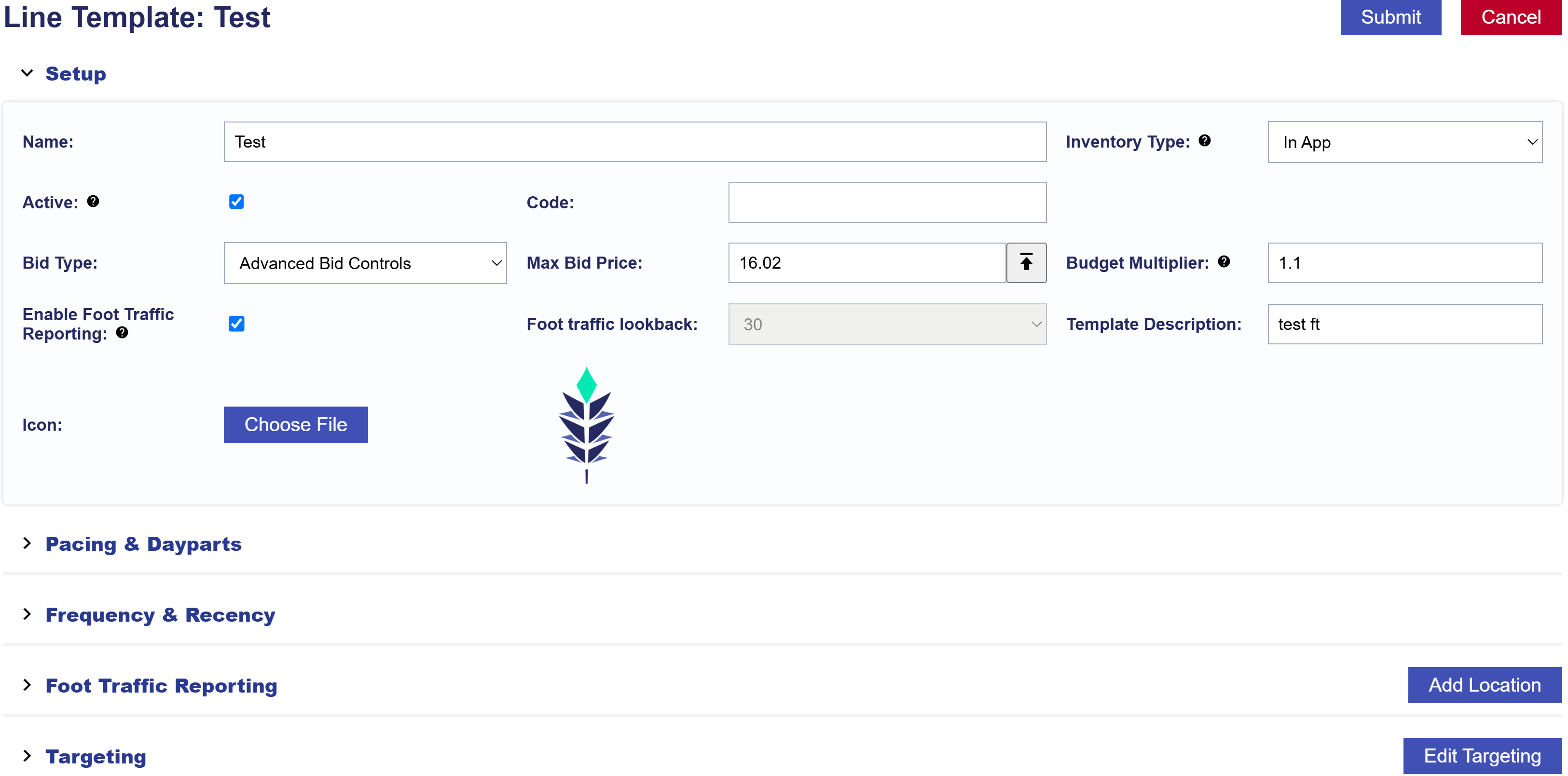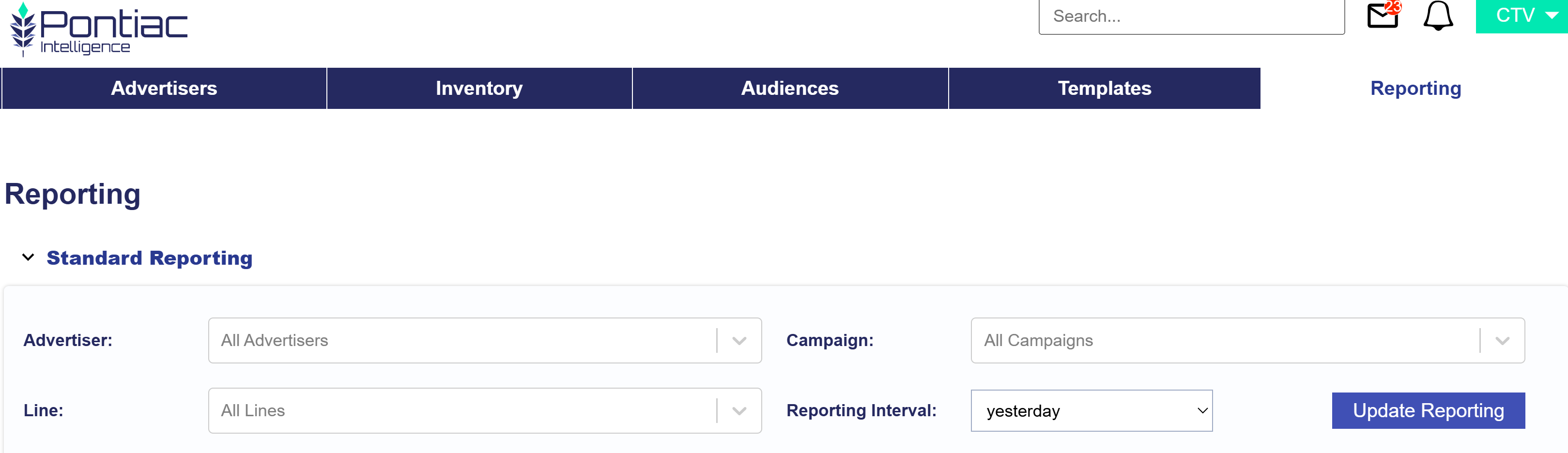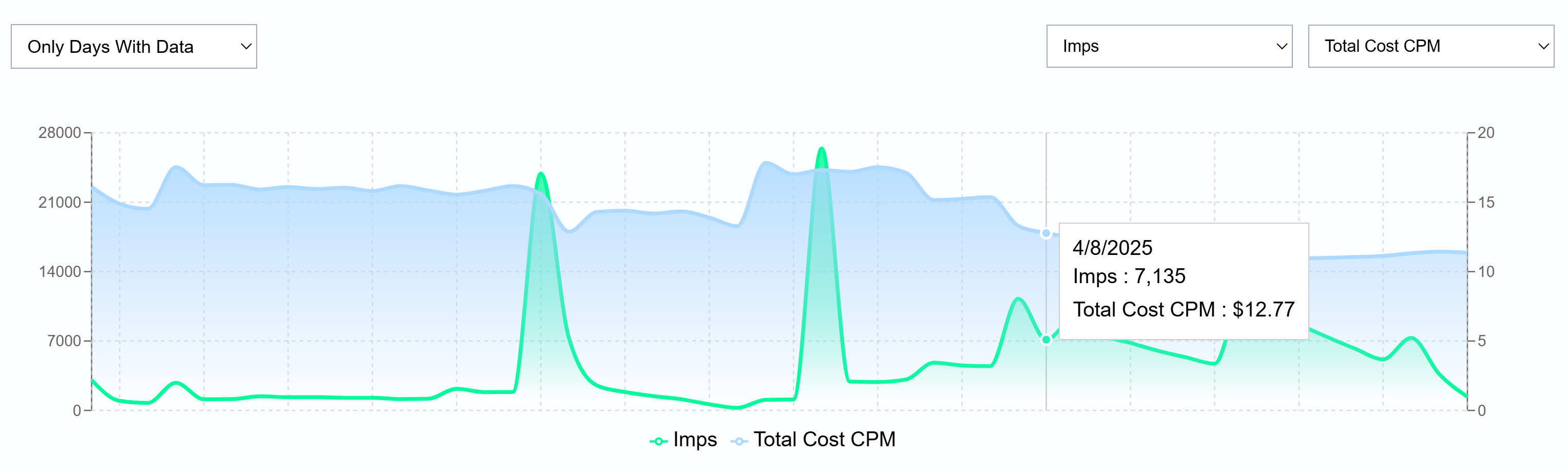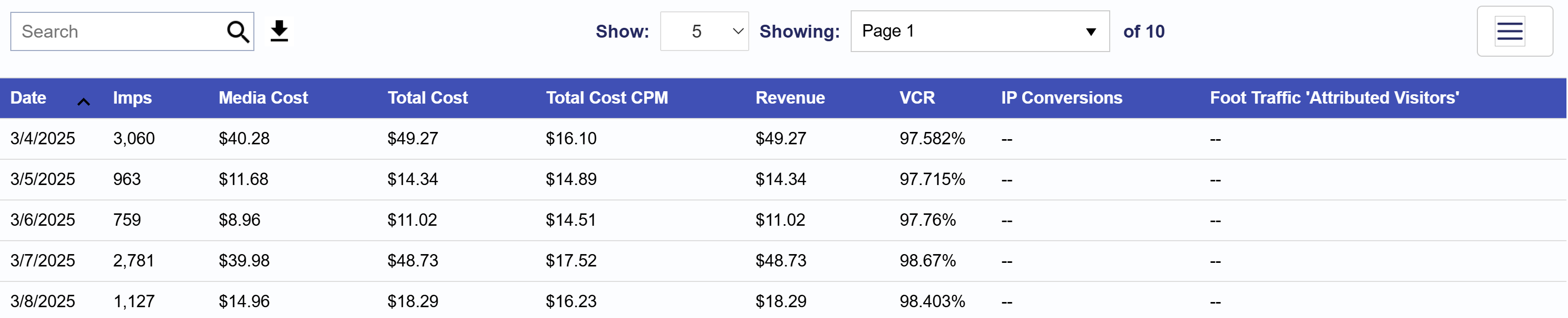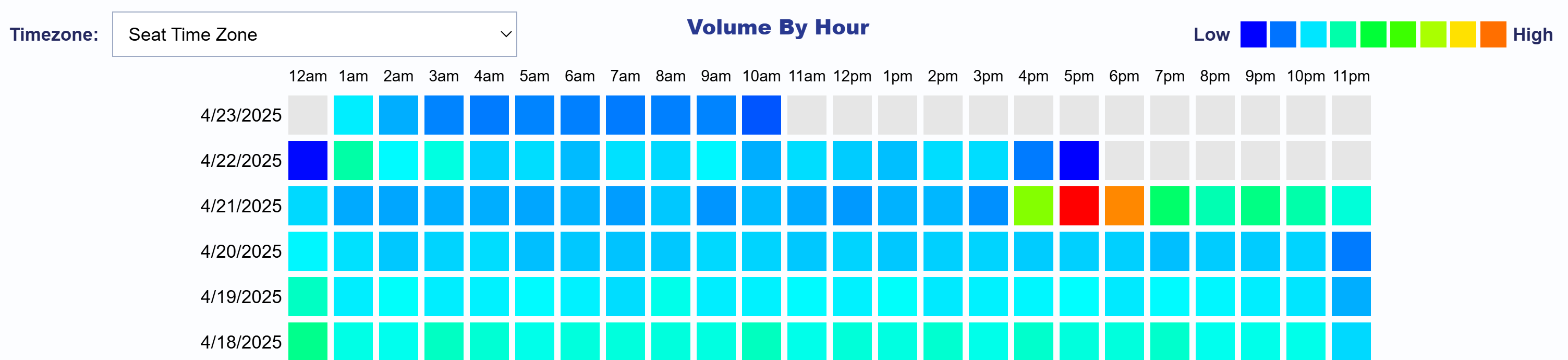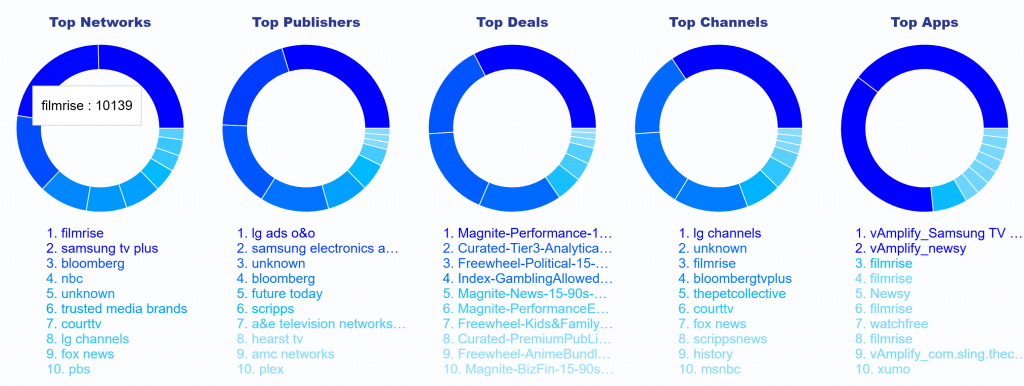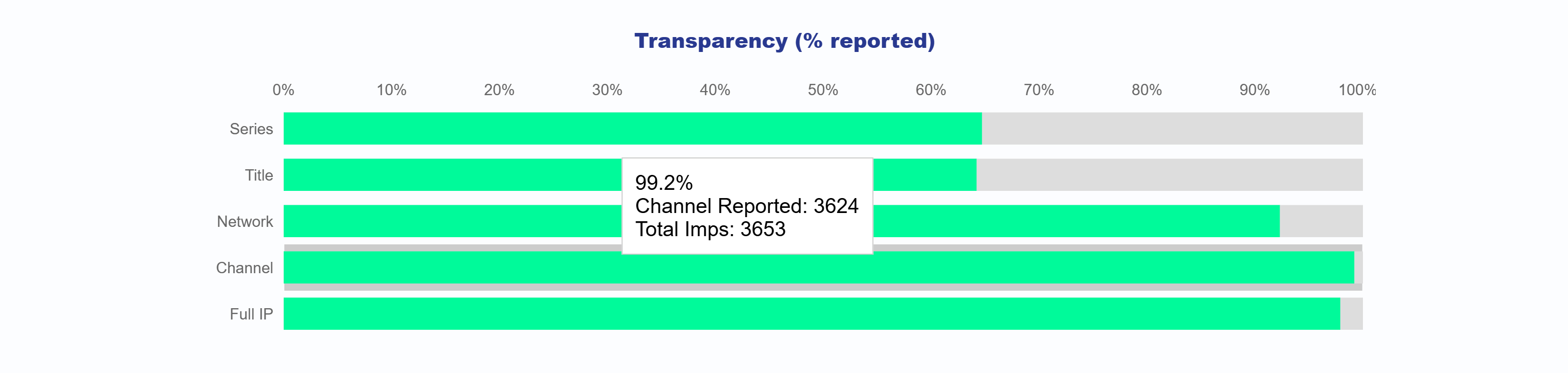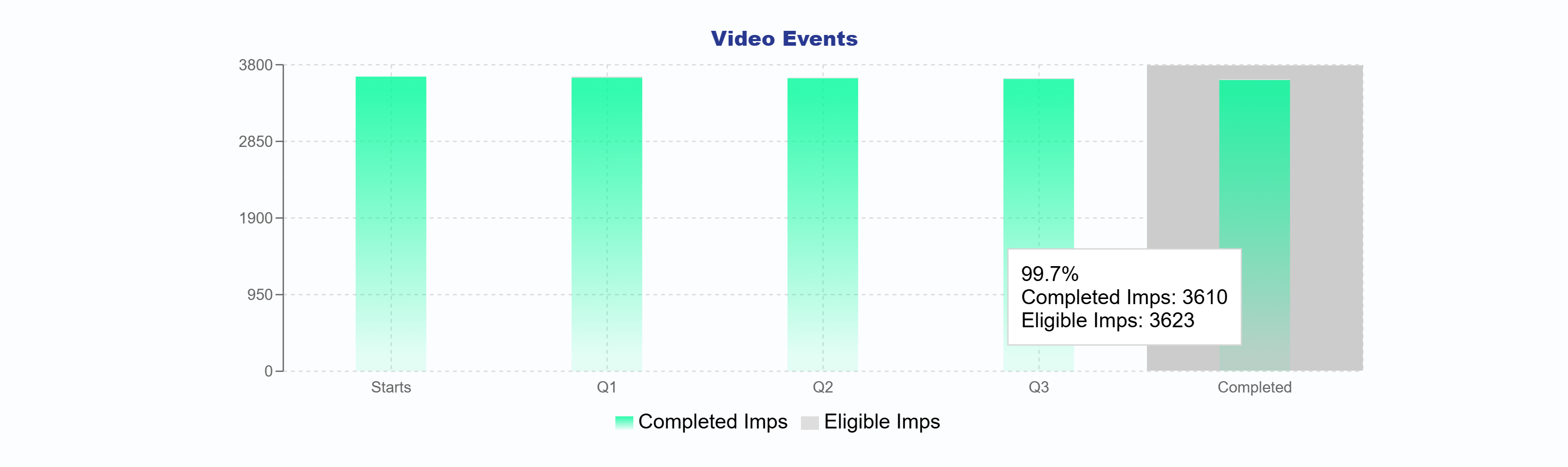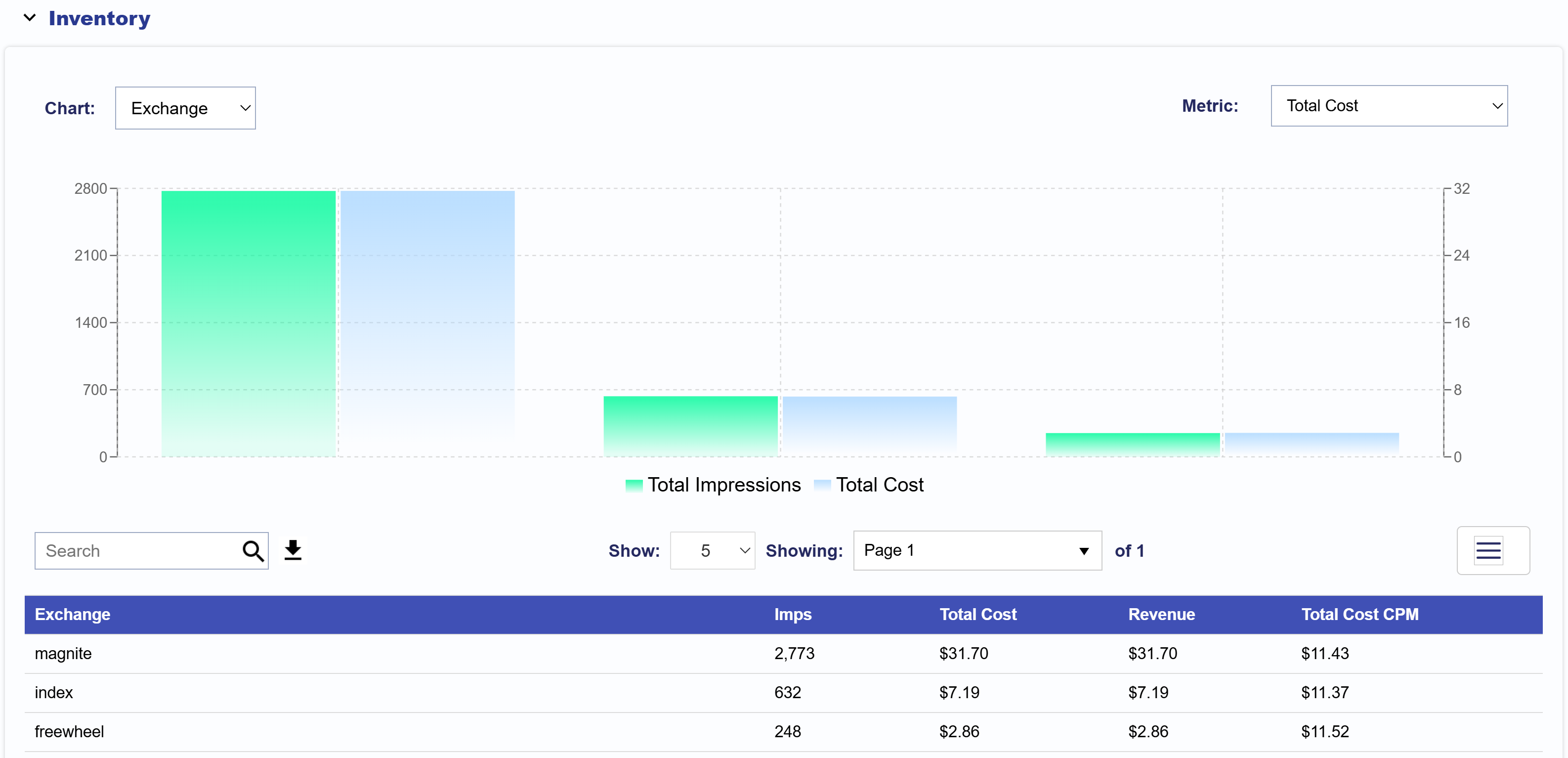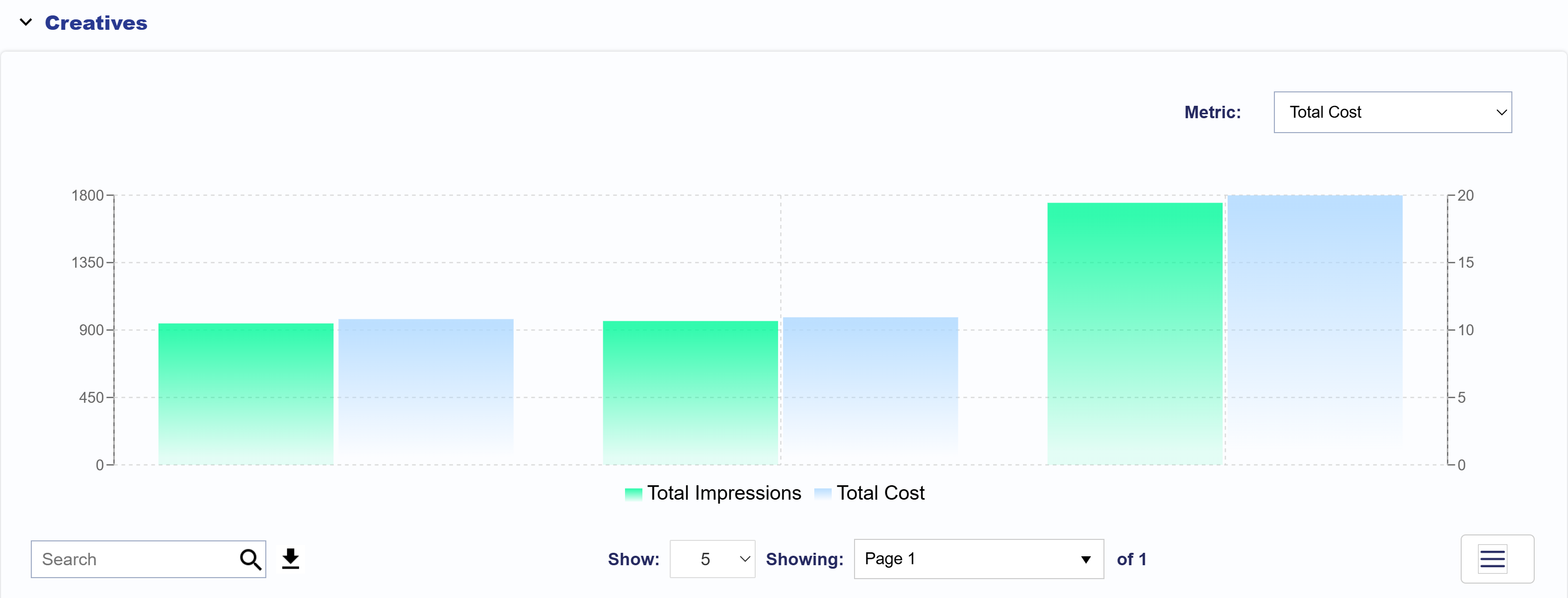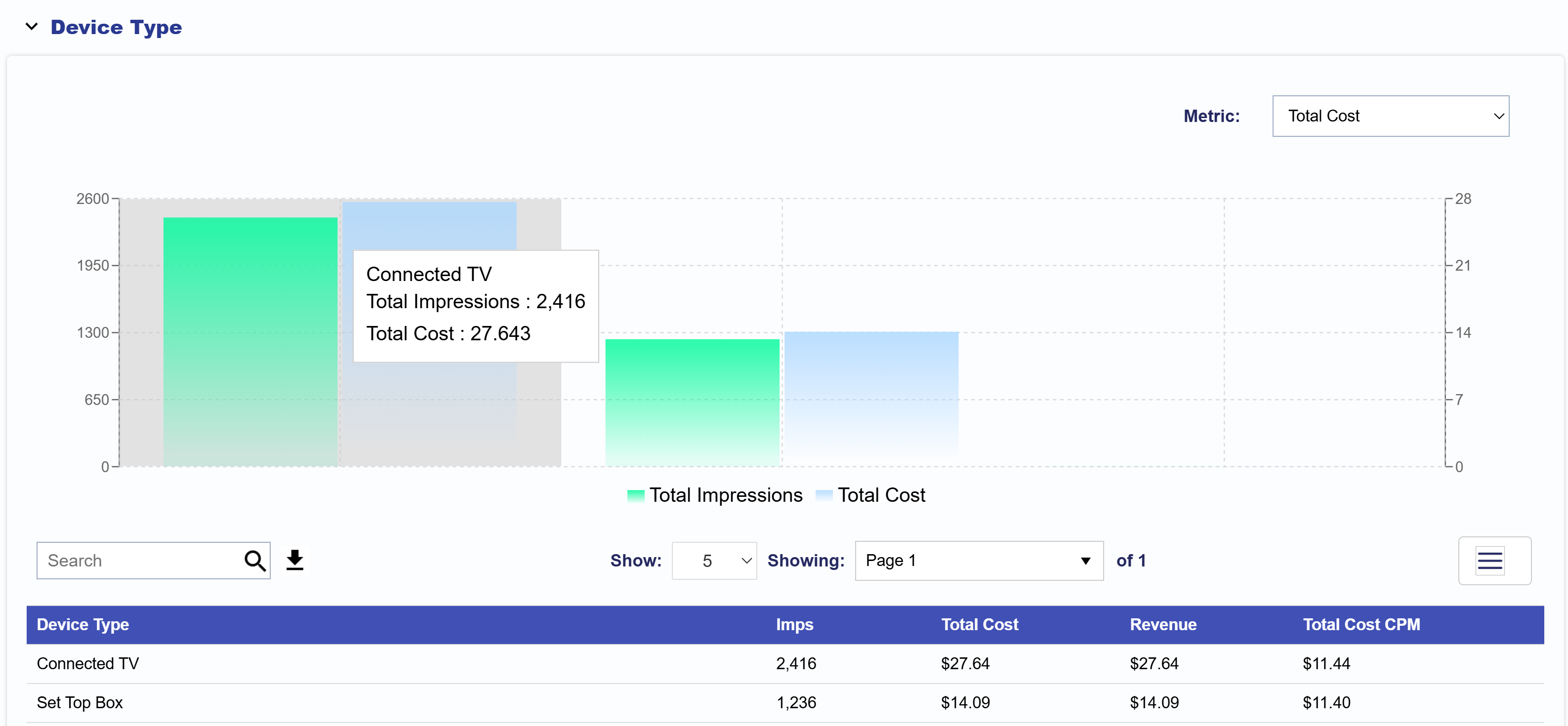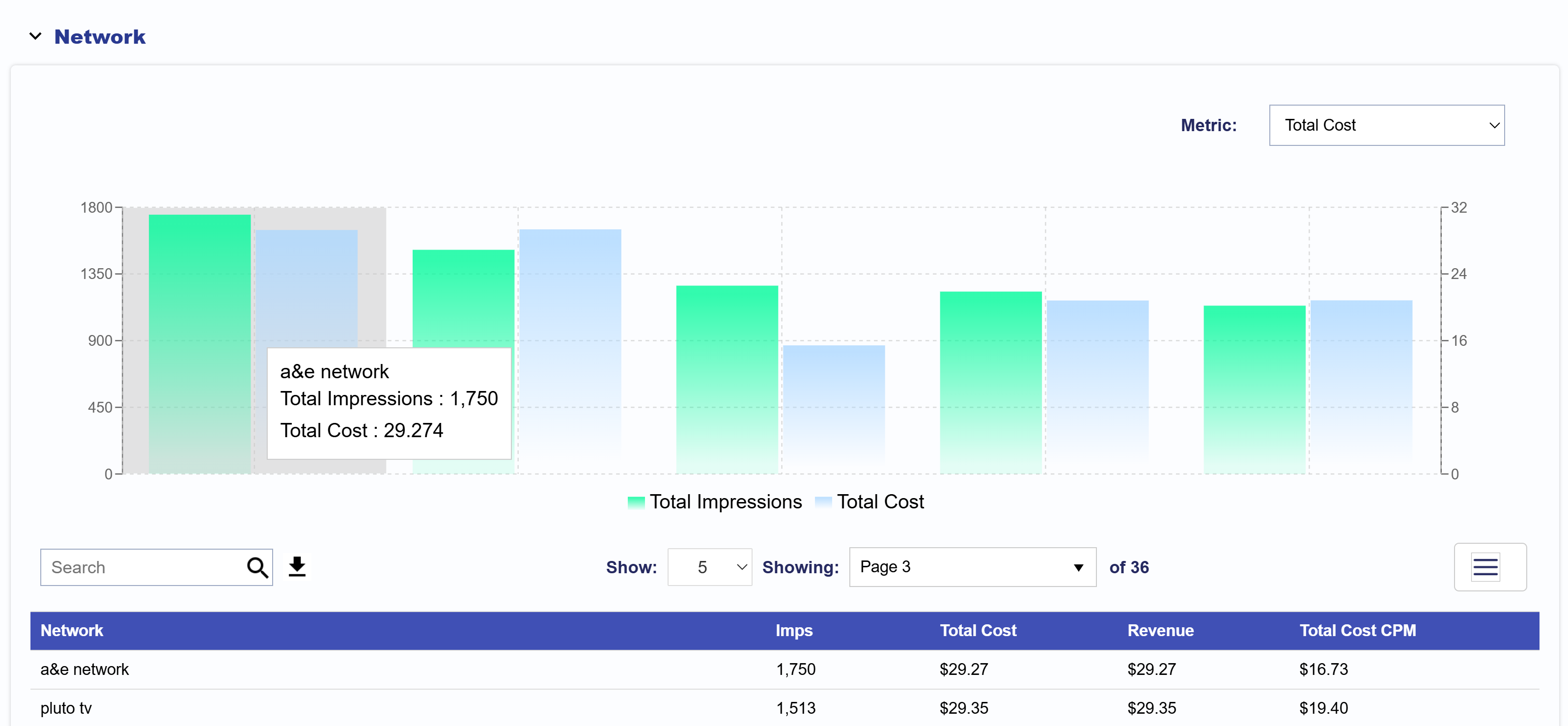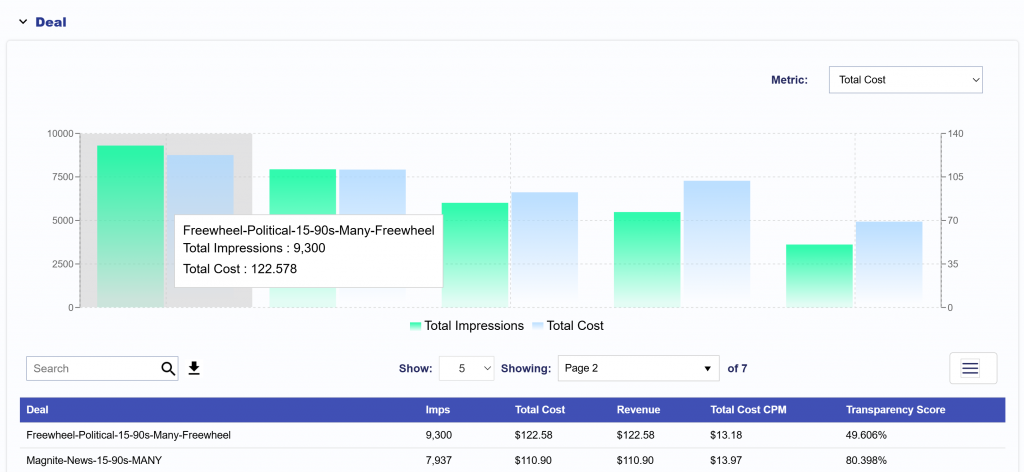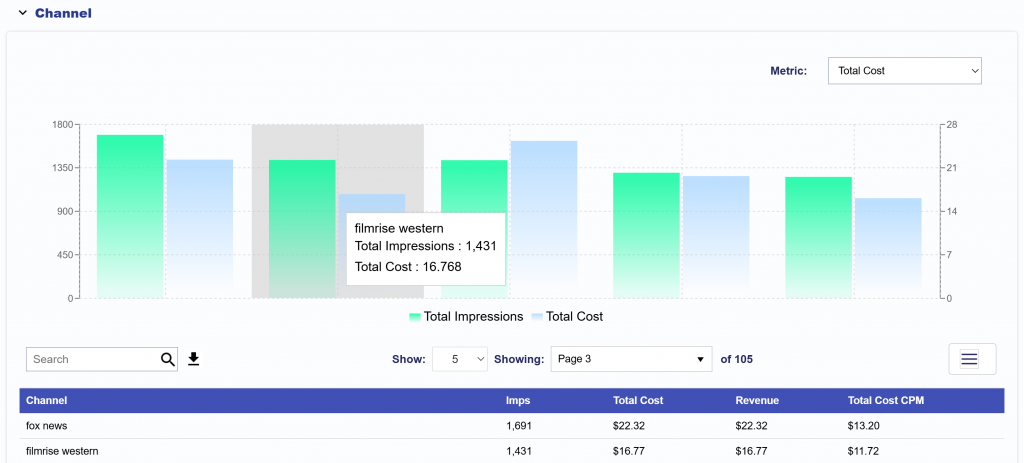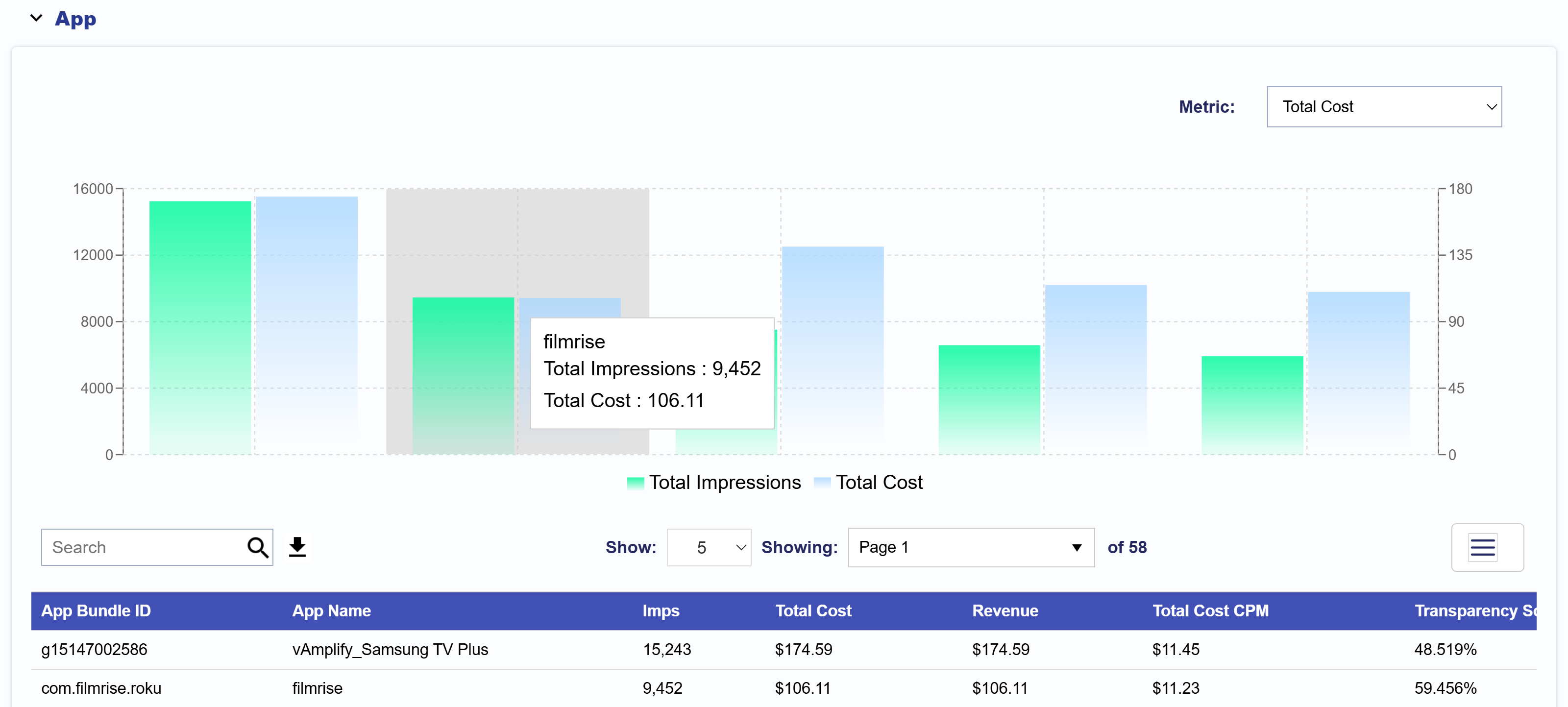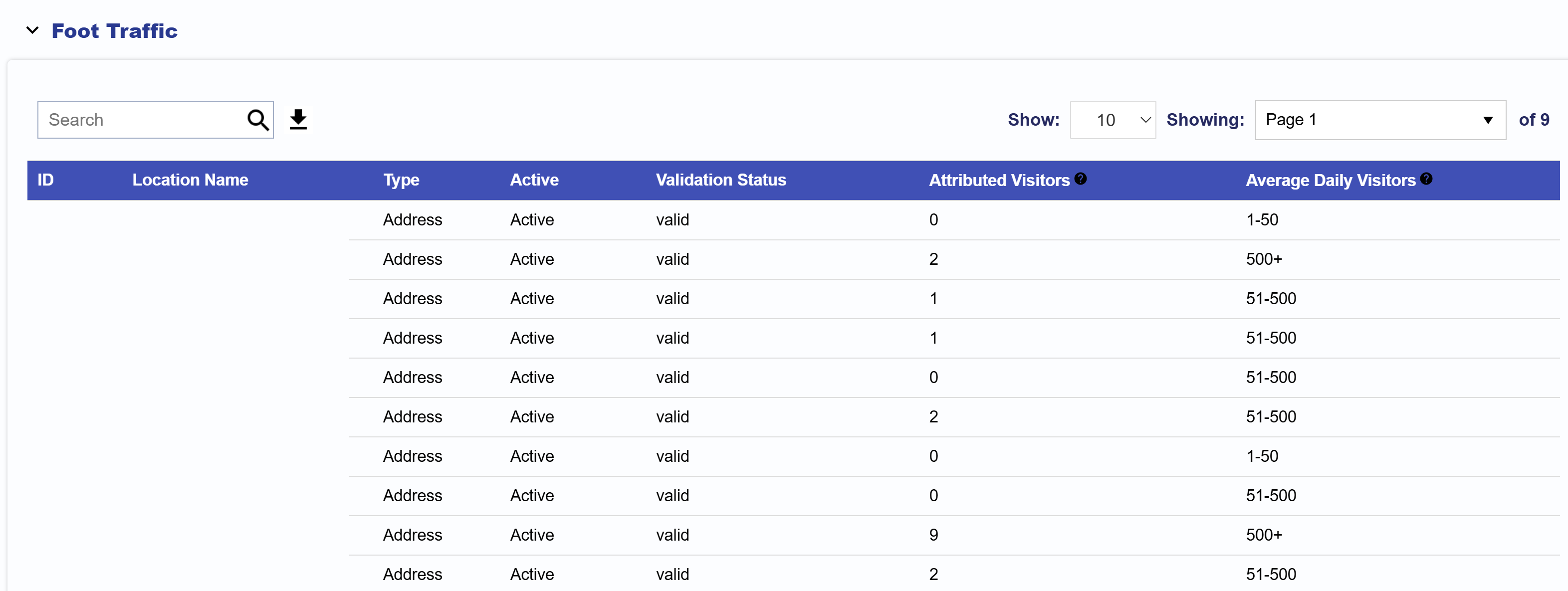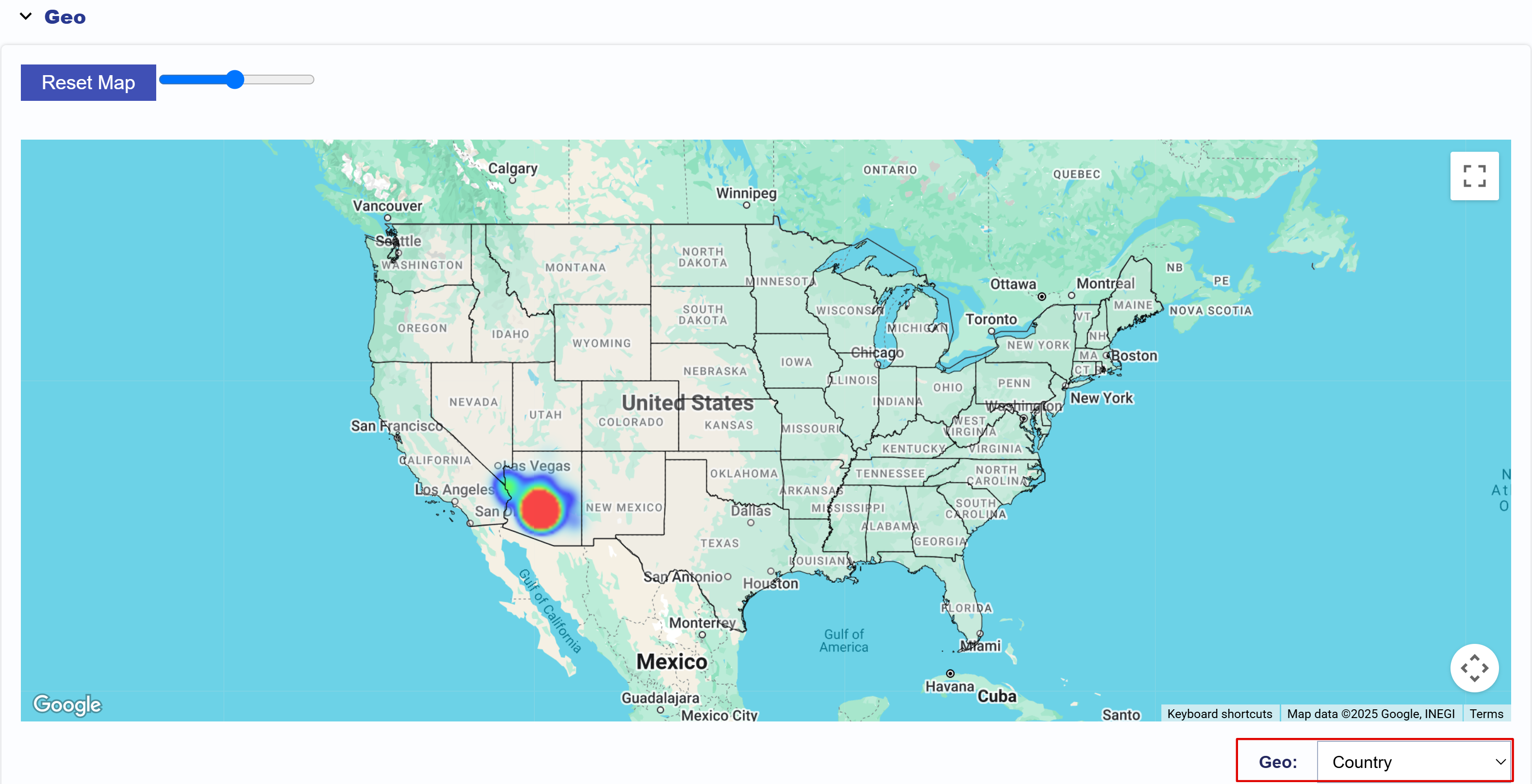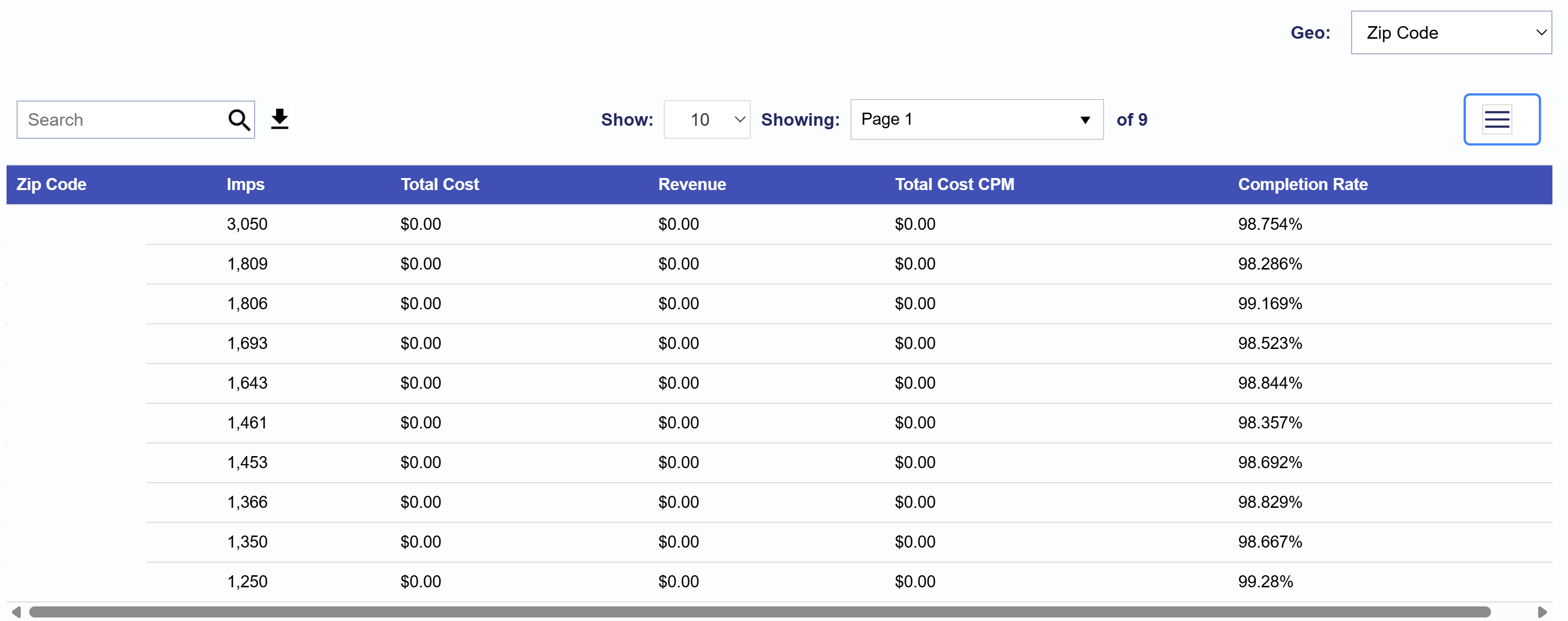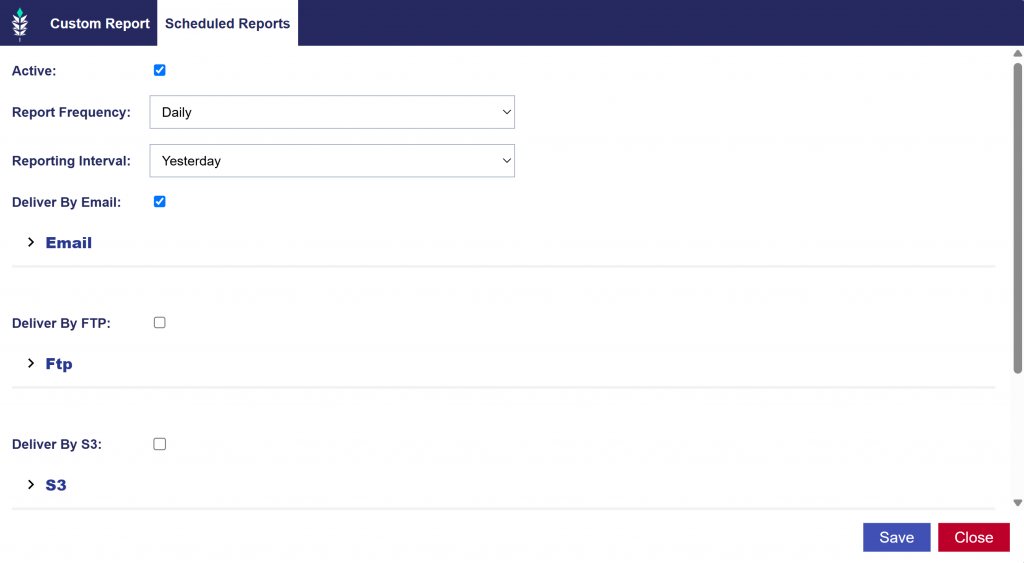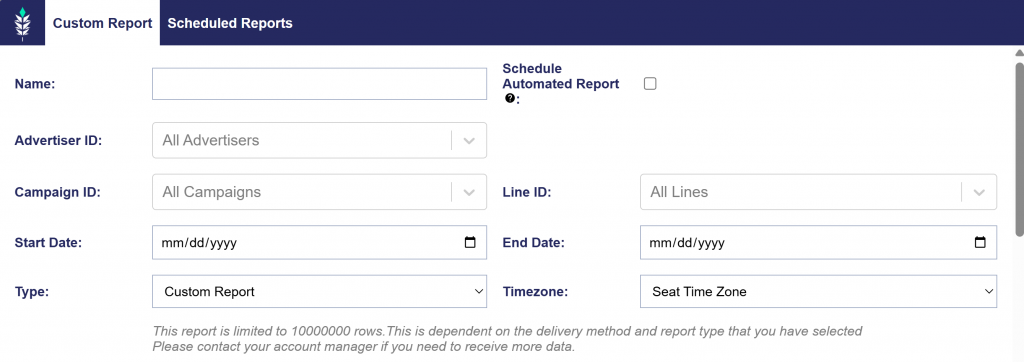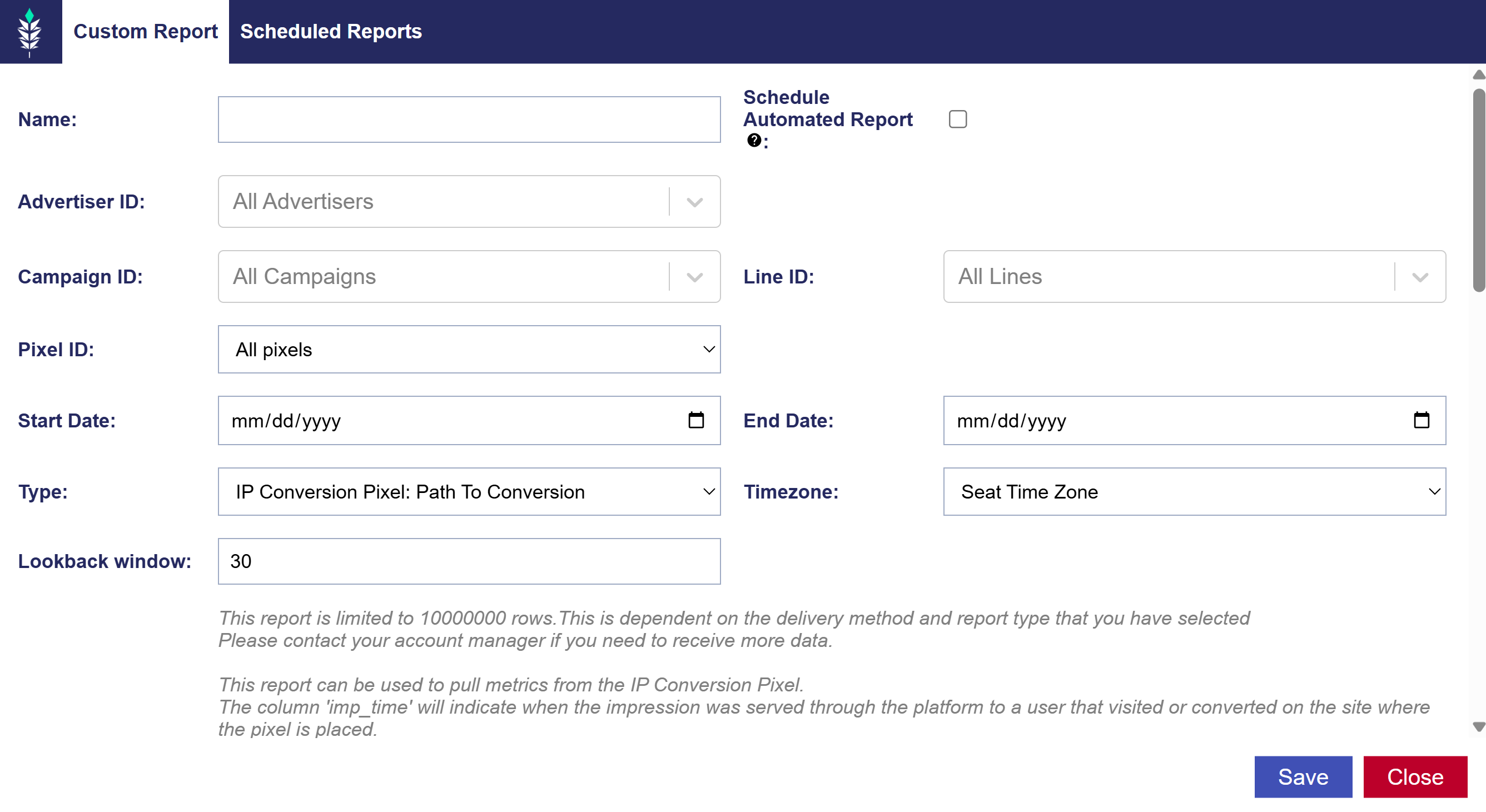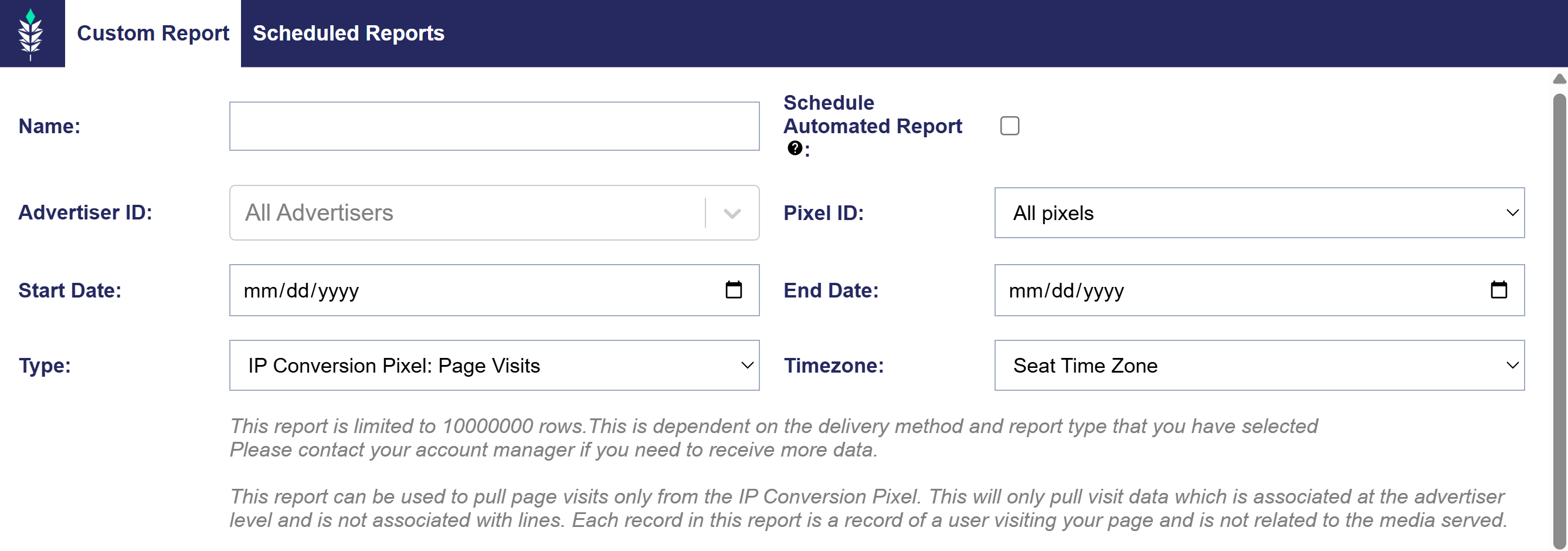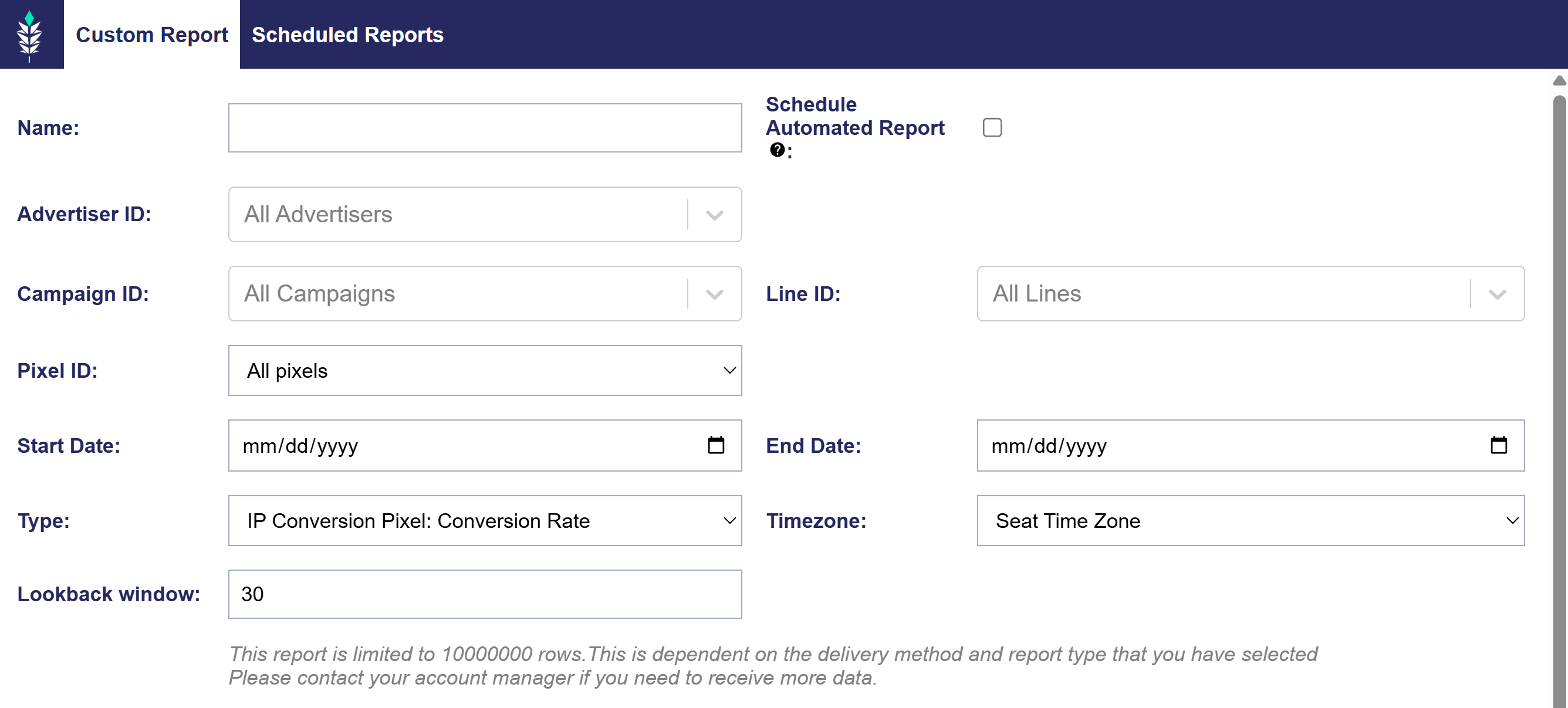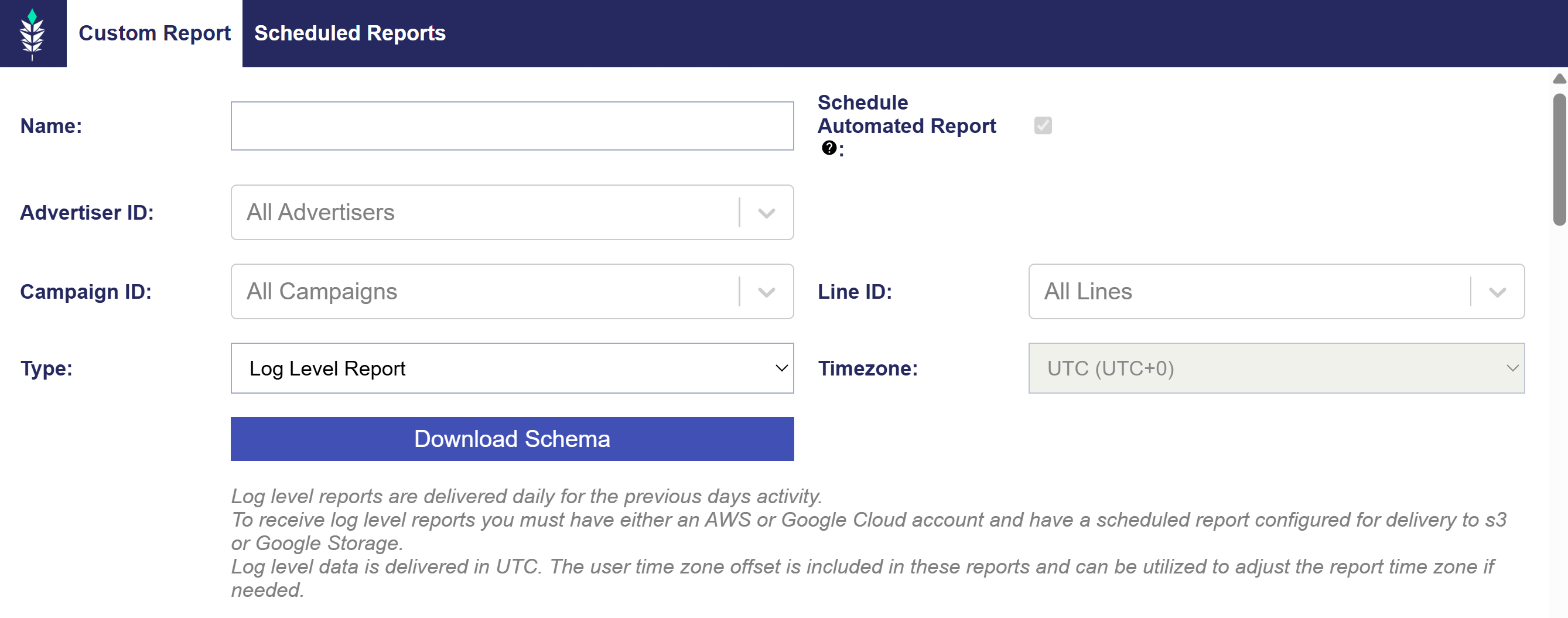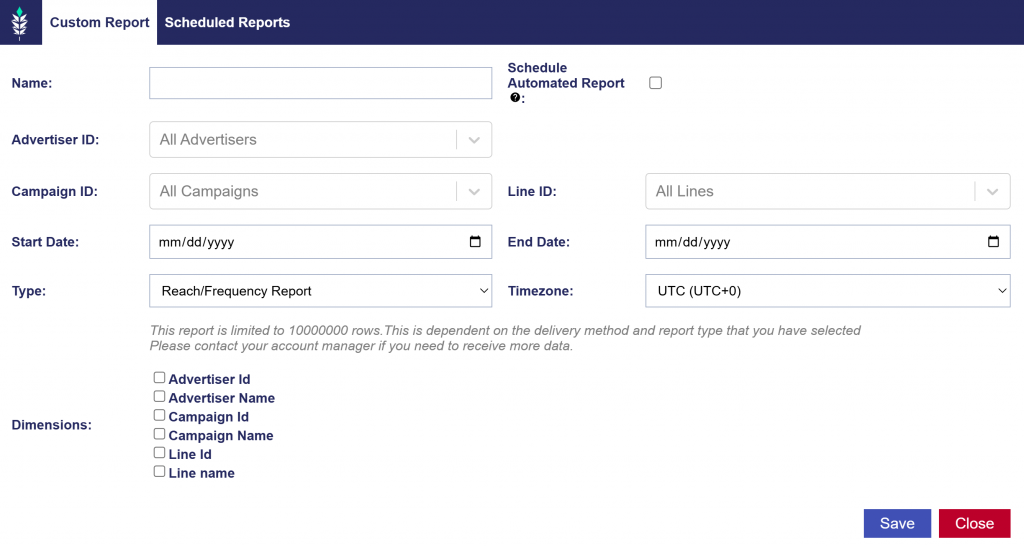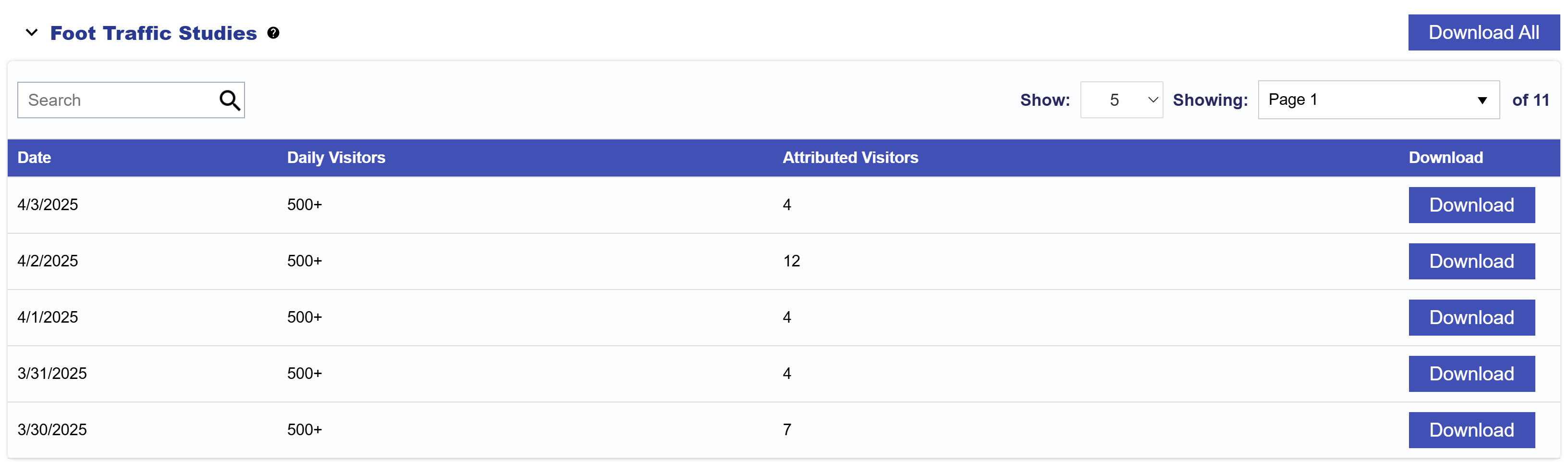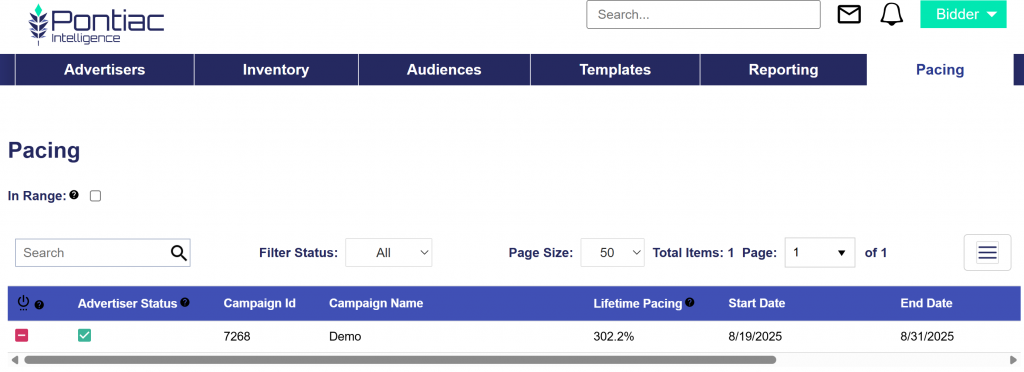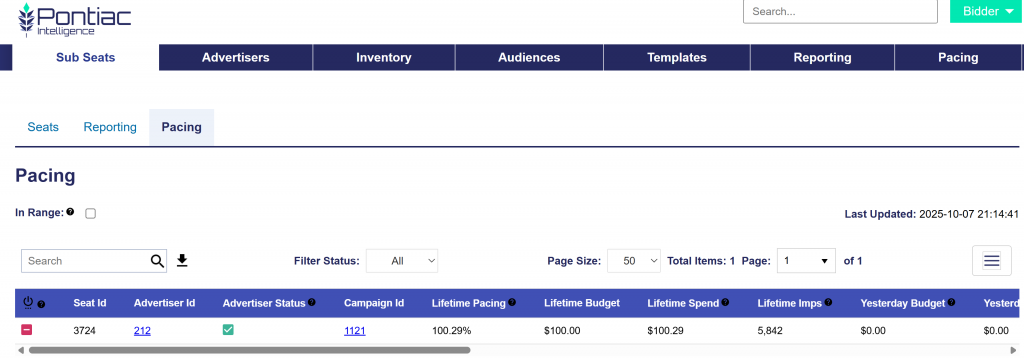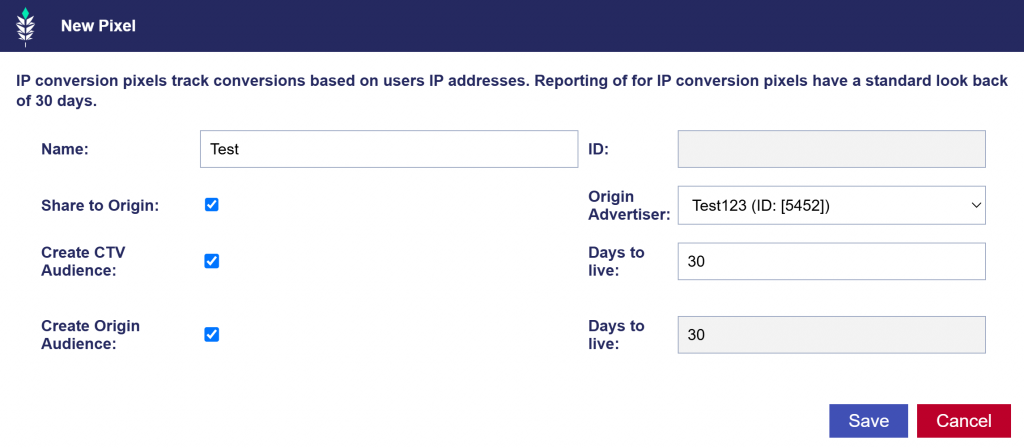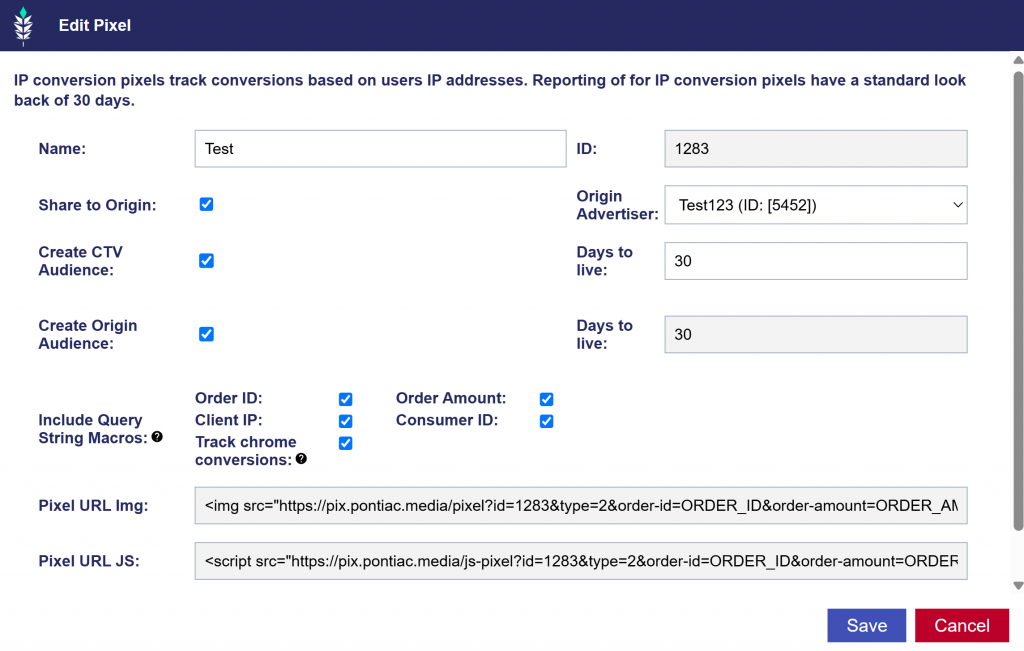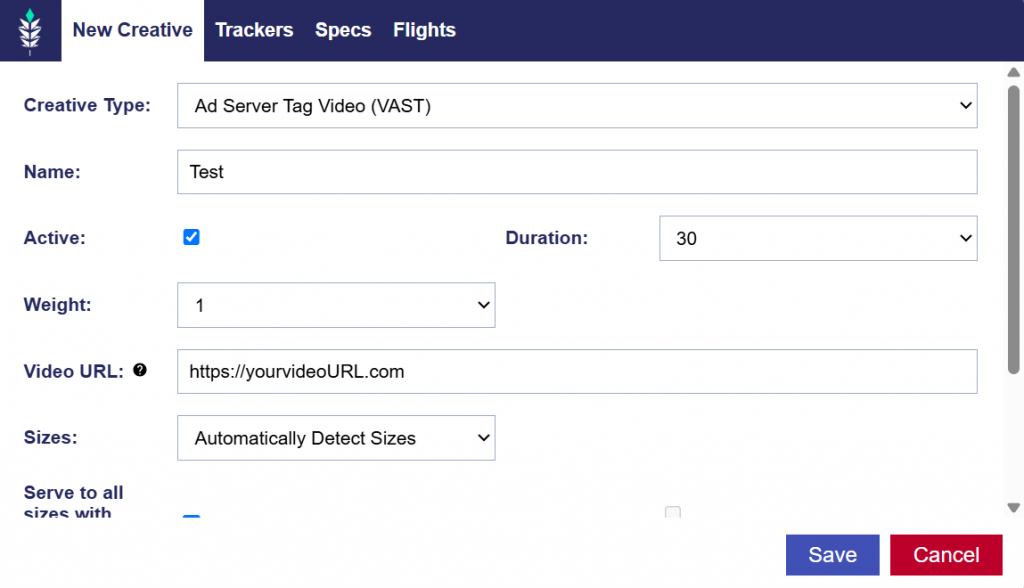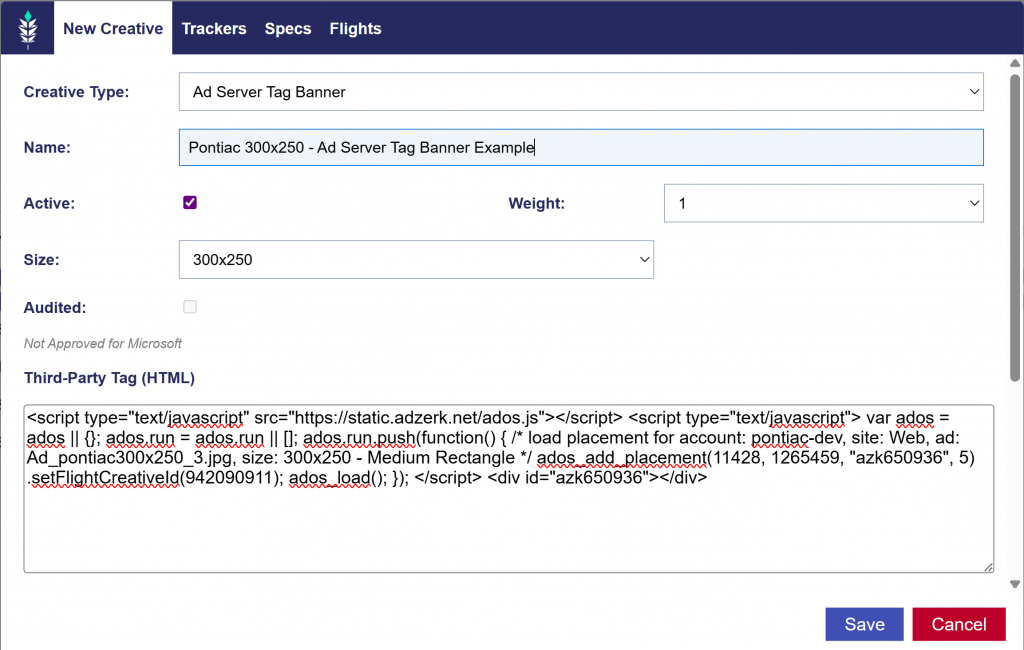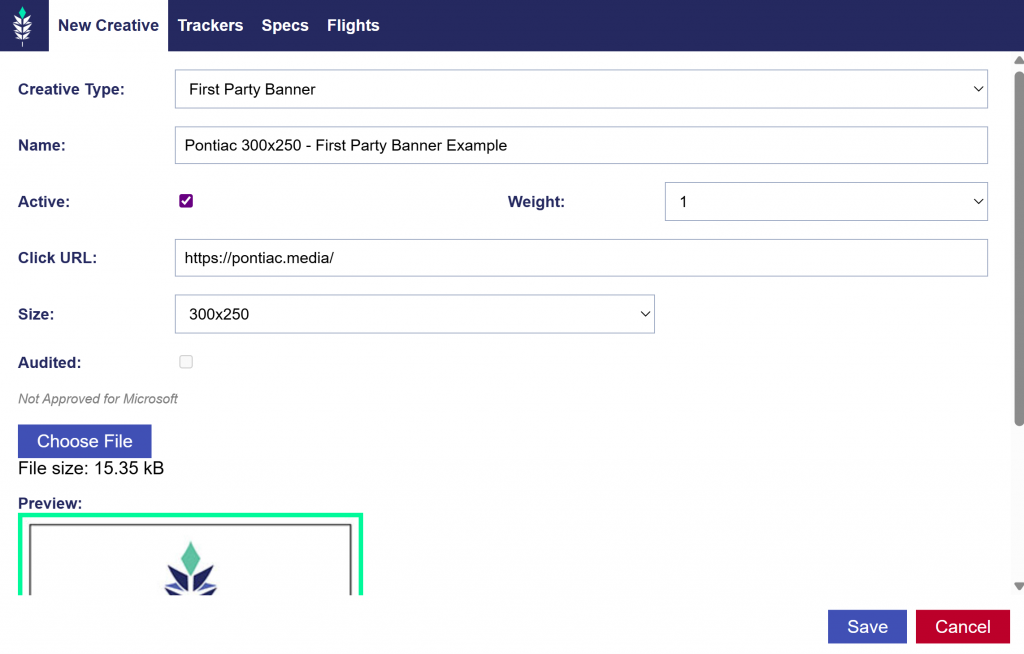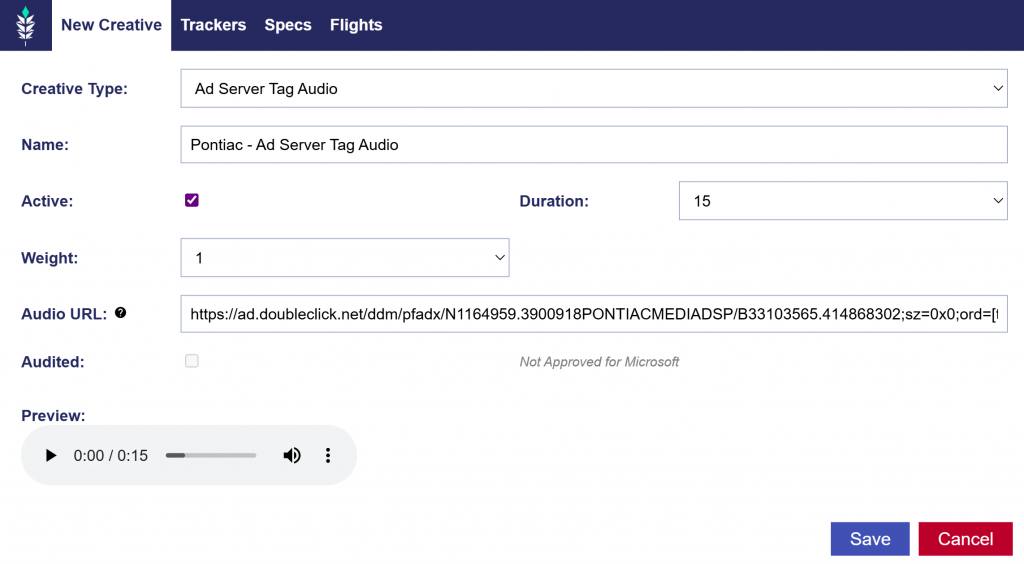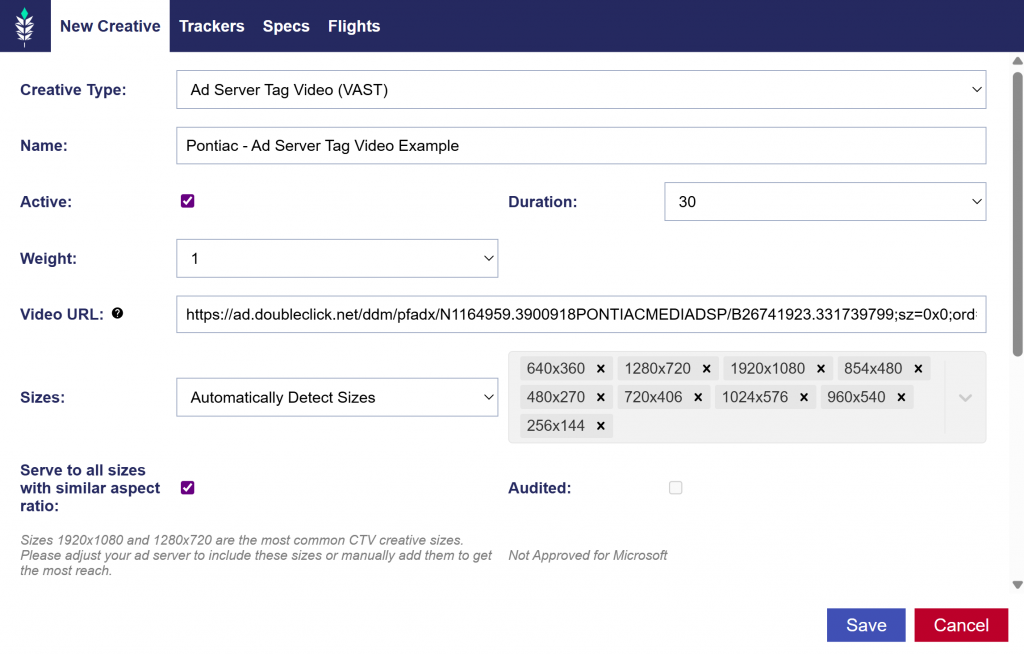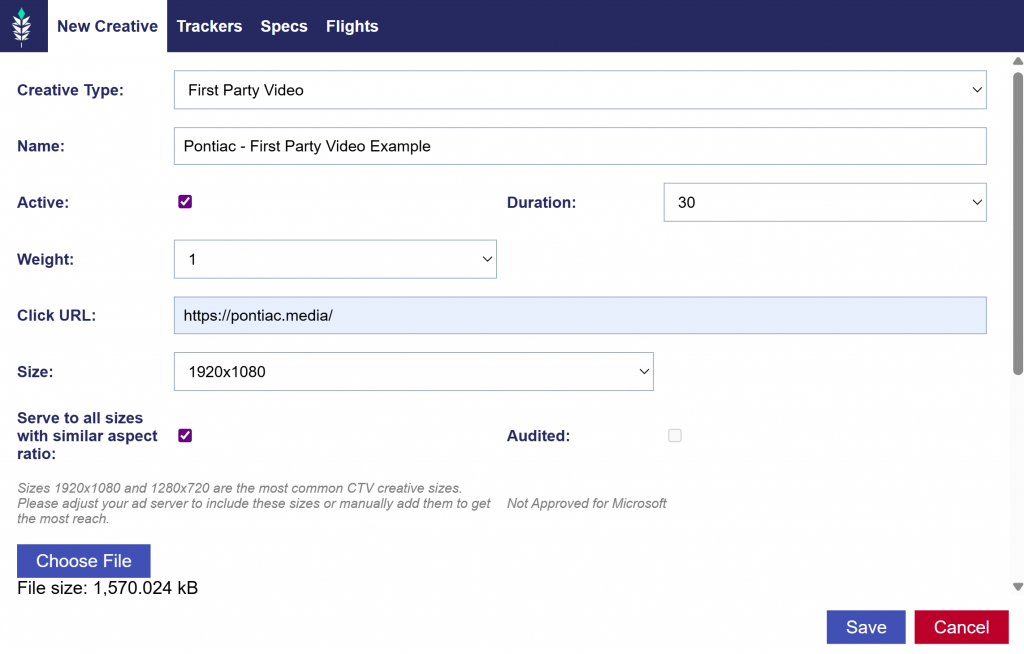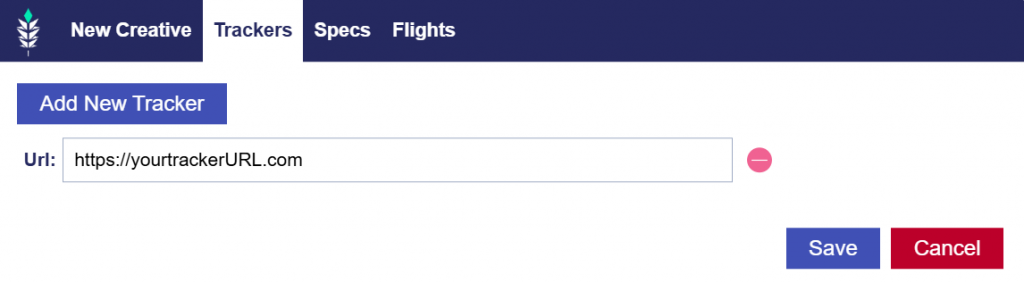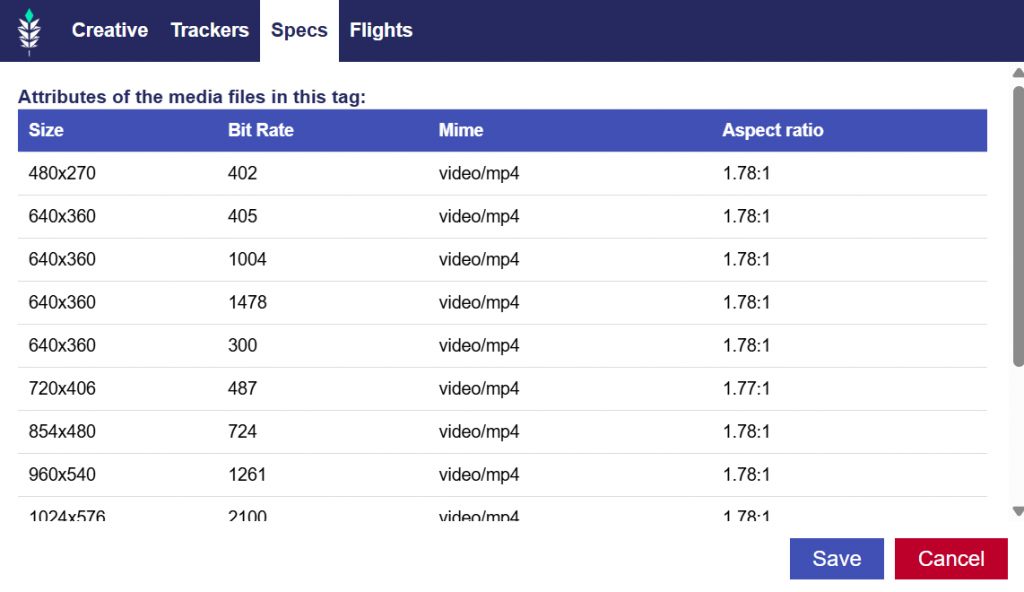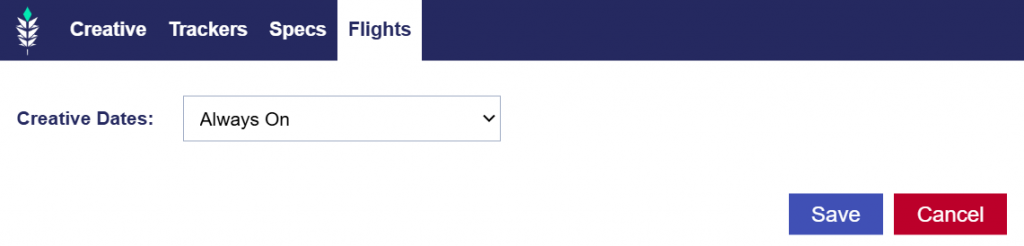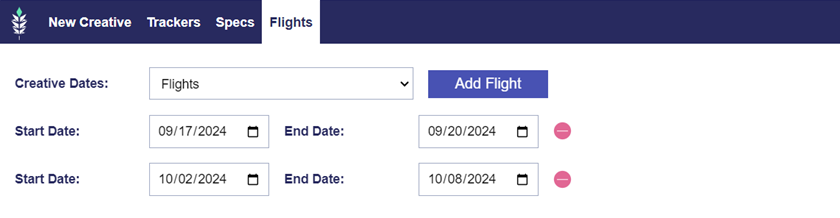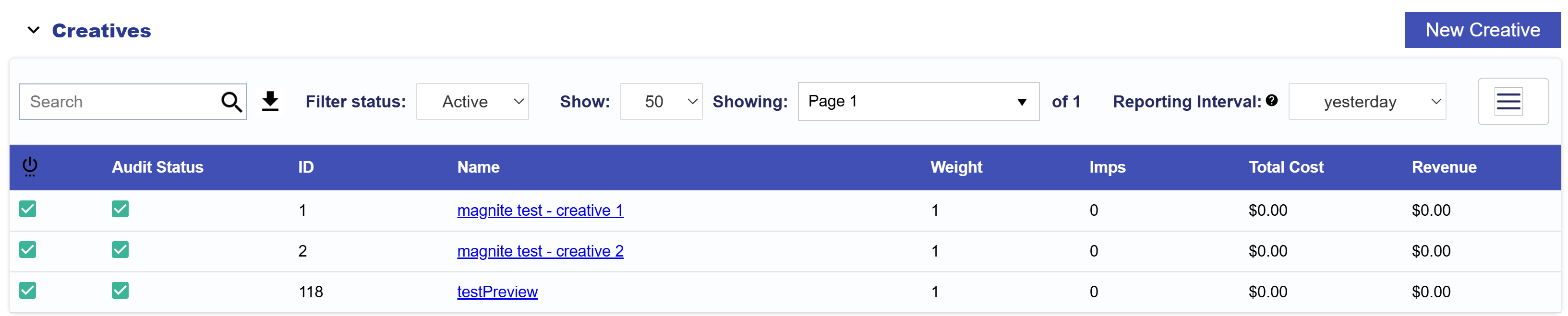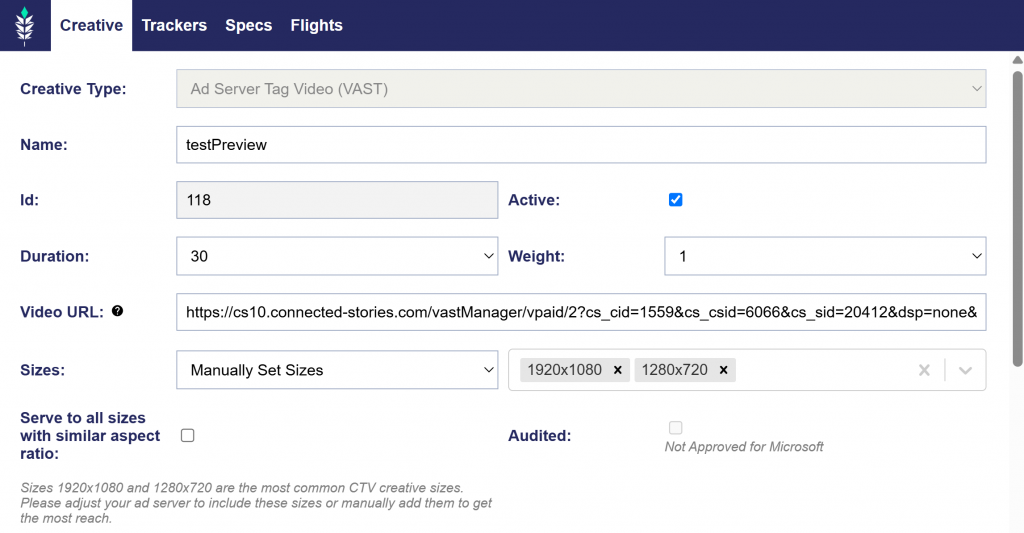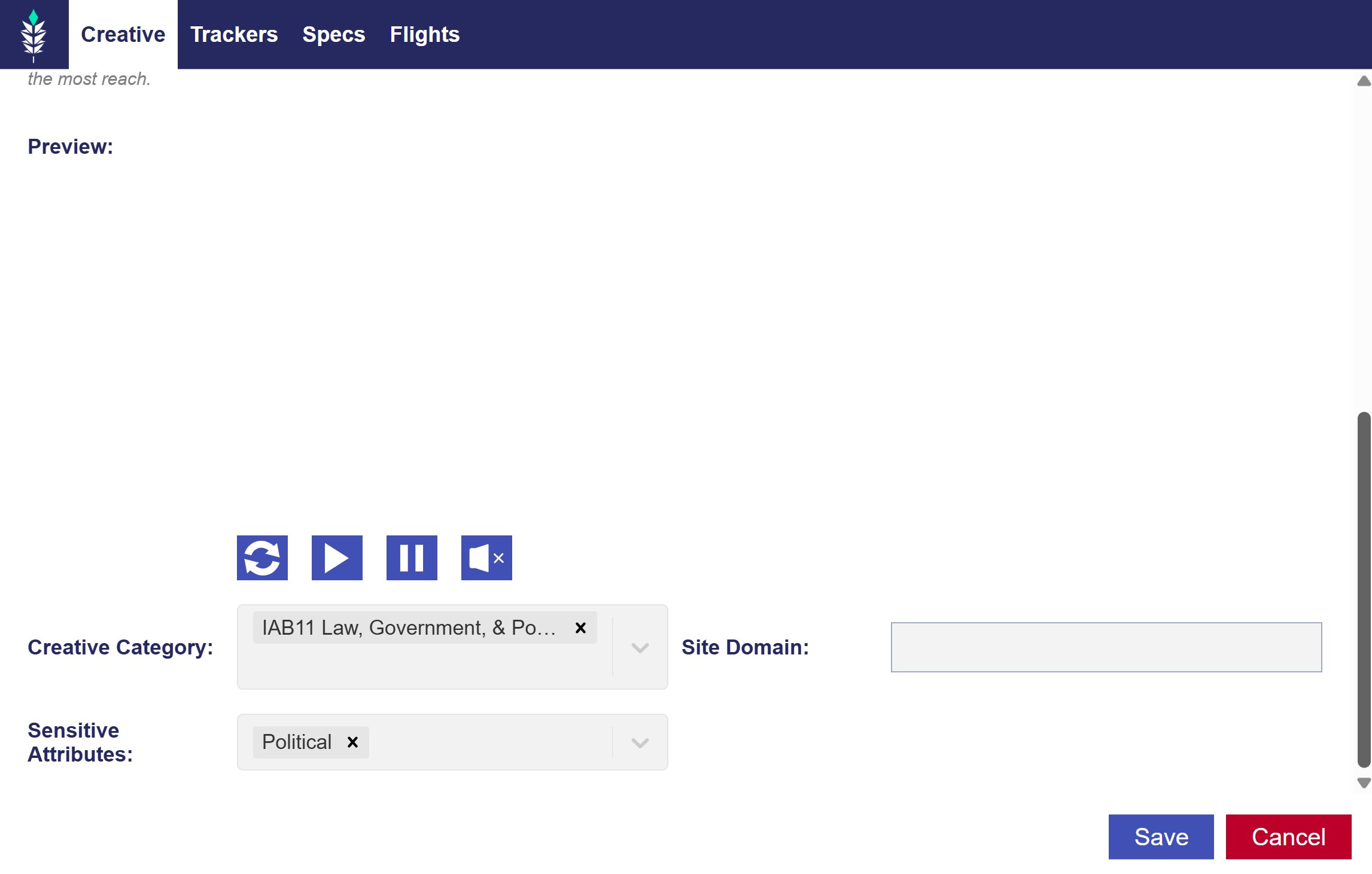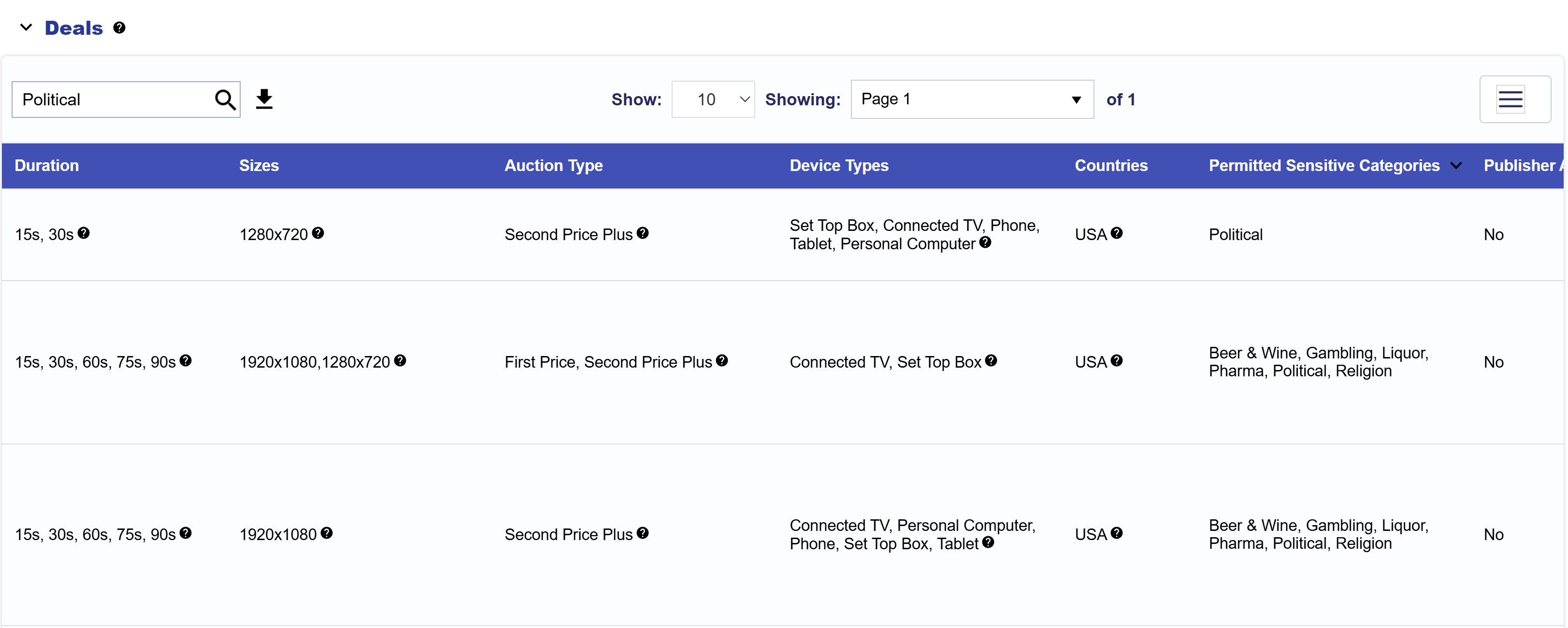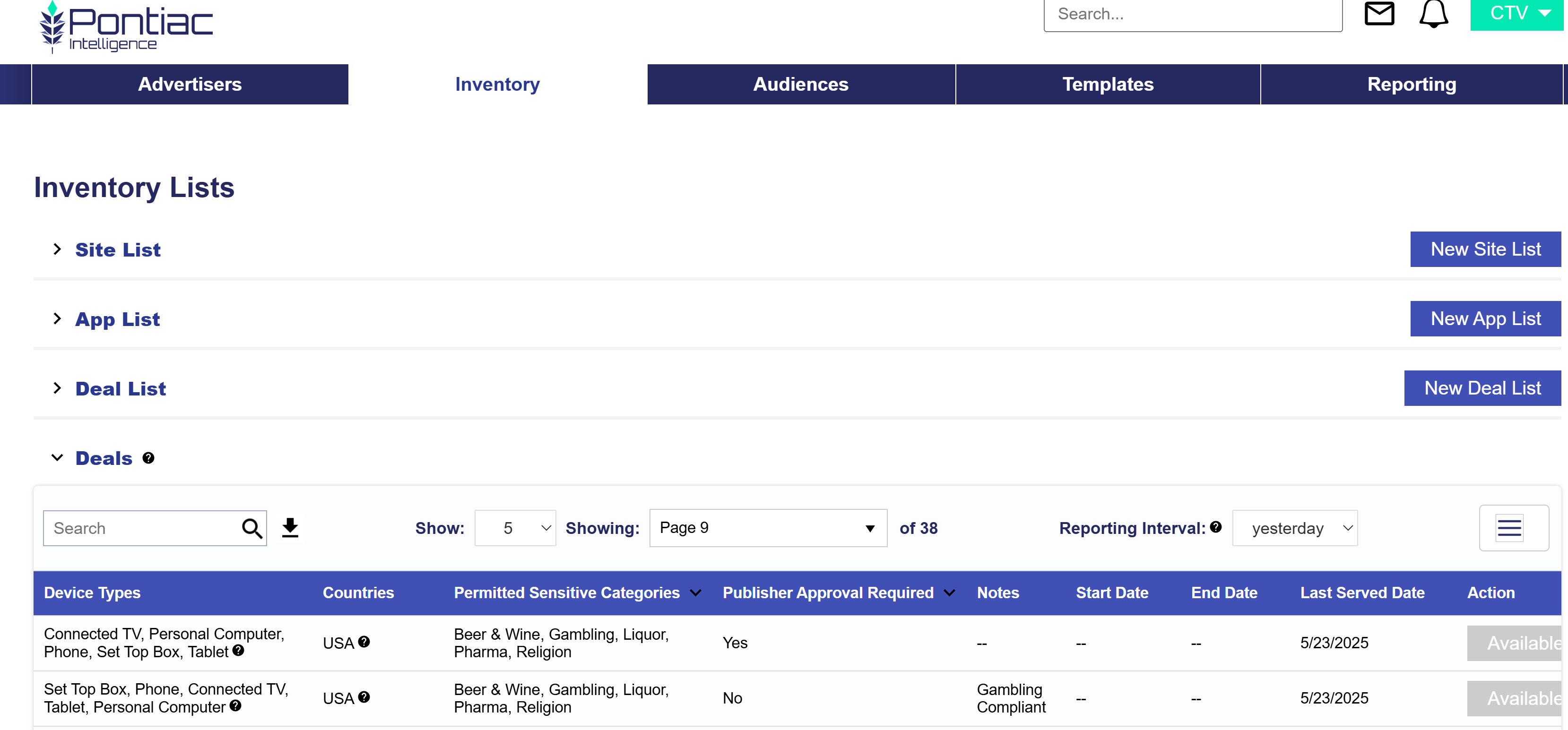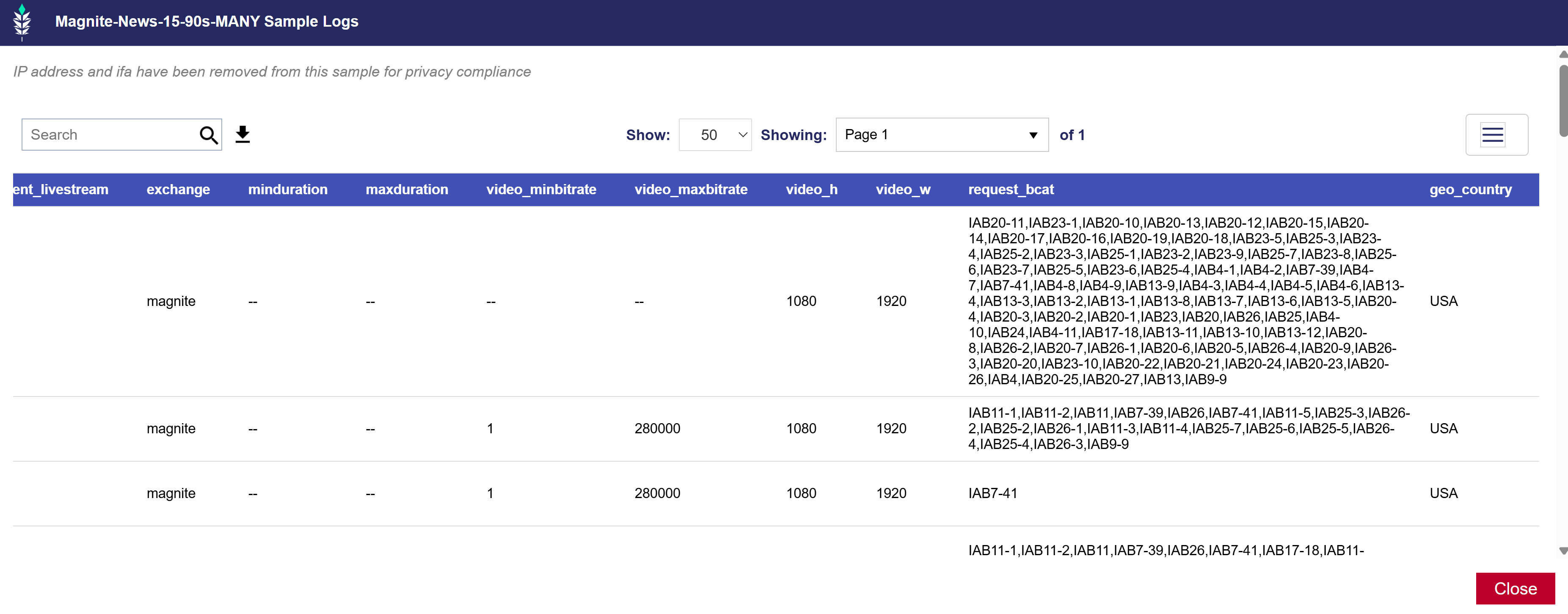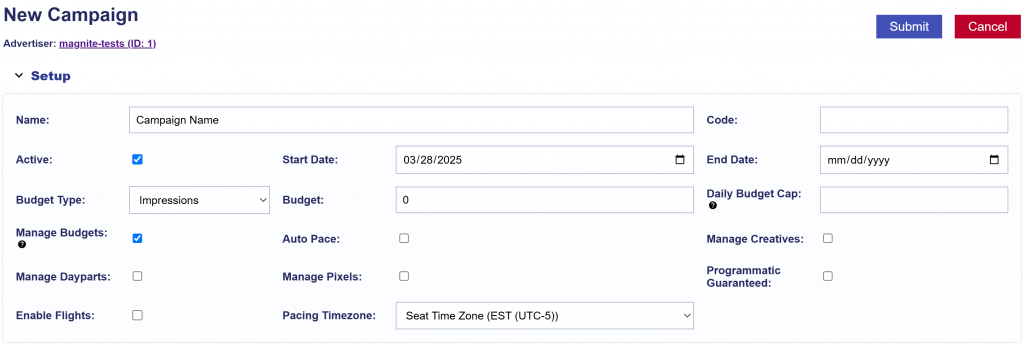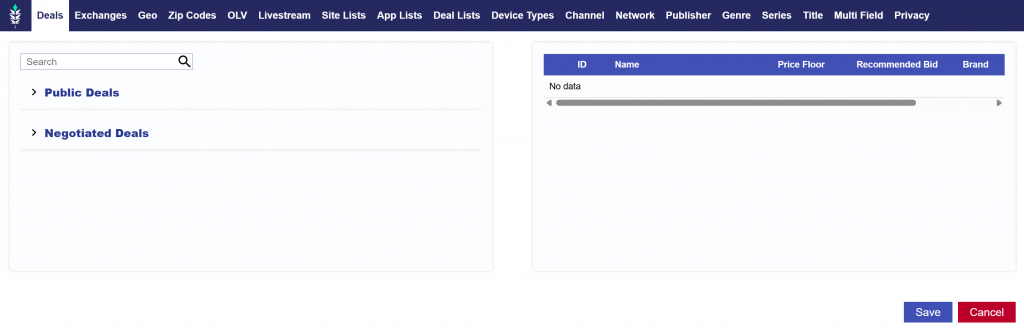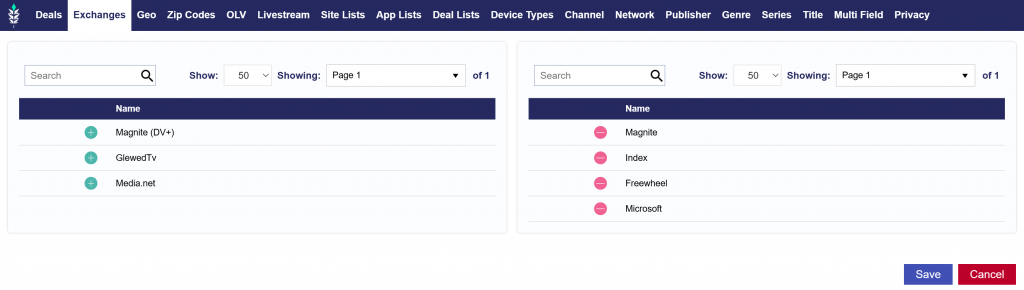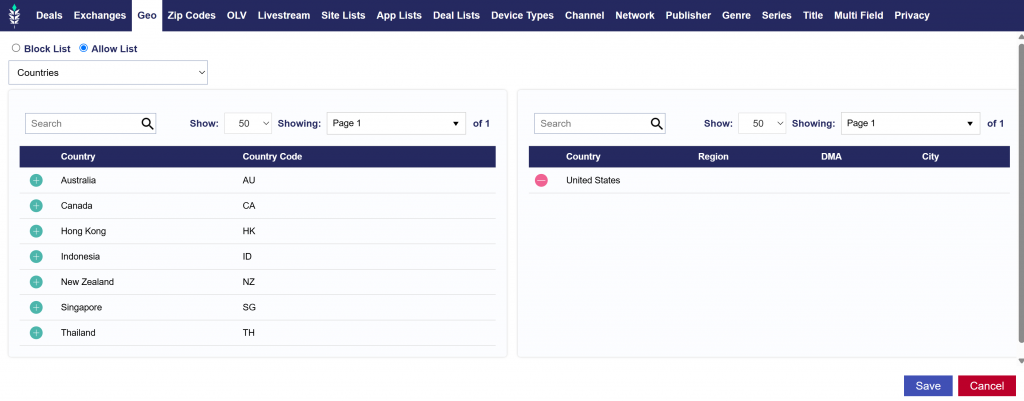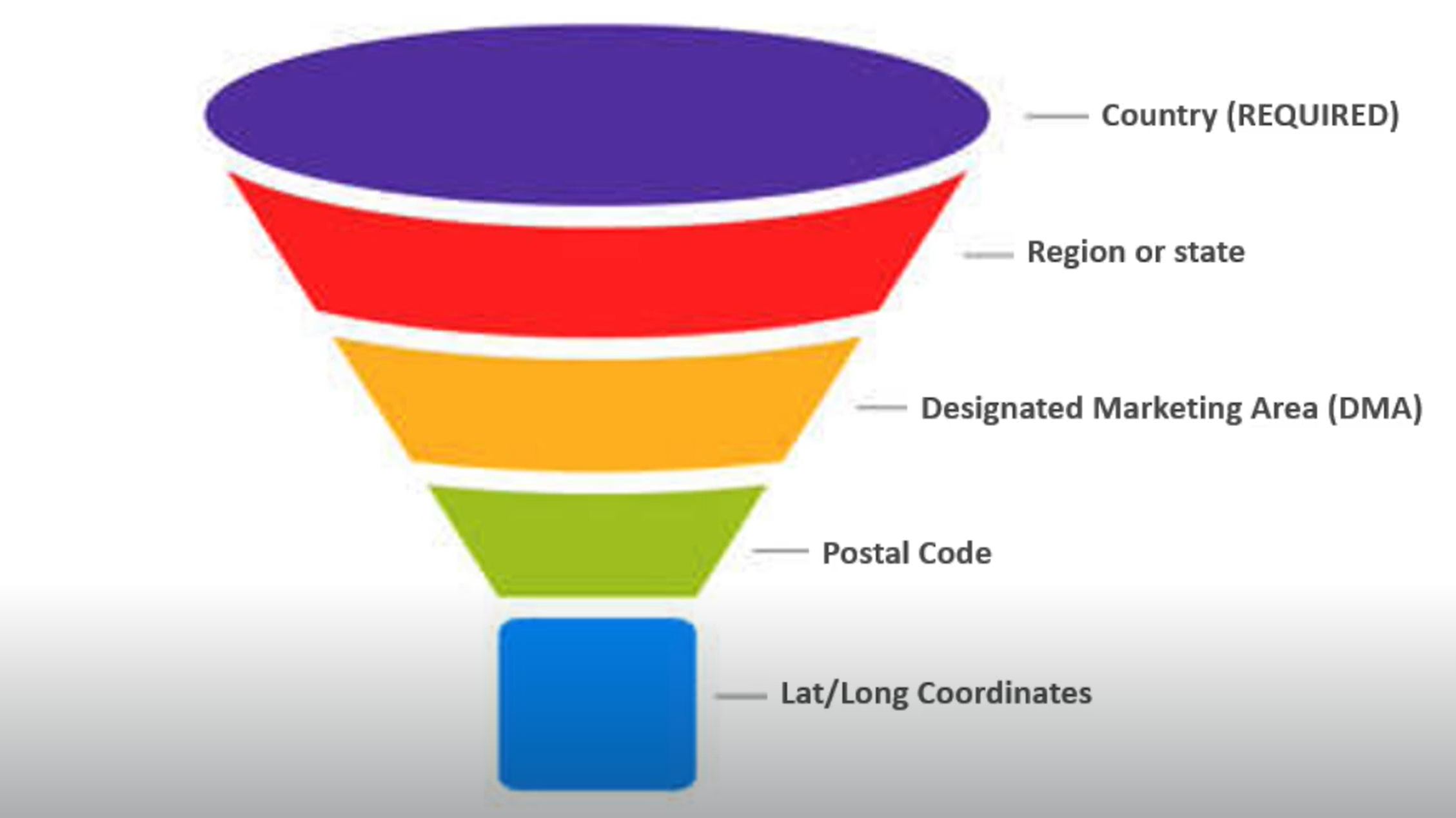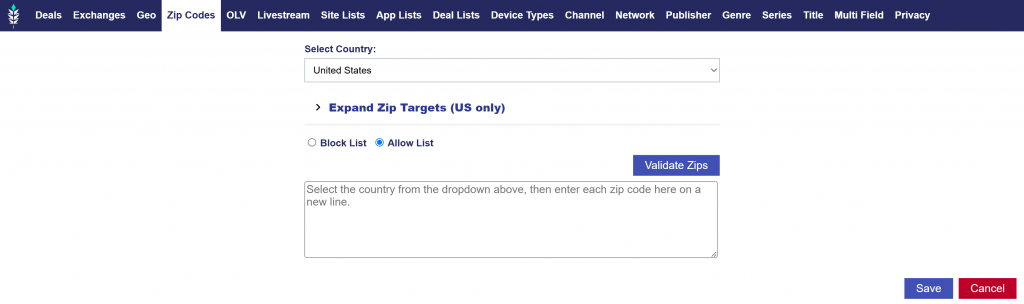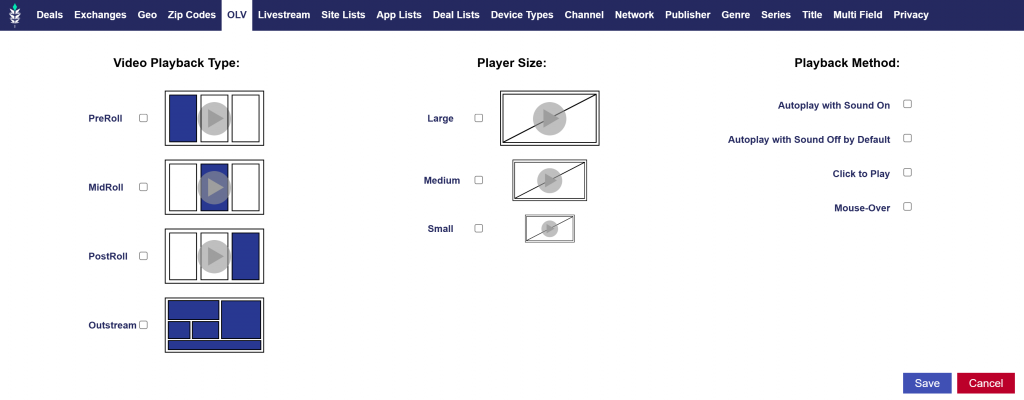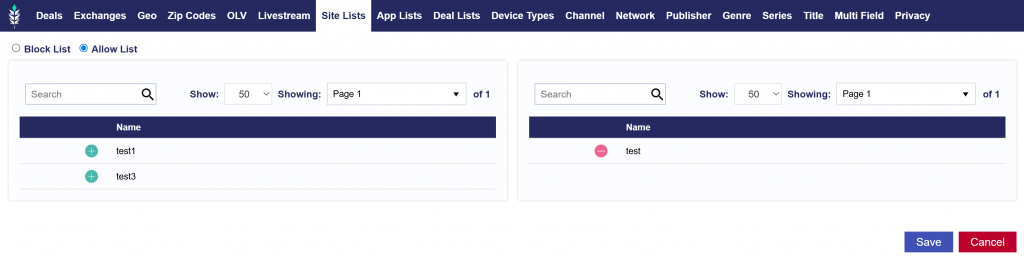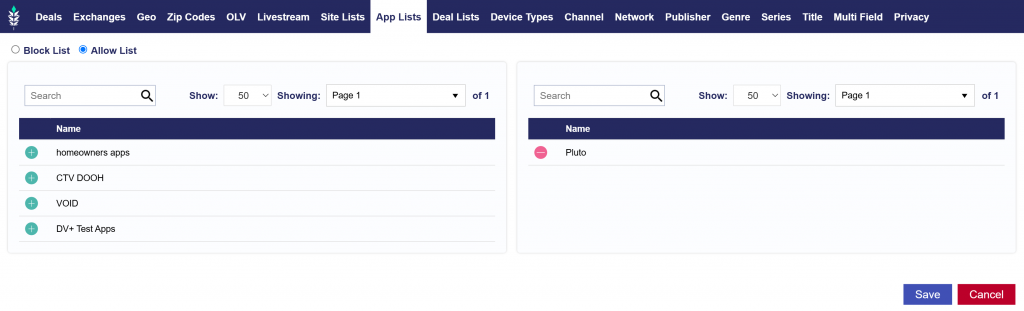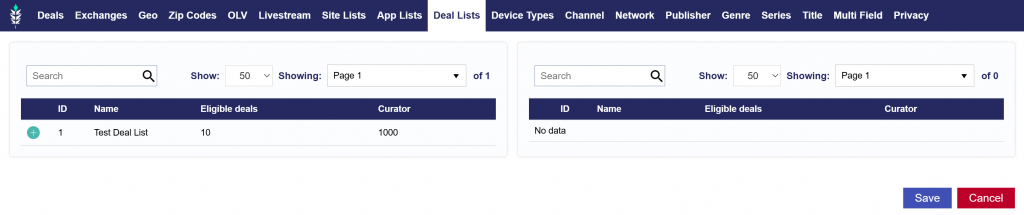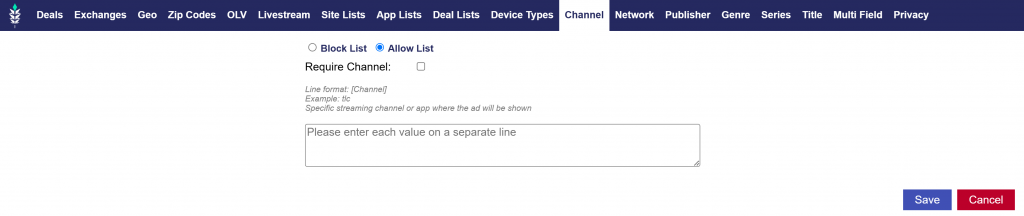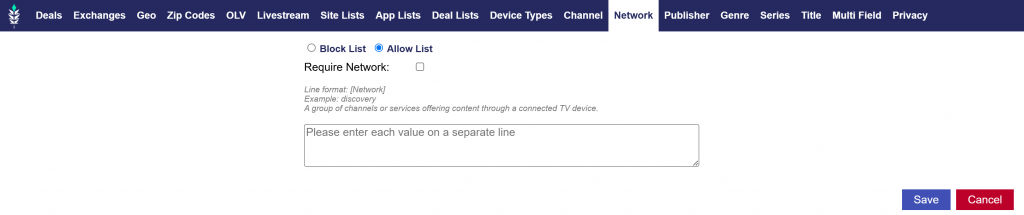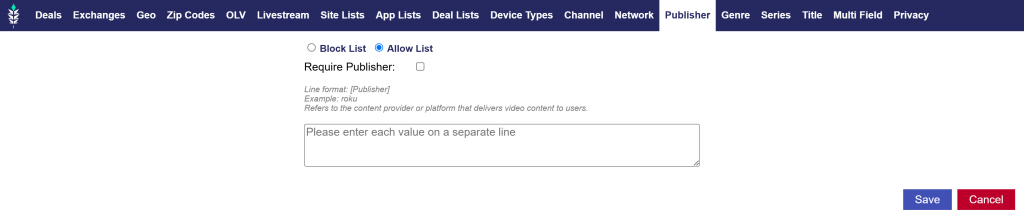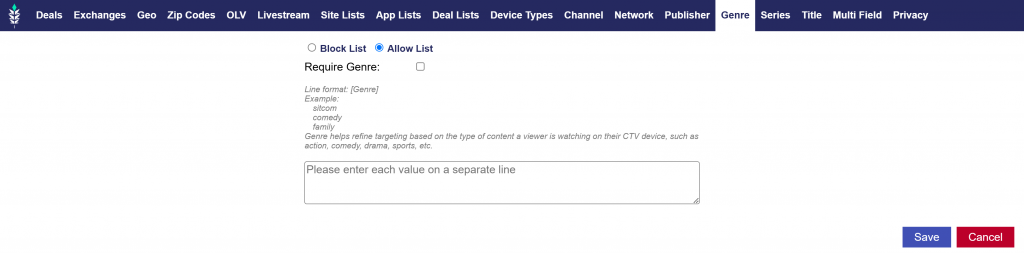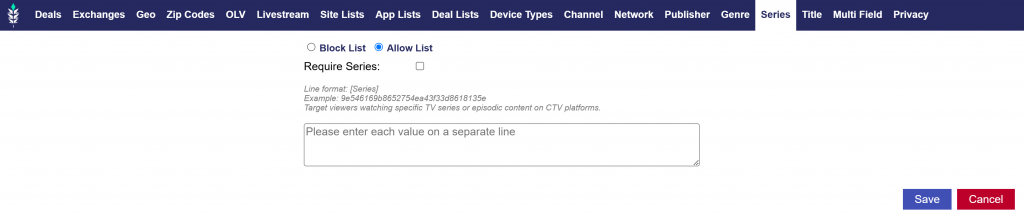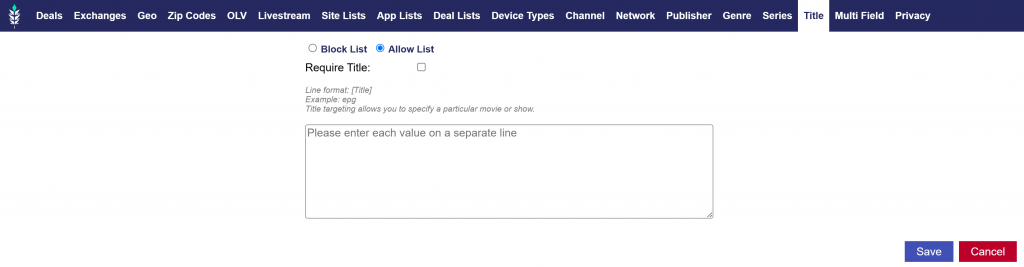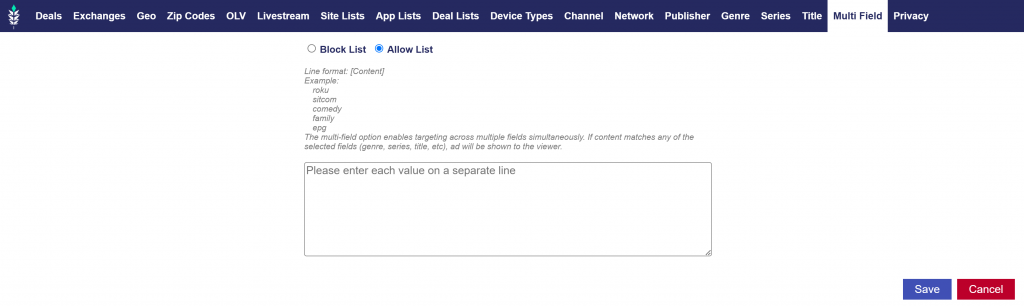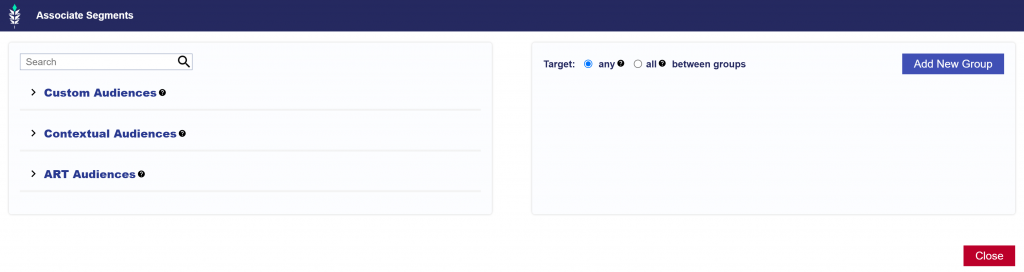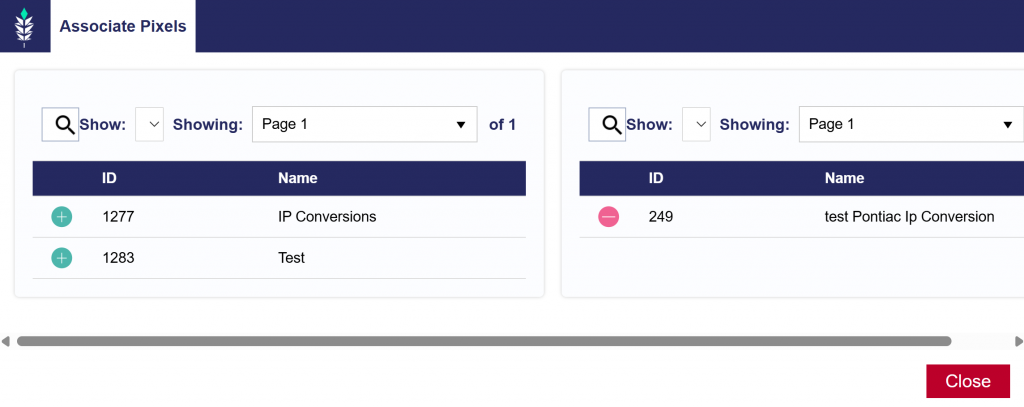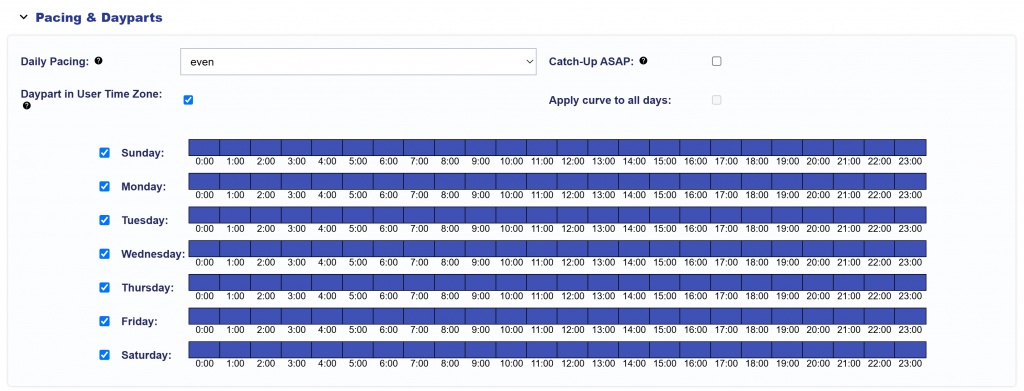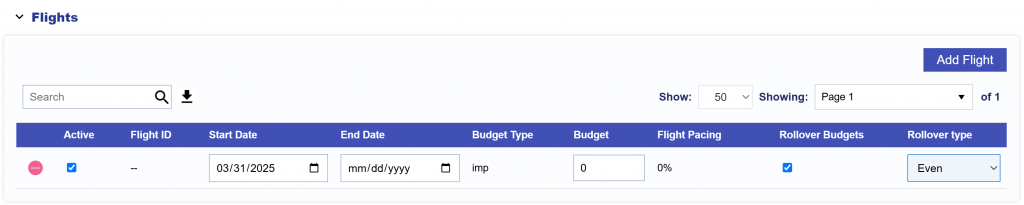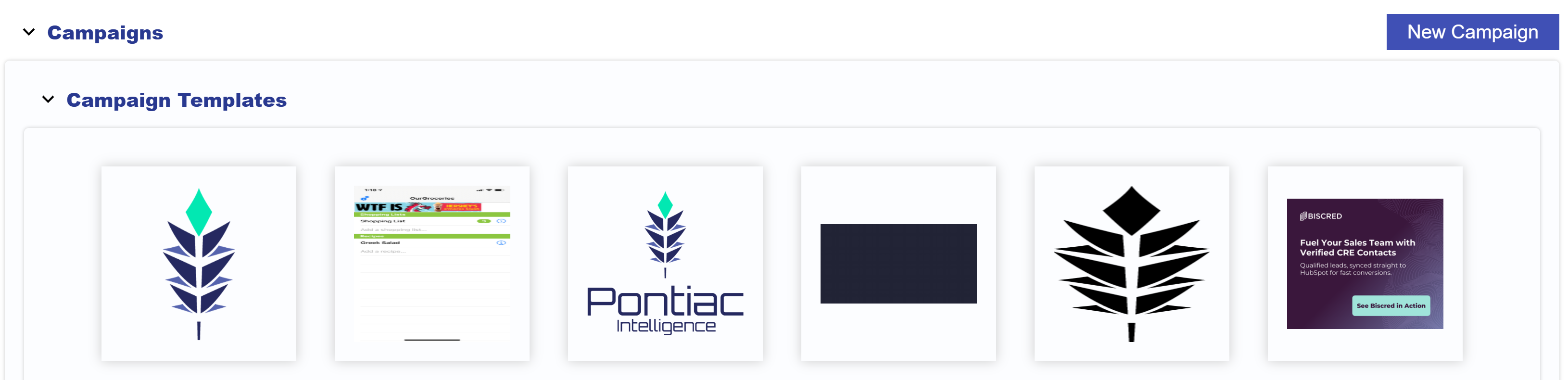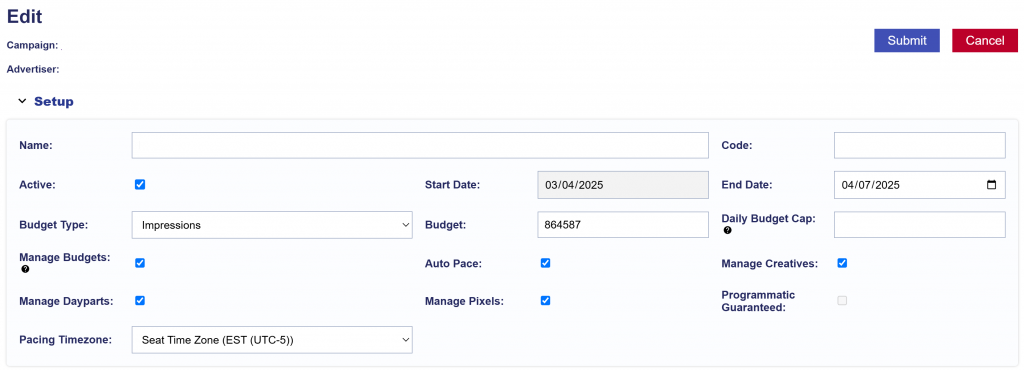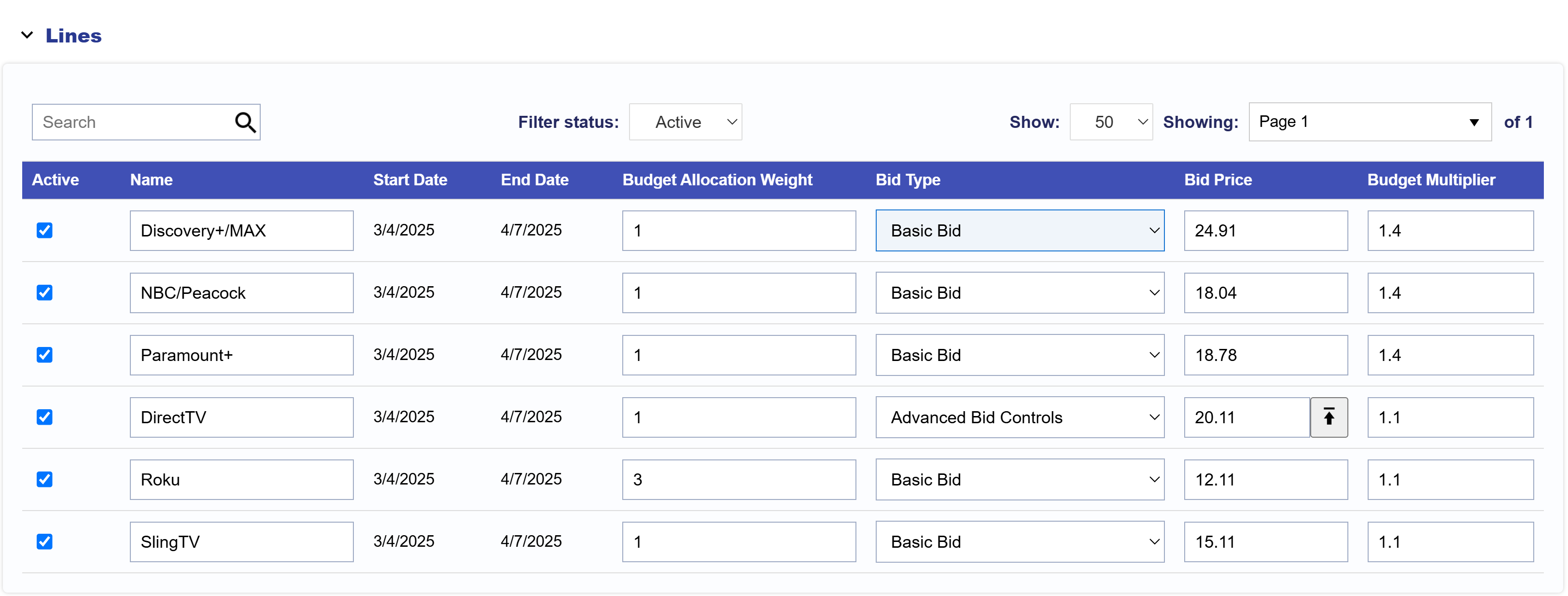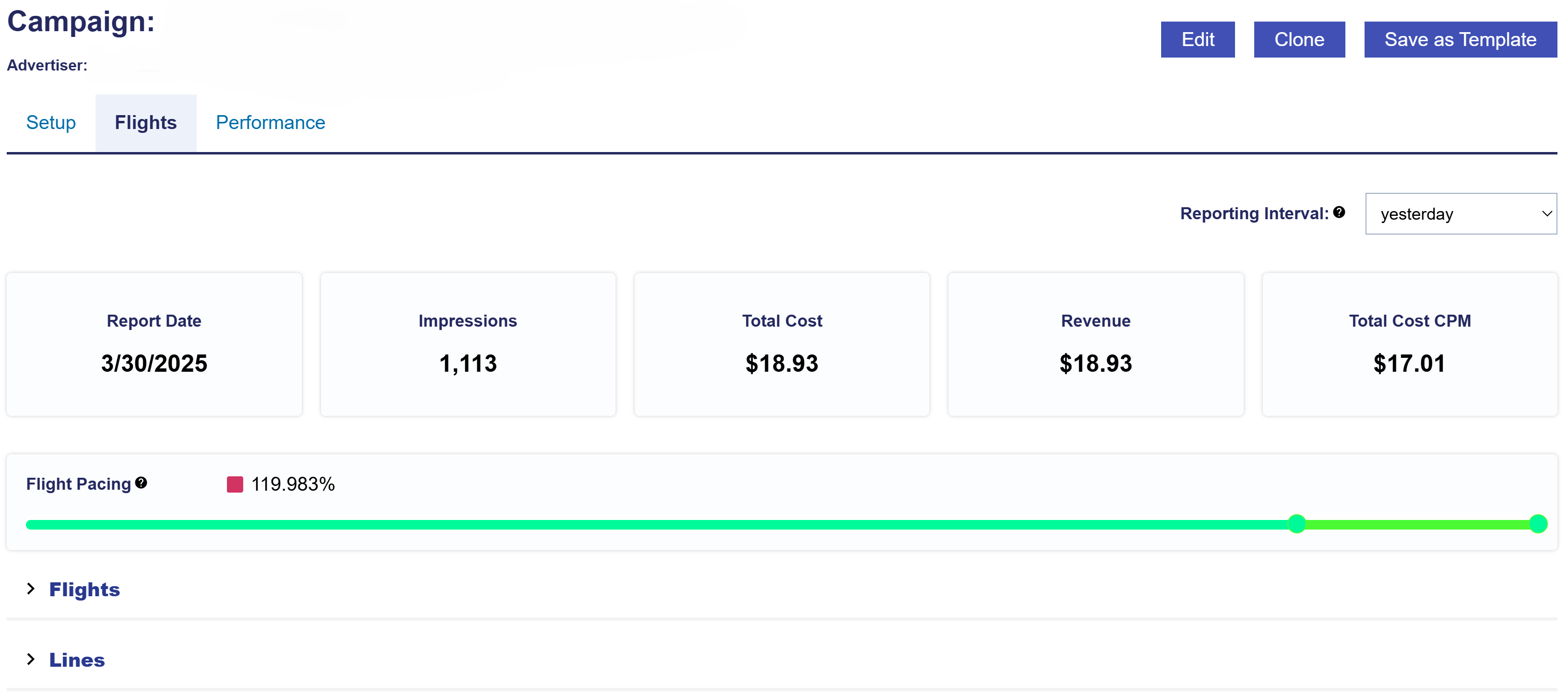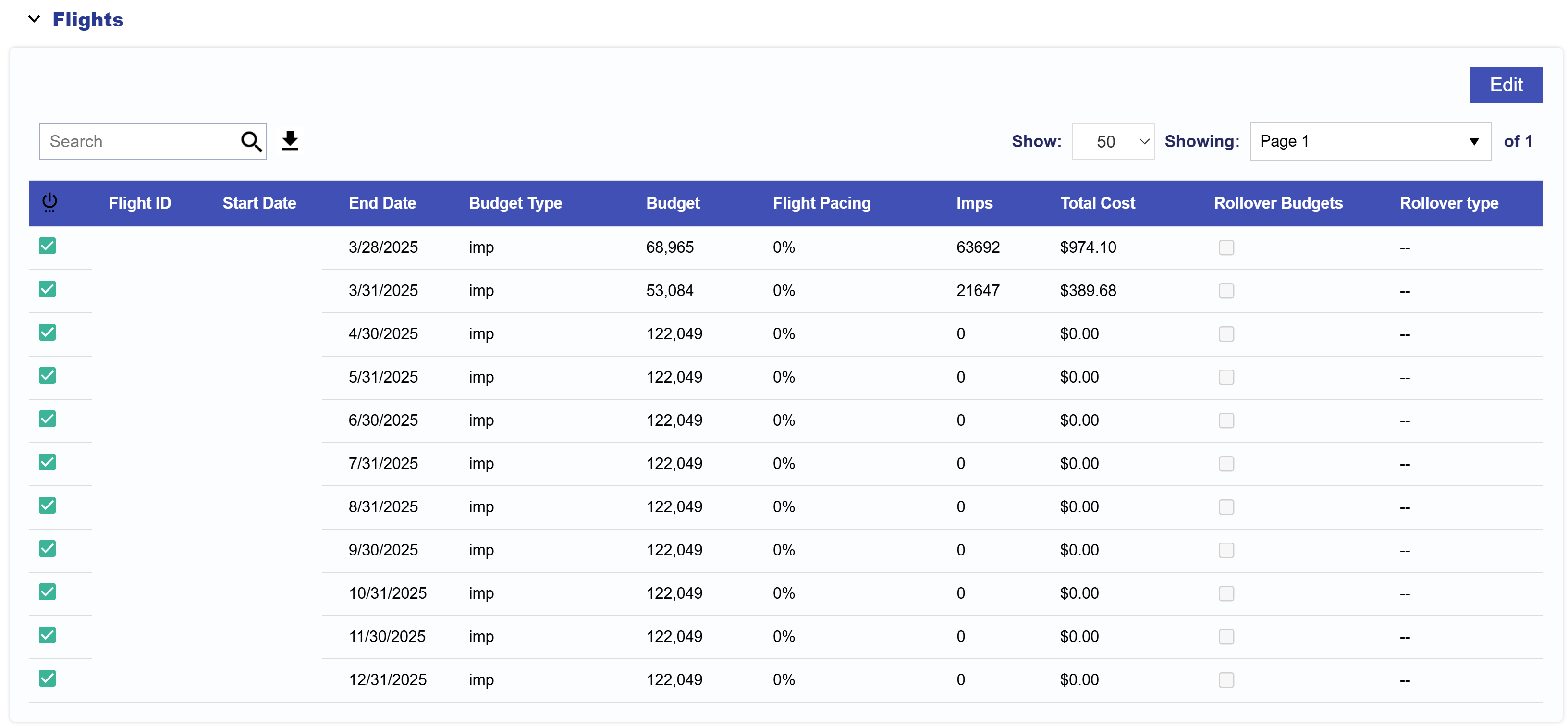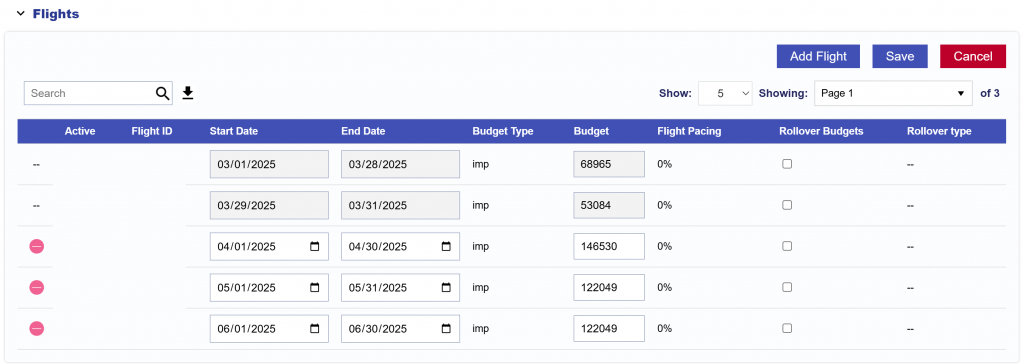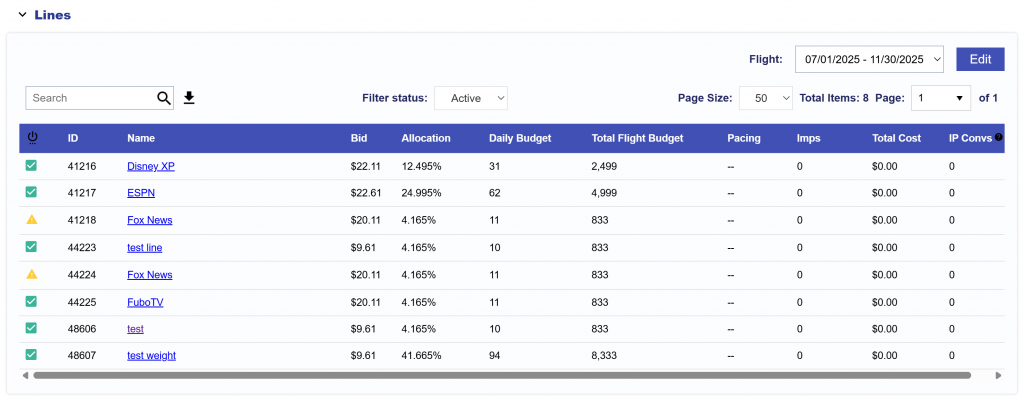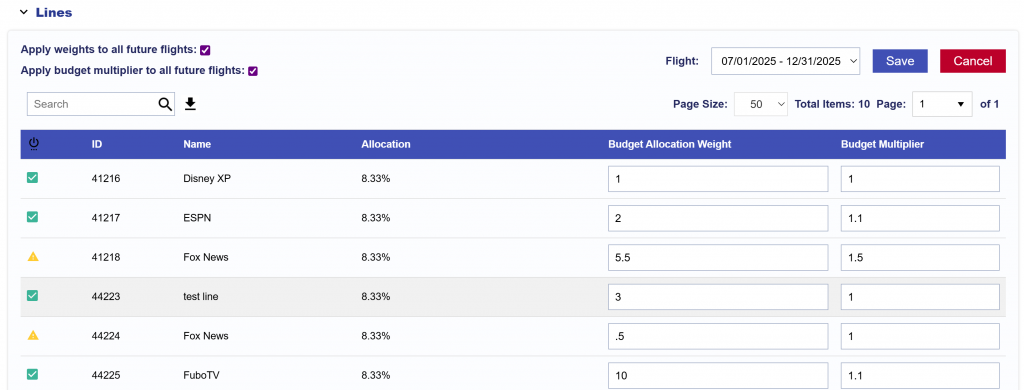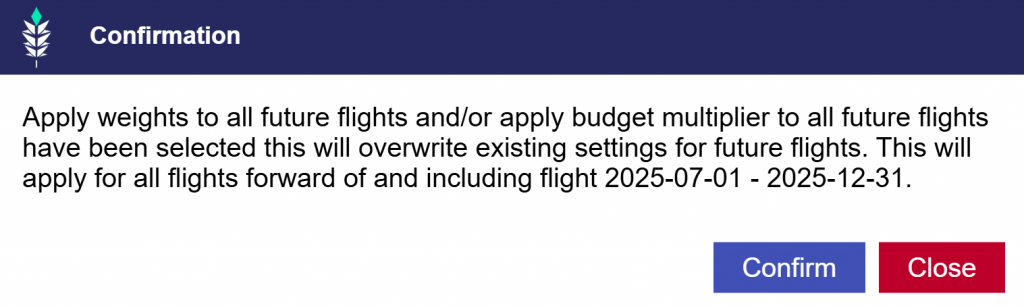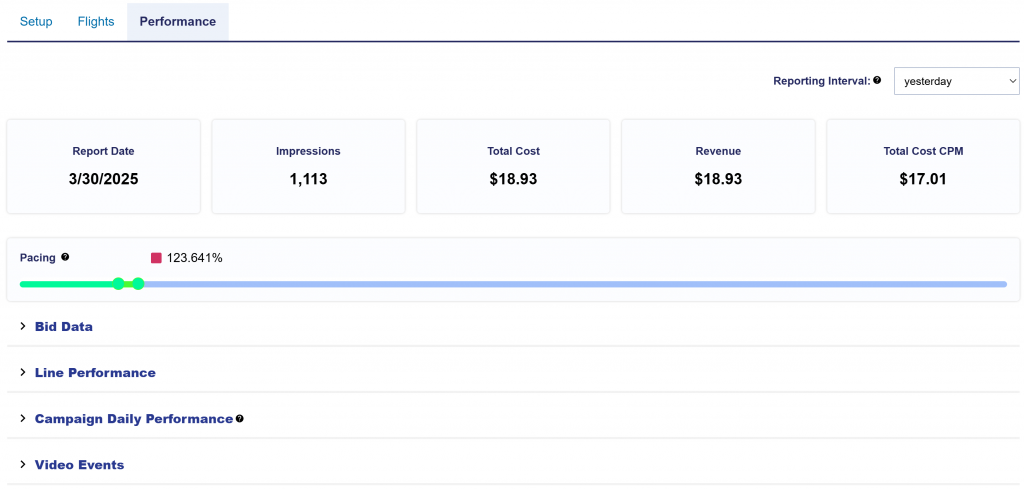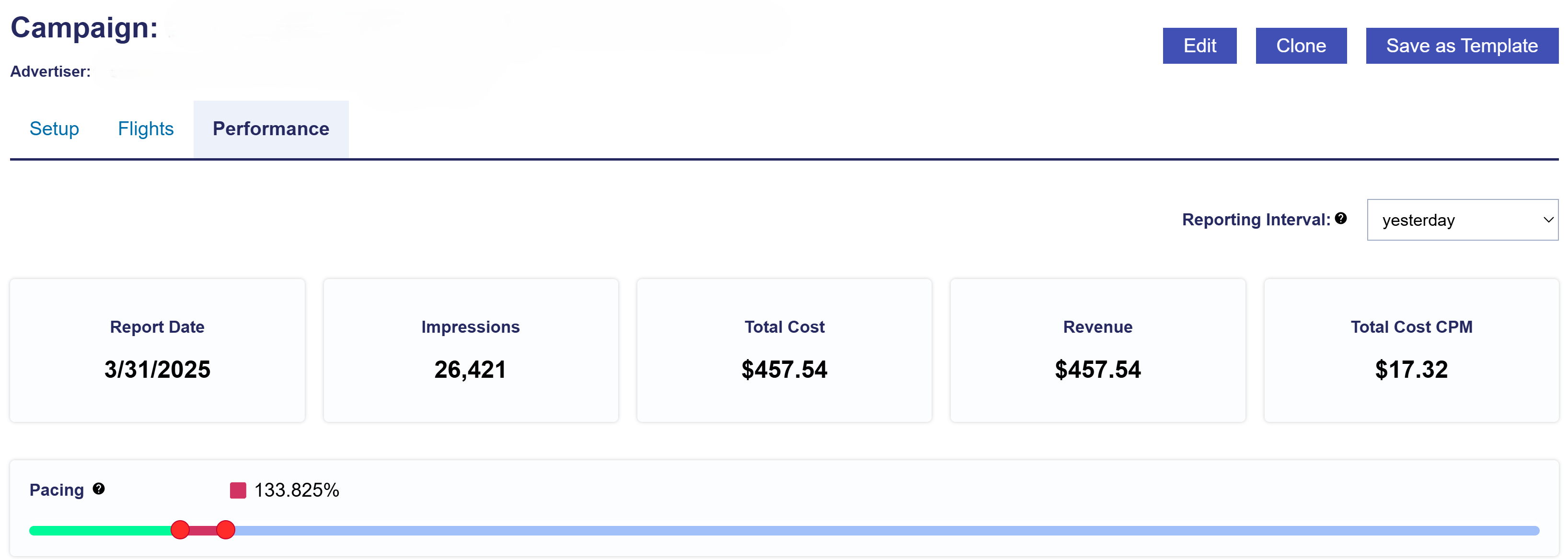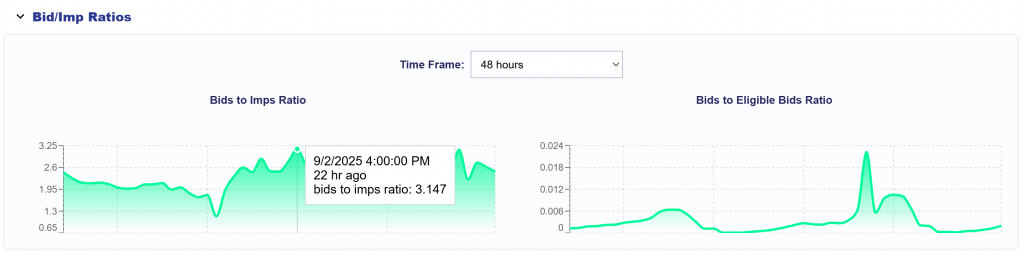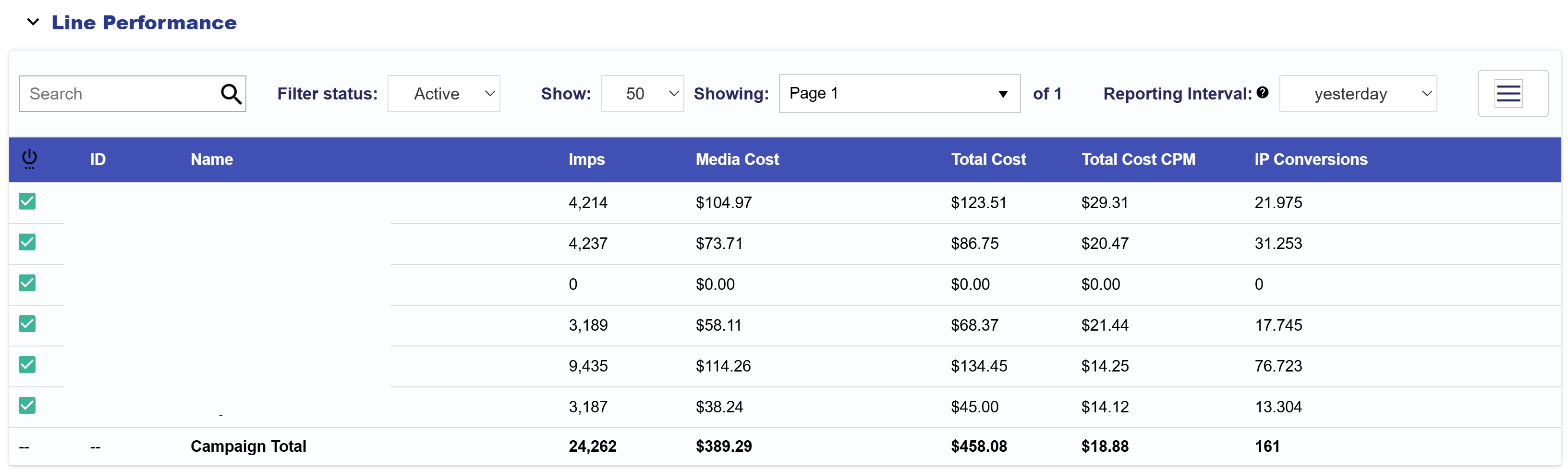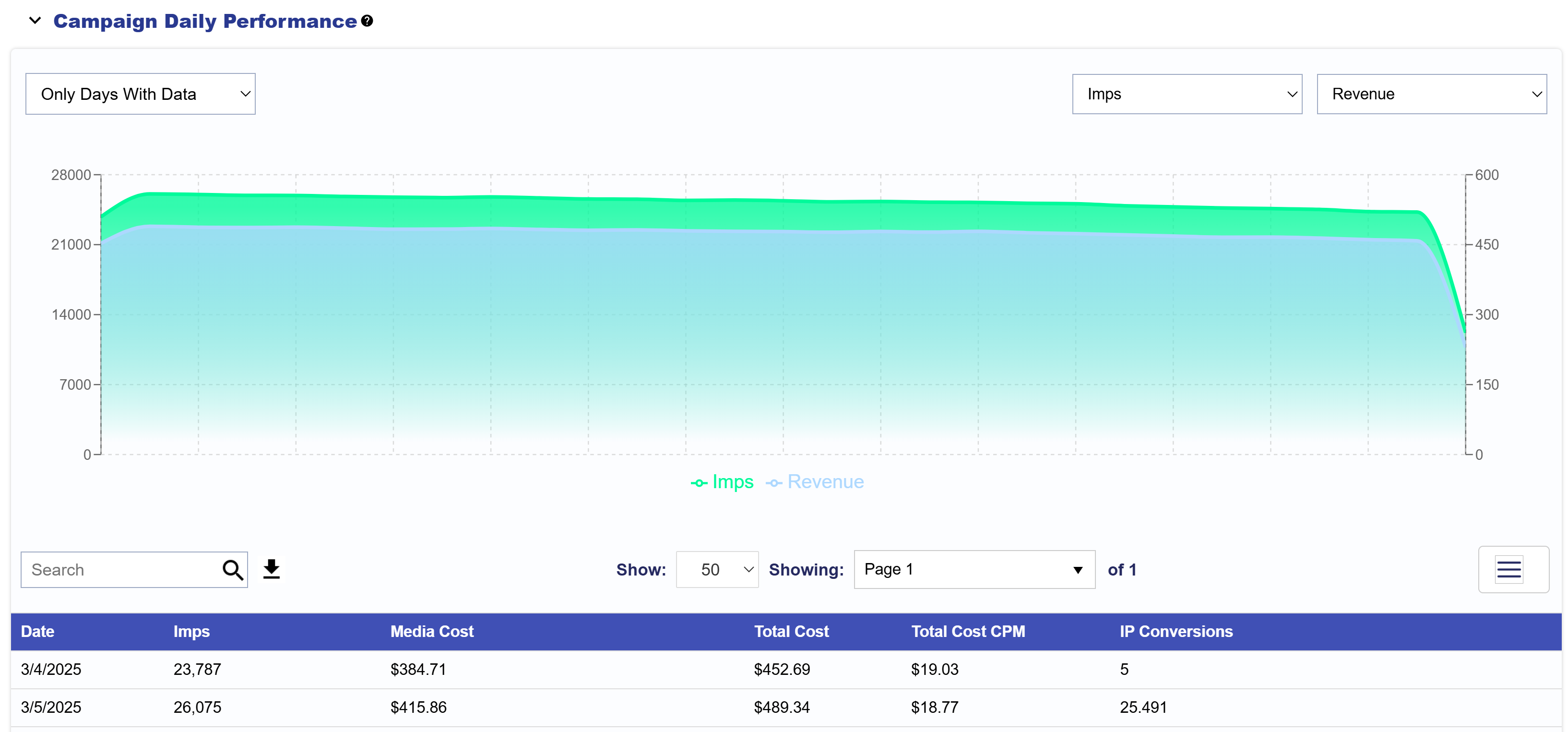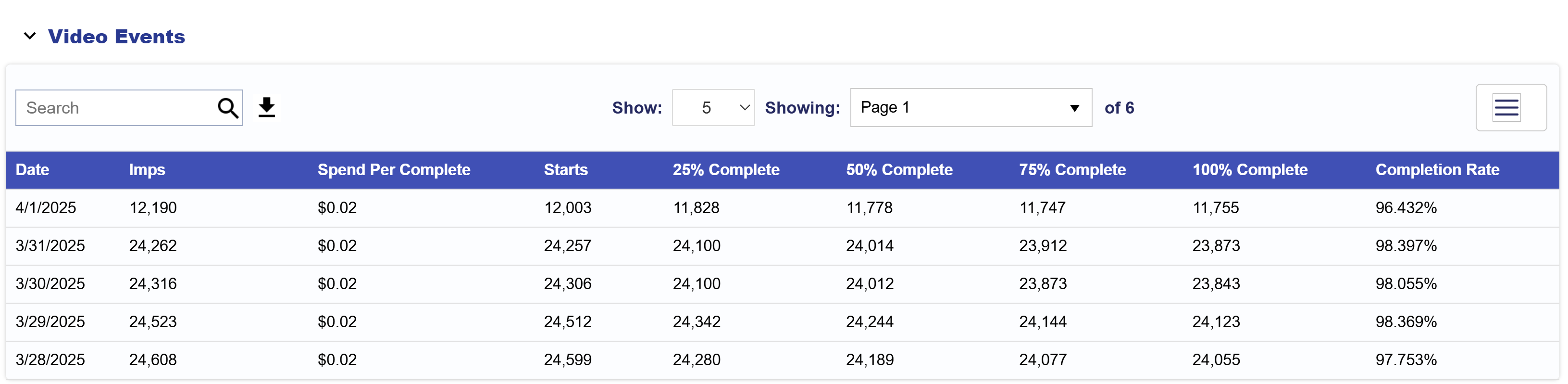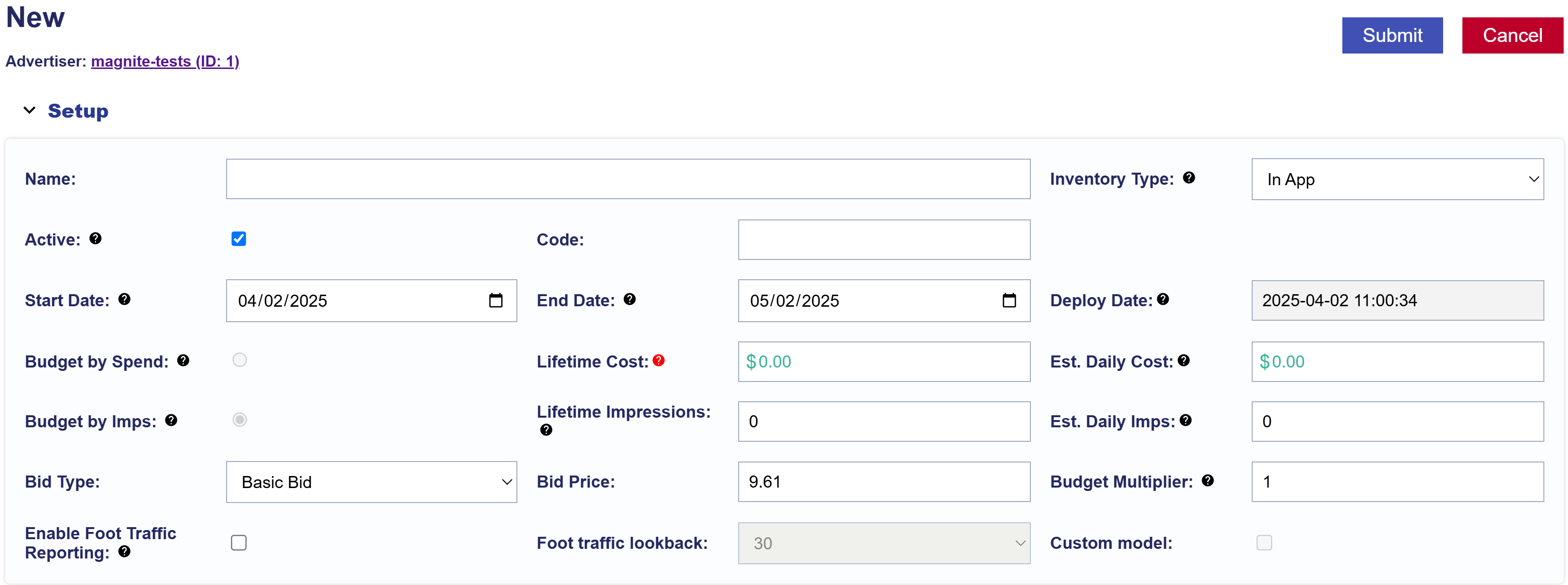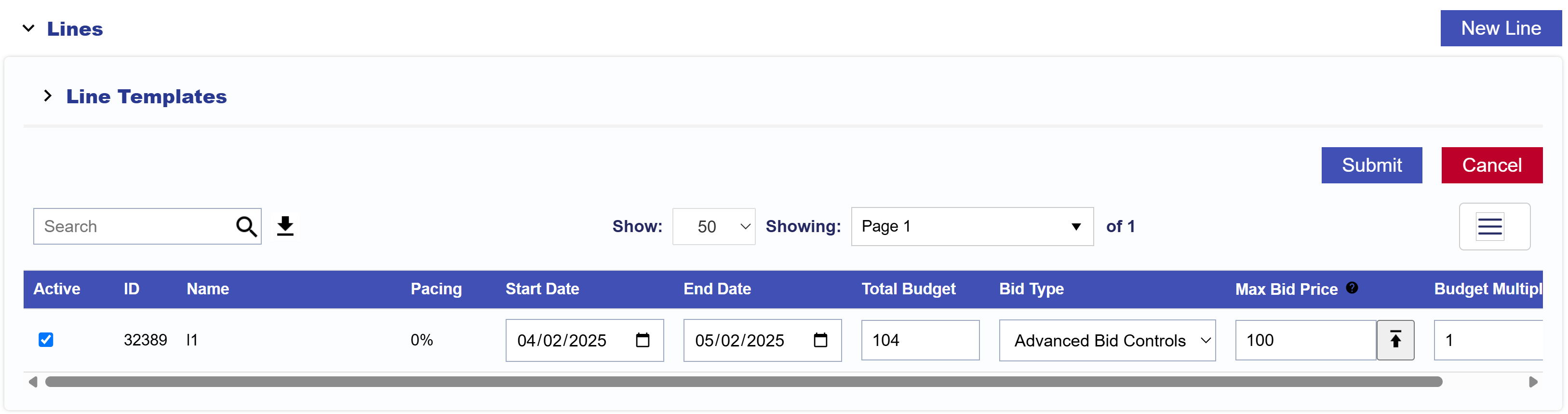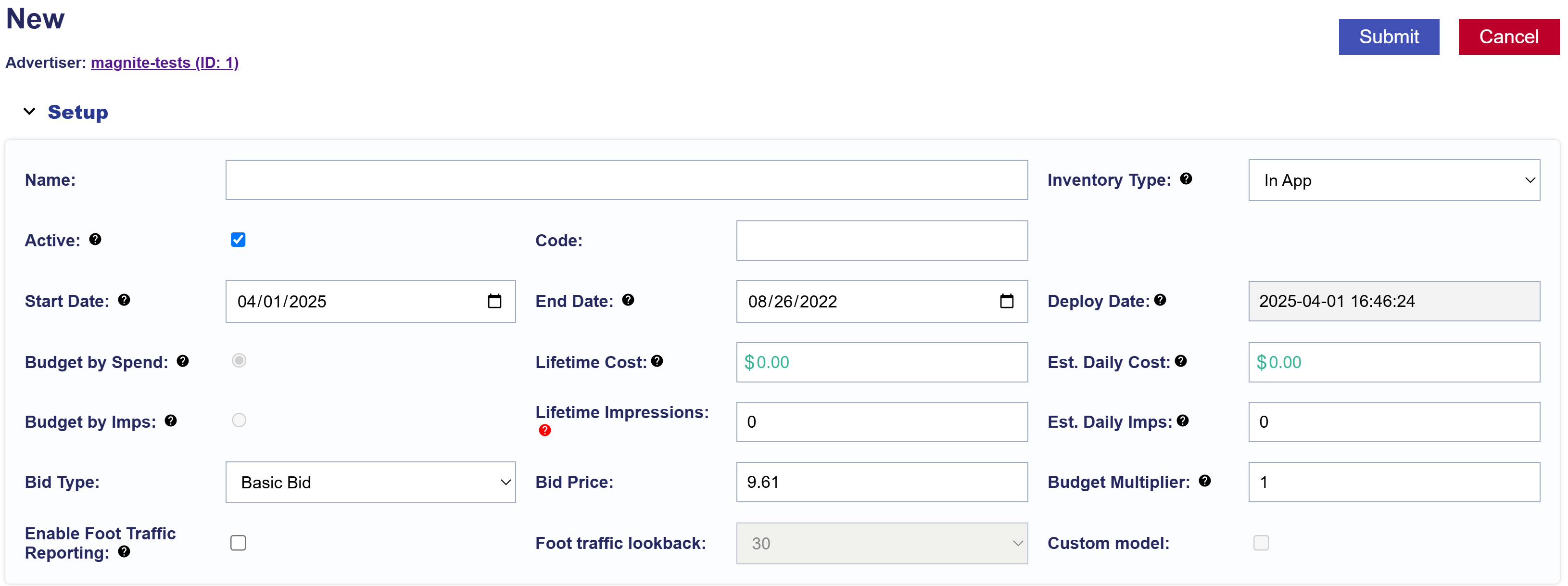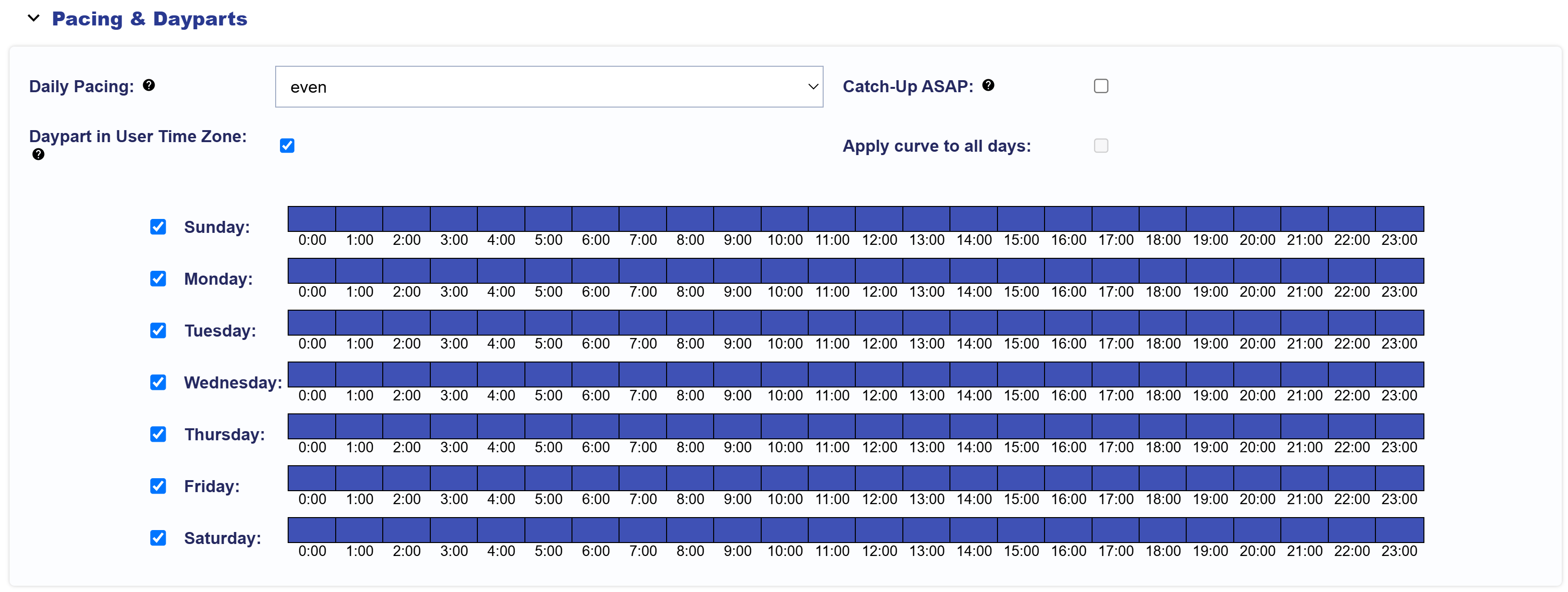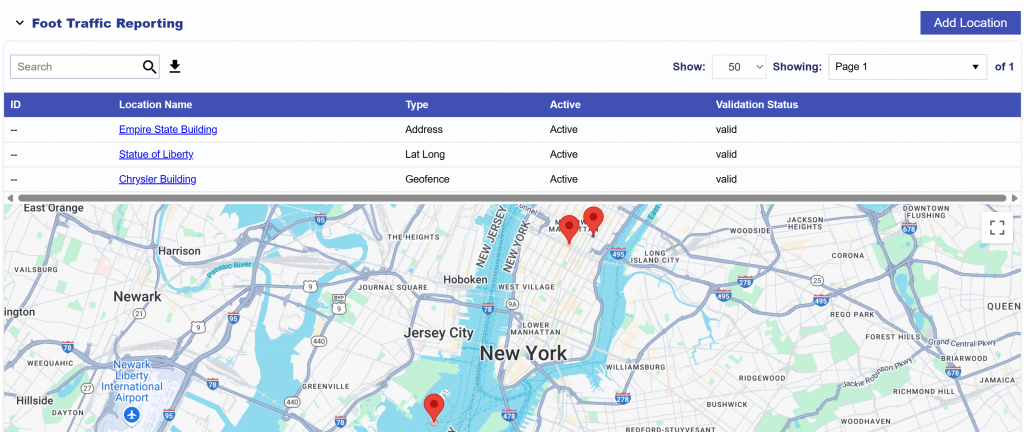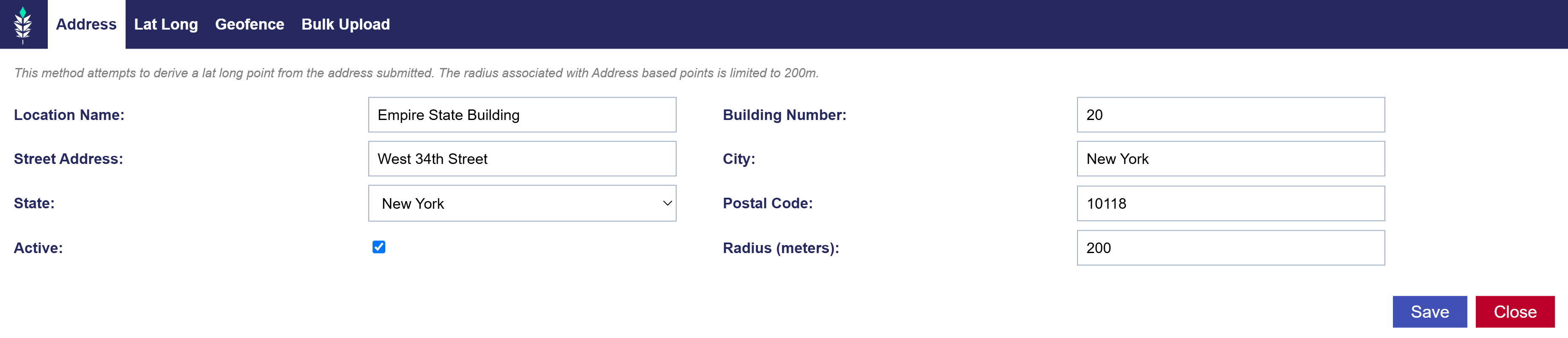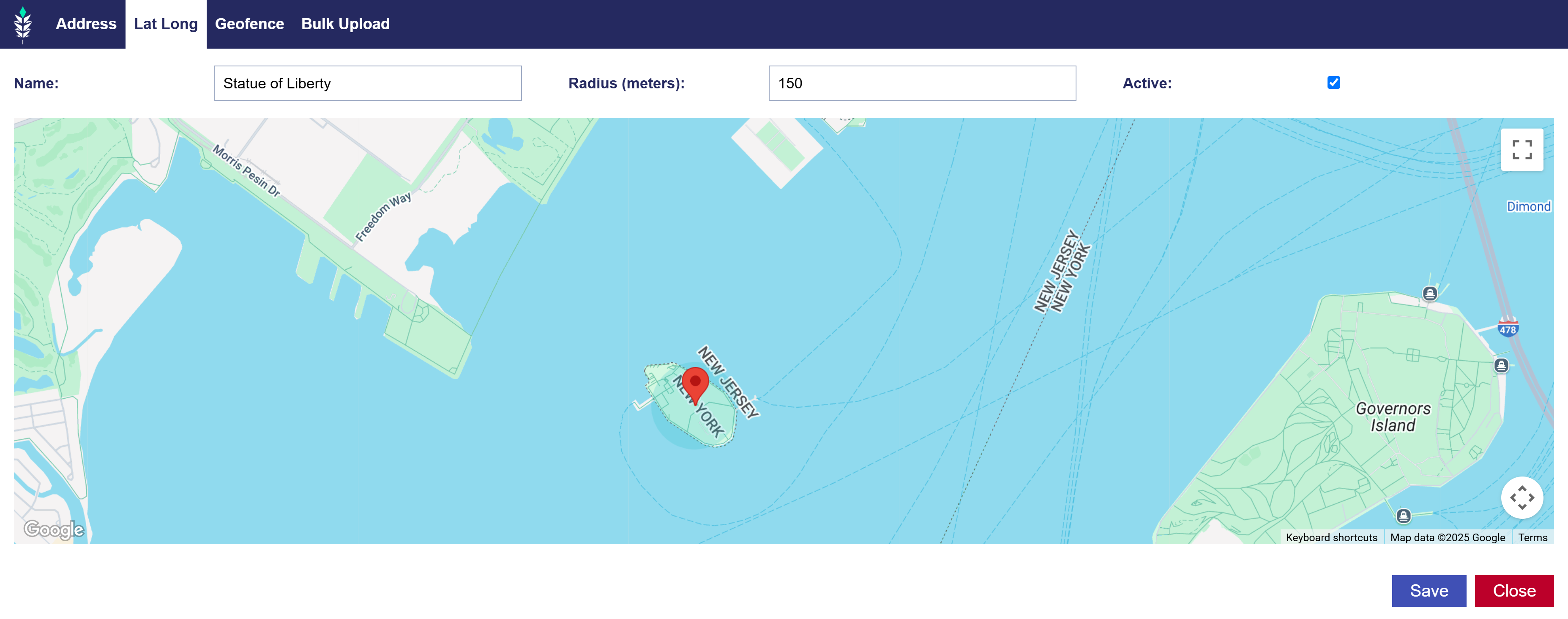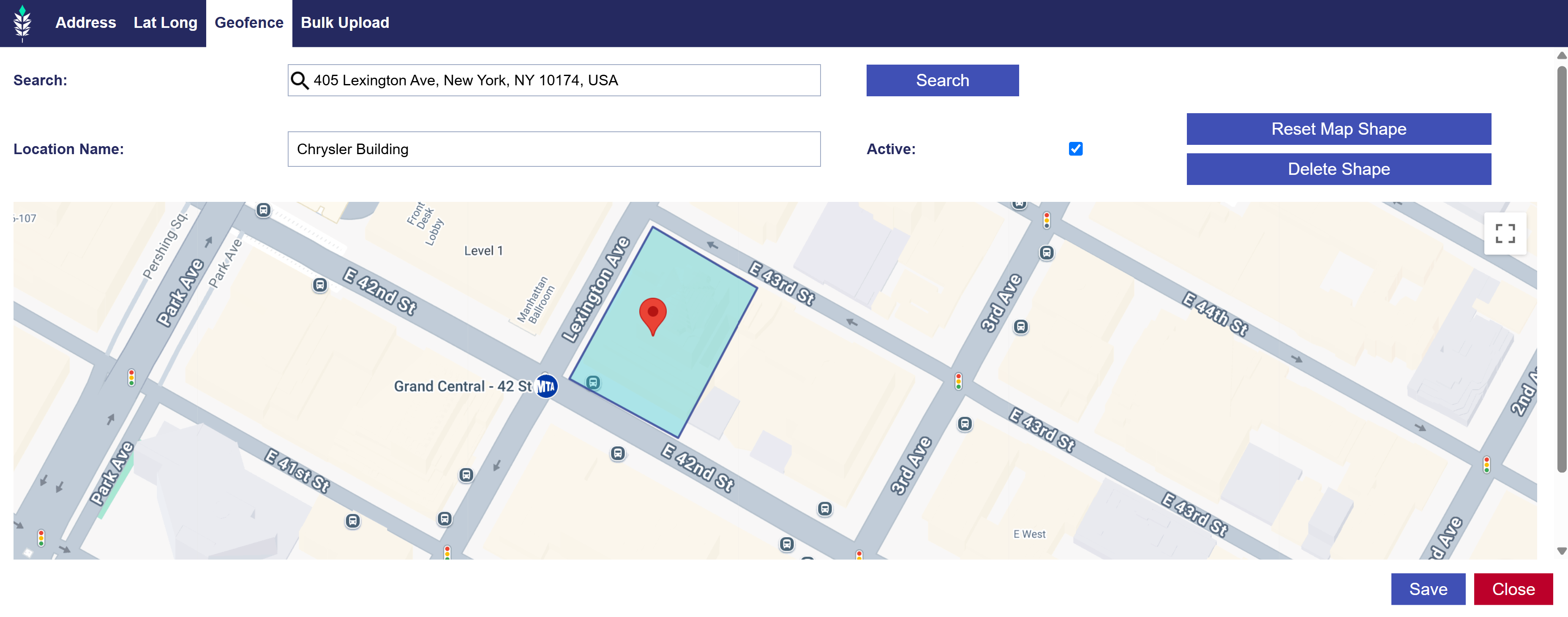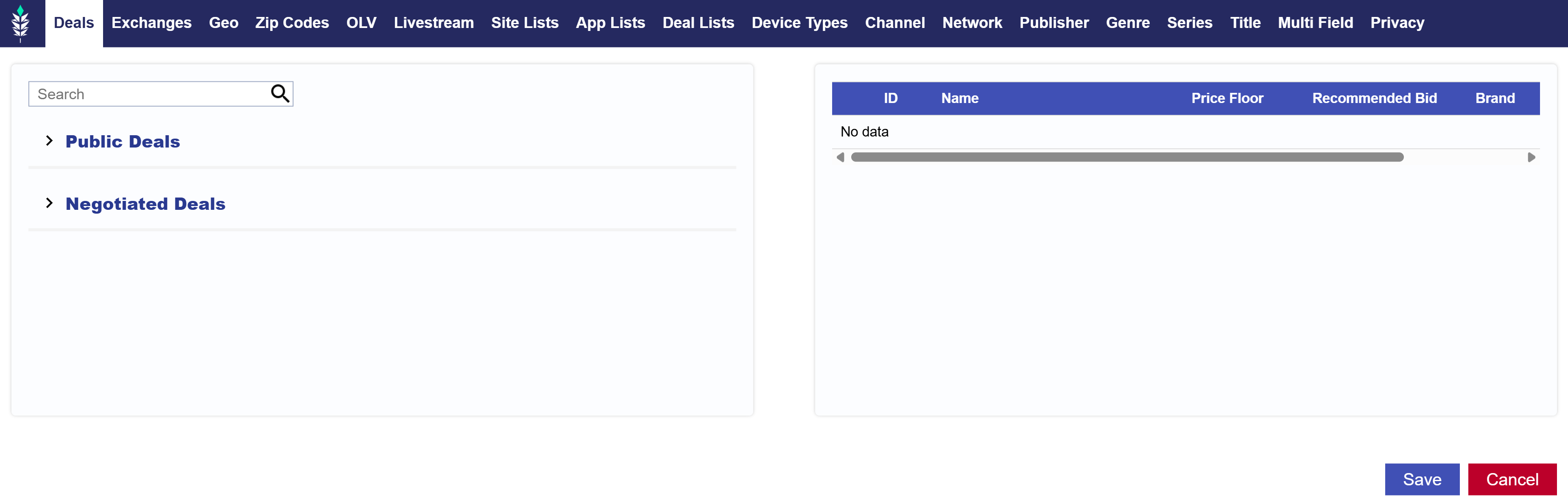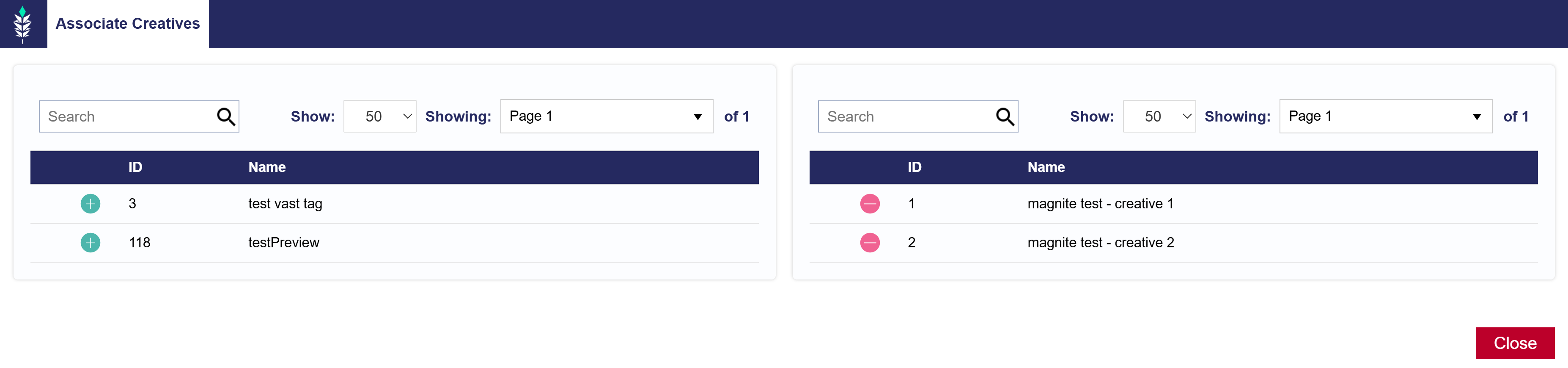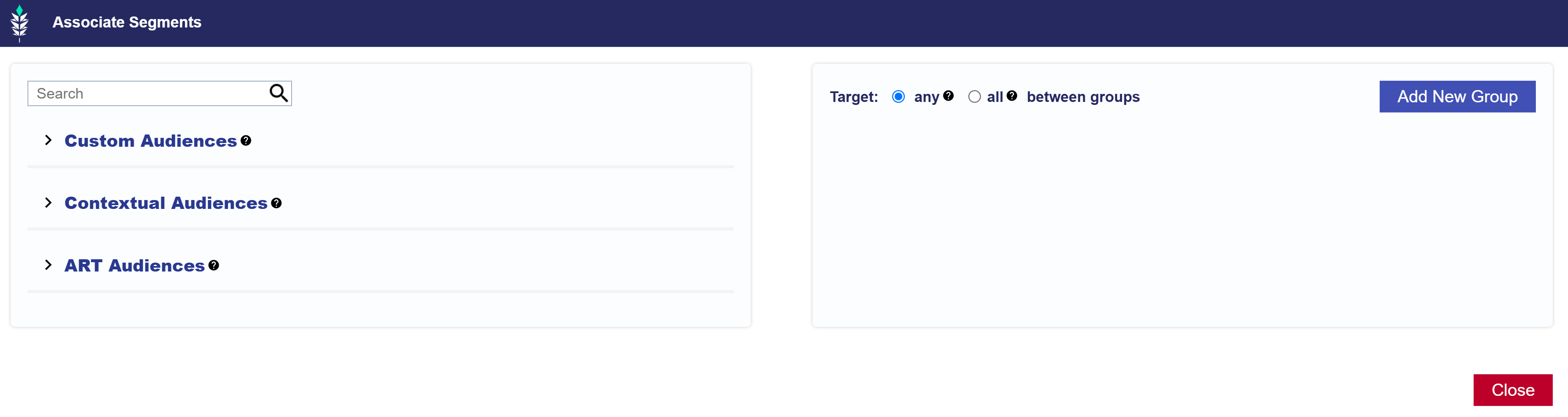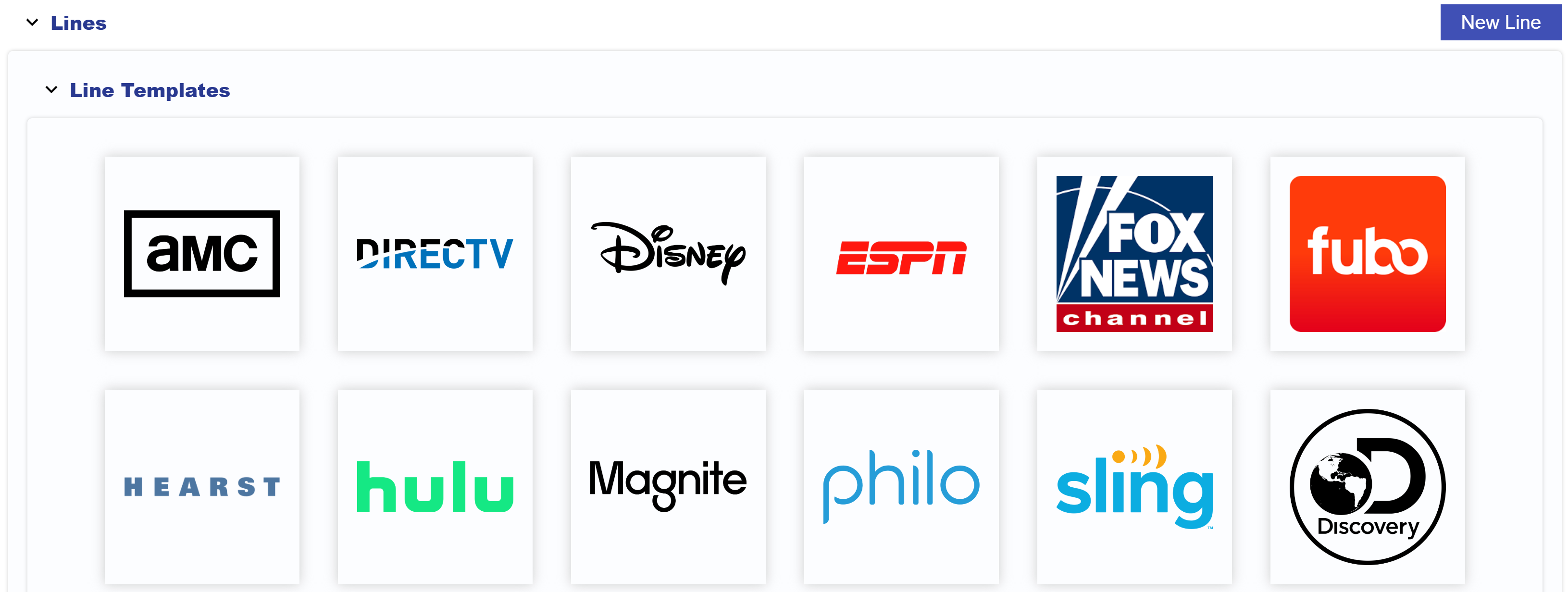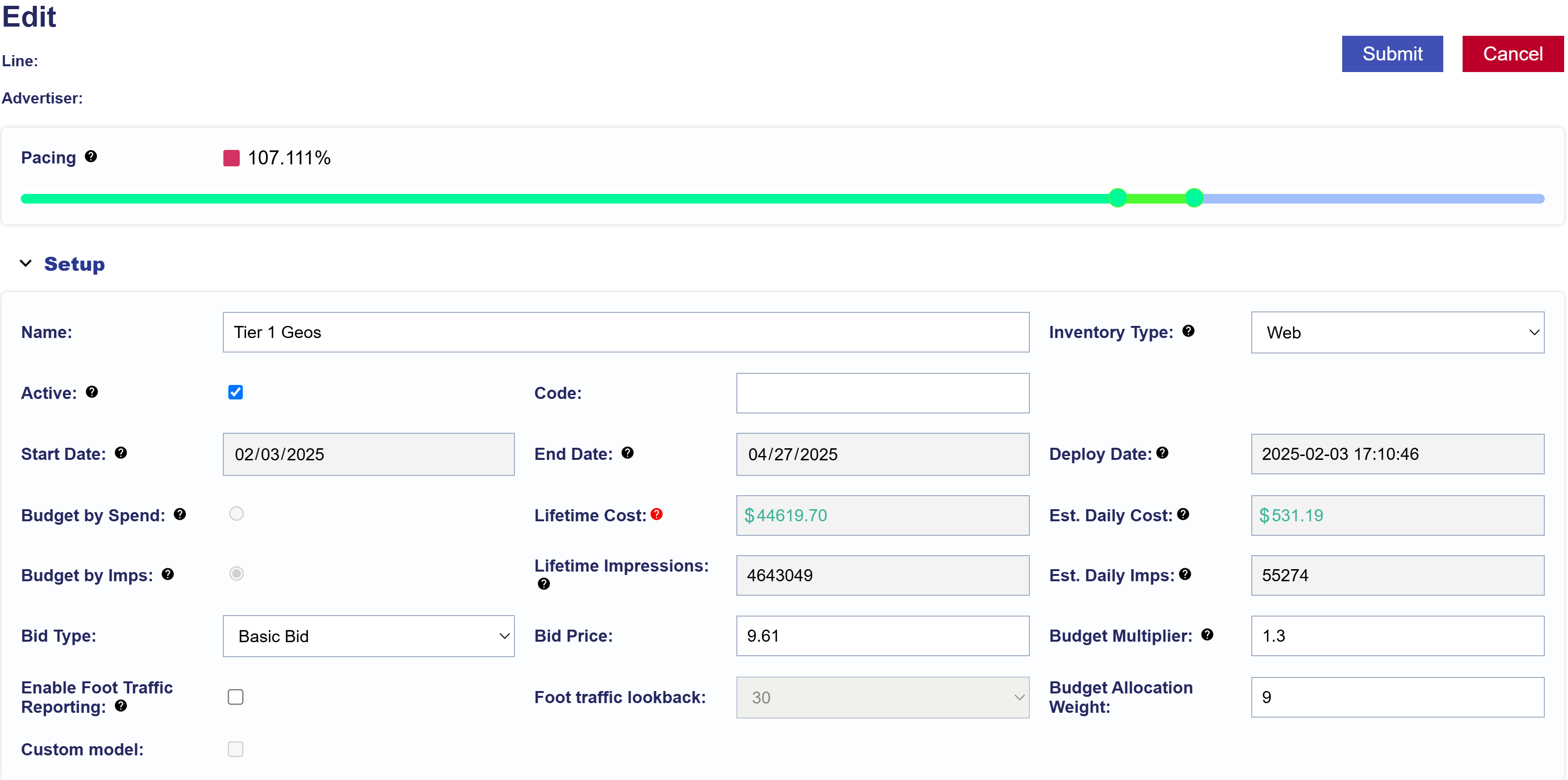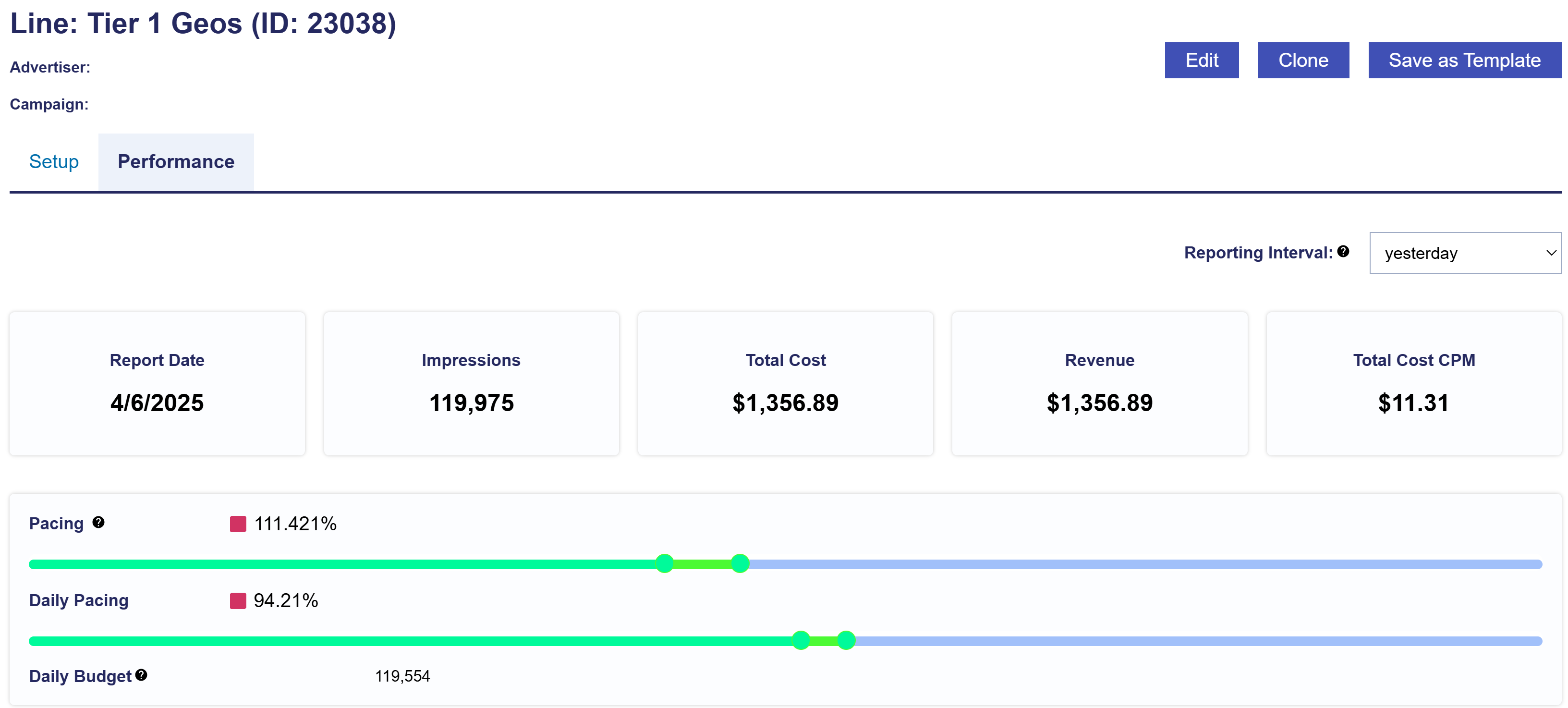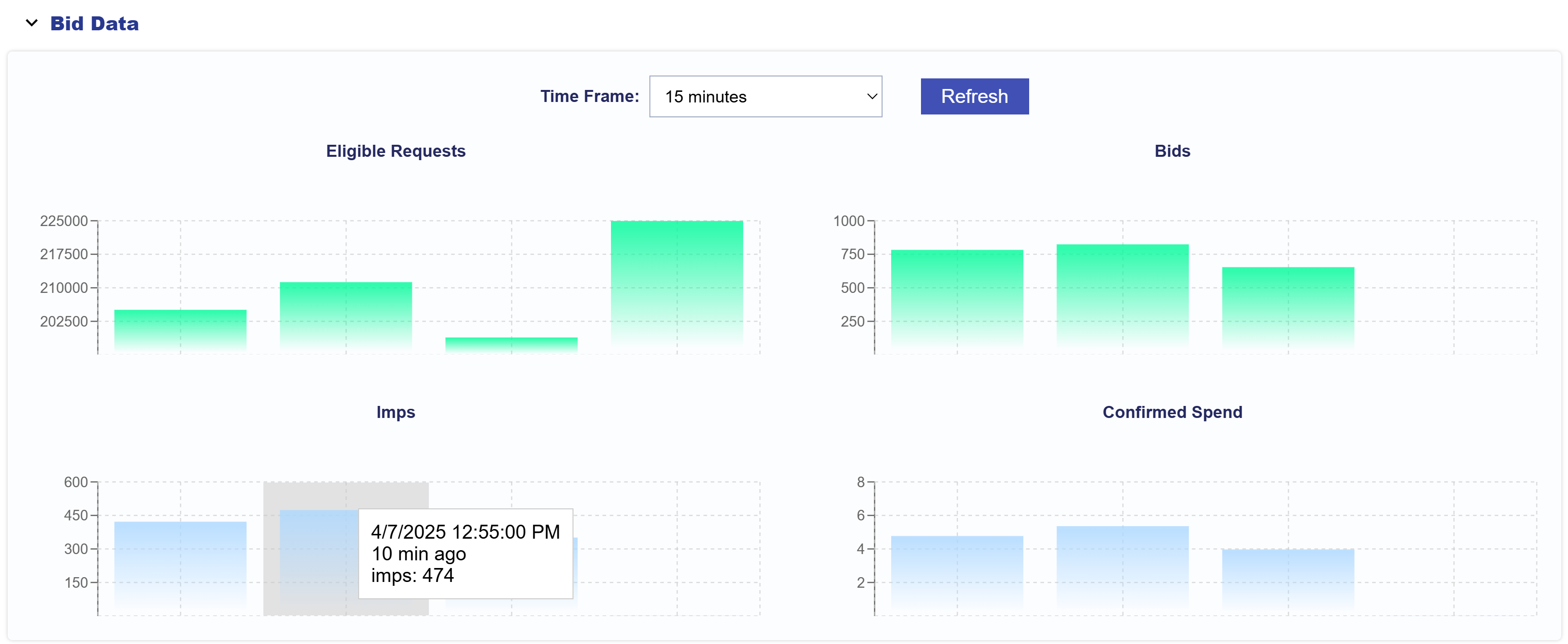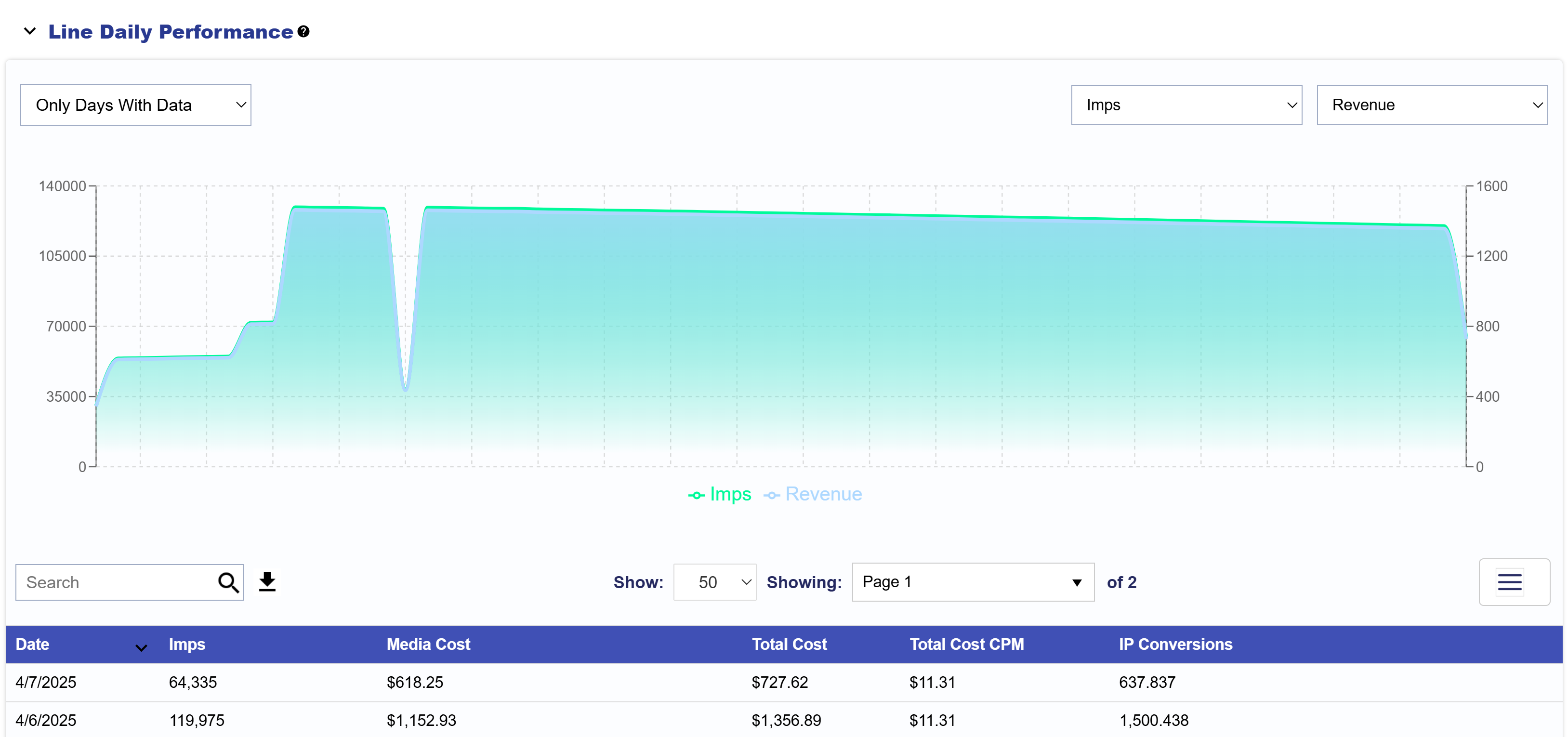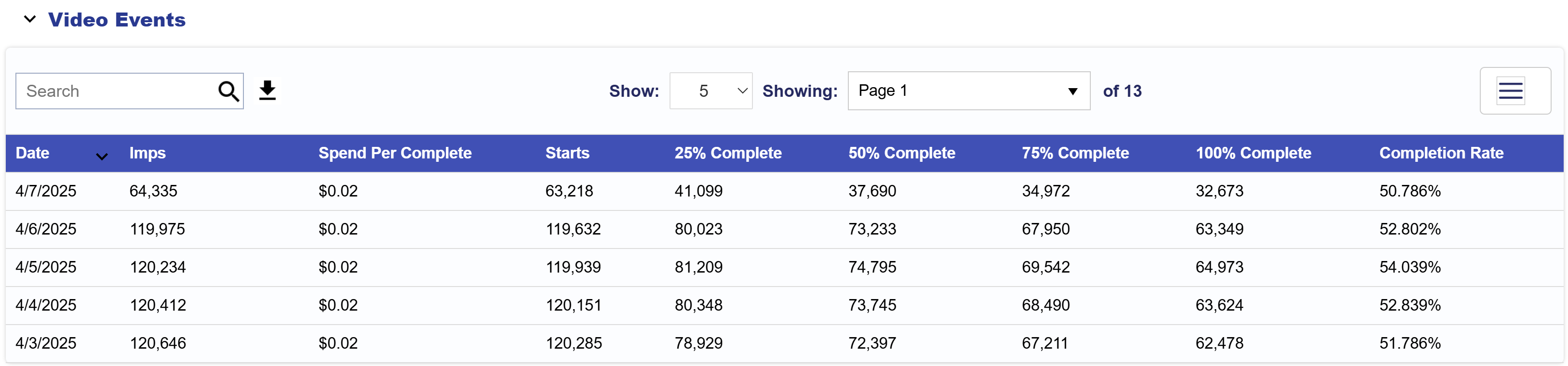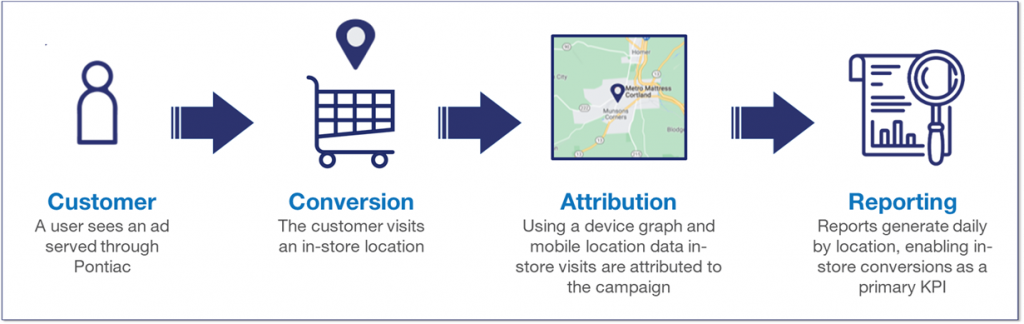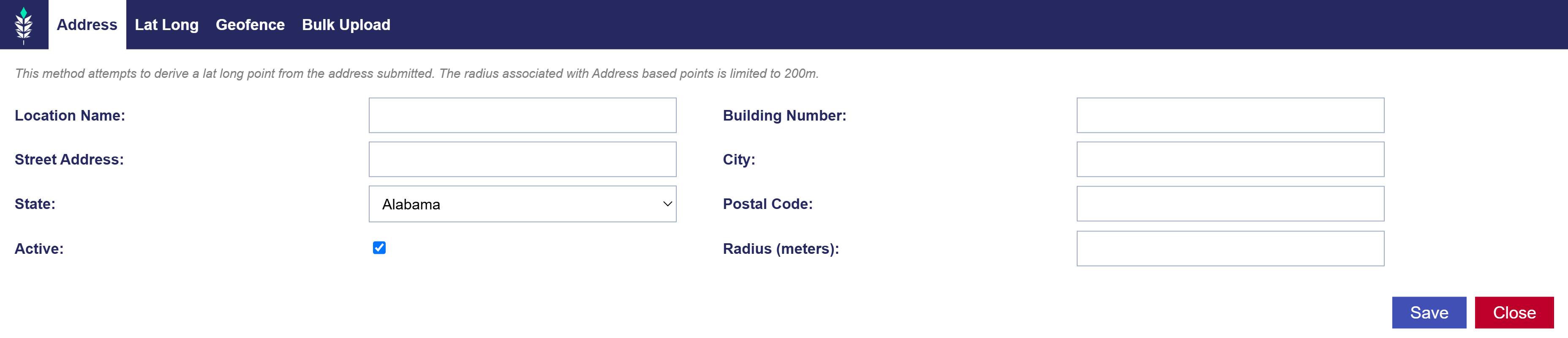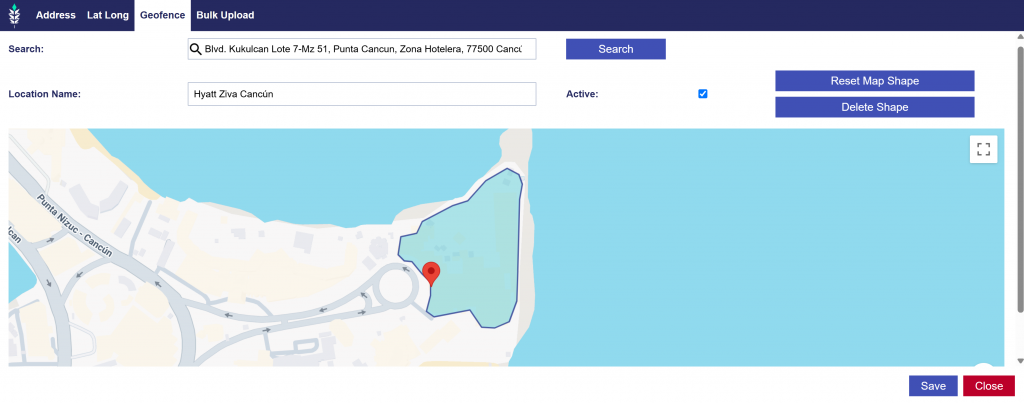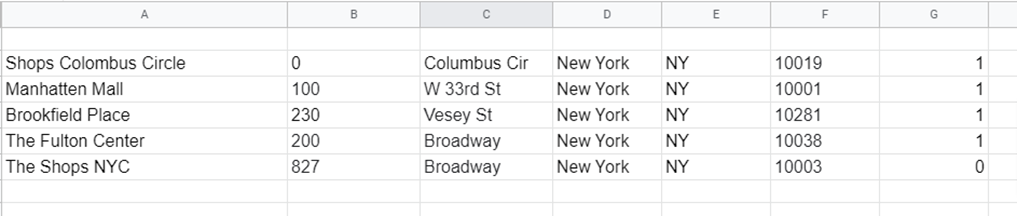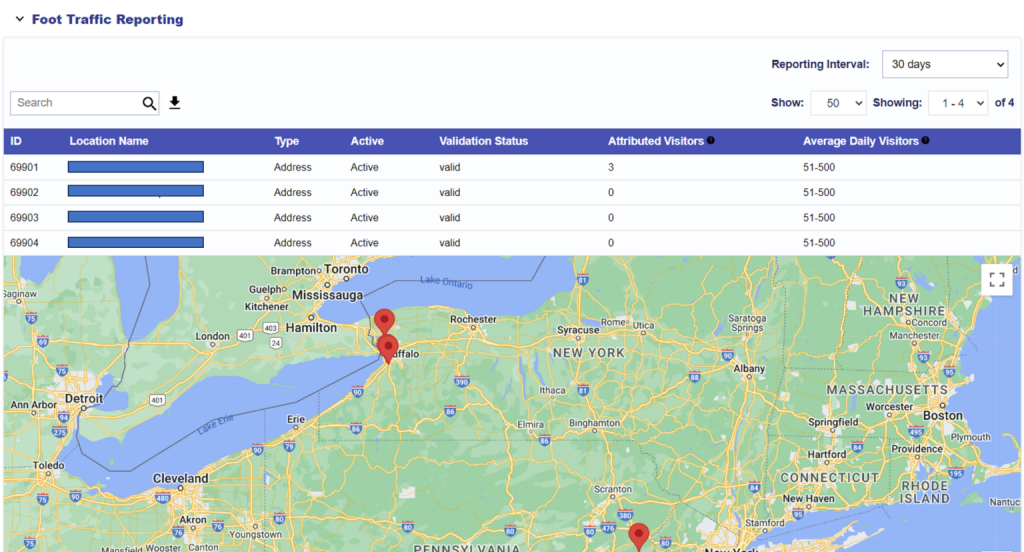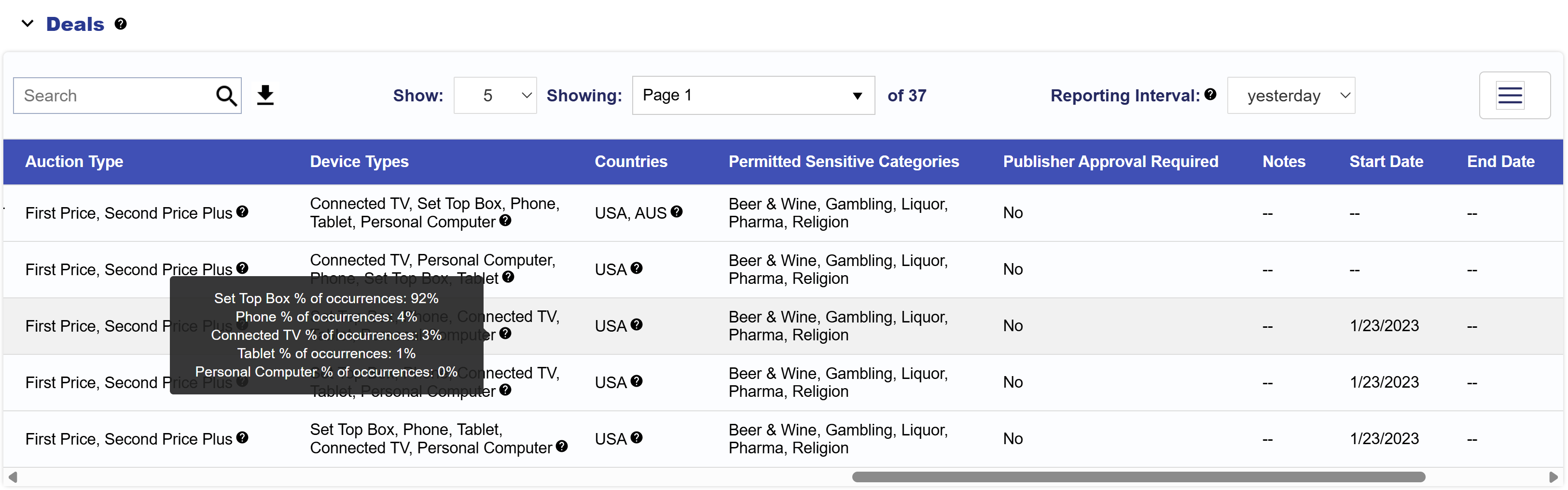Overview
With Pontiac, you can reach the best inventory across CTV, OLV, OOH, Audio, and Display. We are built for reach, flexibility, and control, and those features are at your fingertips across any channel you want to activate against. Pontiac Intelligence provides access to top-tier CTV inventory, including Netflix, Disney+/Hulu, NBCU, and other major publishers, platforms, and FAST (Free Ad-Supported TV) providers like Philo, Tubi, Samsung, and Vizio. This ensures broad reach and strong performance across premium and emerging inventory sources.
Our platform supports both online and linear TV advertisers, offering 100% access to CTV and OLV inventory with precise audience targeting. With flexible dayparting and budget controls, advertisers can plan campaigns like linear TV—but with greater transparency and efficiency.
- CTV: Our CTV buying tools offer access to all of the best inventory and full controls over delivery, reporting transparency, and optimization tools.
- OLV: Reach beyond Smart TVs to access streaming video inventory on any screen. Get all of the same features as CTV plus the added targeting of serving in web and mobile environments.
- DOOH: Pinpoint your OOH campaigns down to specific ZIPs, streets, and even boards. Access the broadest inventory and get your brand in front of the right audience.
- Audio: Whether streaming radio or podcasts, audio is a great way to get in front of your audience. Access a range of inventory sources to be in ear and top of mind.
- Display: Extend your reach with digital display inventory across premium publishers and formats.
Pontiac allows buyers to target inventory at a granular level, including title, series, channel, publisher, and genre, while optimizing performance with IP-based tracking. Additionally, advertisers can control their buys based on supplier transparency levels and optimize towards online engagement metrics. We help agencies and advertisers navigate ad inventory with full control over where their brand appears, ensuring better targeting, better performance, and better results.
Continue reading to learn more about setting up and achieving success with Pontiac Intelligence. Our team is constantly building new features and tools to make our clients more effective in driving results and efficiencies. We work with you, our clients, to make sure the tools we’re building are helping you achieve better results and have more control. Our small size and agility are our biggest advantage over the tech behemoths. Make sure to stay up to date and check out our Platform Updates documentation to see what new features have been released: New Features
Hierarchy
Inventory & Planning
Deal Catalog
The Pontiac premium video deal catalog can be found in the ‘Inventory’ tab of the platform, under ‘Deals’. When selecting deals that best align with your campaign goals, it is recommended to review all columns in this table to ensure your creatives meet specs, approval processes are completed, and campaigns are correctly configured to drive success. You may also want to review the Deal Landscape Tool, to understand the level of transparency in data shared by each Deal. Sample logs and forecasting reports are also available for each Deal in the ‘ART’ tab.
- Deal Provider: The entity with a direct relationship with Pontiac and supplies the deal ID.
- Brand: The brand or publisher of the content in the deal.
- Content Type: The category of content being streamed when the ad is shown. “Run of Network” (RON) means all inventory from the publisher or deal provider.
- Media Type: The type of media: Streaming/CTV (TV placements), OLV (online video – in-app/web, not streaming TV), Audio, Display.
- Exchange: The SSP or platform the deal provider uses to send bid requests to Pontiac.
- Floor Price: The minimum bid price (CPM) required to enter the auction.
- Recommended Bid: Suggested bids based on factors like inventory variation and competition.
- Duration: Allowed ad unit durations; multiple durations show the percentage of requests for each.
- Device Types: The devices where impressions are served, including Connected TV, Set-top box, computers, mobiles, and tablets.
- Sizes: The allowed ad unit sizes; hovering over the size tool shows request percentages per size.
- Livestream: The percentage of impressions that are live versus on-demand or undefined.
- Auction Type:
- First Price: The winning bid is the price the advertiser pays.
- Second Price Plus: The advertiser pays $0.01 above the second-highest bid.
- Permitted Sensitive Categories: Deals that allow sensitive content to be served.
- Publisher Approval Required: Deals requiring publisher approval for each ad before launch. Submit ads for approval through the Help Center.
- Notes: Any additional deal requirements, restrictions, inventory, or targeting.
- Last Served Date: The most recent date that impressions were served through the deal.
Negotiated Deals
If you can’t find the deal you need in the catalog, reach out through the Help Center. The Pontiac Partnership team may be able to negotiate a deal for you. Any programmatic guaranteed deals or deals negotiated for a specific advertiser will appear under the ‘Negotiated Deals’ section in the ‘Inventory’ tab.
Deal Landscape Tool
The Deal Landscape tool provides transparent insights into the data available for targeting and reporting across the accessible Deals through the Bidder. With great inconsistencies in the information shared by each media owner across the industry, this tool can be leveraged in the research and planning process to align campaign goals and expectations with available targeting and reporting capabilities.
To measure the level of transparency seen in inventory, we are evaluating the percentage of bid requests (or impressions) that contain the following information:
- Title
- Series
- Channel
- Network
- Full IP
By aggregating the data in bid requests from the Pontiac Bidder, we can provide full transparency on the level of data shared by each Deal on the platform so you know exactly what you will get out of your campaigns, no surprises!
Reports are sortable by each field, click on the name of a field to order the report from lowest to highest or vice versa. Assess the inventory available with 100% reported rates on the parameters most important to your brand or search for the publishers and deals of interest to see which information they consistently share. Optimize your campaigns towards full transparency using the transparency scores to choose deals to target.
Inventory Availability Tool
The Inventory Availability Tool is a forecasting tool that provides directional guidance in Campaign planning. If your report returns no data, reach out through the Help Center for more information on the feasibility and potential scale for the selected targeting. By leveraging historical data, delivery trends, sample log data, and Pontiac’s proprietary forecasting formula, the tool helps advertisers:
- Create and refine Inventory targeting lists.
- Assess the feasibility of targeting parameters.
- Optimize bid strategies.
- Estimate potential scale for Campaign planning.
Create an Inventory Availability Report
- Switch to the ‘ART’ section using the toggle in the top right corner.
- If the ‘ART’ button is unavailable, contact Pontiac Support via the Help Center.
- Navigate to the ‘Inventory Availability’ tab.
- Click ‘New Report’.
- Enter a report name and select and end date (the start date will default to 30 days before the selected end date).
- Select ‘CTV’ for a CTV forecasting report.
- Note that you can also create an Origin forecasting report. See the following documentation:
- Select Inventory Type: In-App or Web.
- Add Targeting parameters by the follow two methods
- Edit Targeting: Select parameters for forecasting.
- Available targeting options for In-App include:
- Deals
- Exchanges
- Geo (Country, Regions, DMAs)
- Zip Codes
- Livestream
- App Lists (In-App only)
- Apps (In-App only)
- Device Types
- Channel
- Network
- Publisher
- Genre
- Series
- Title
- Multi Field
- Available targeting options for Web include:
- Deals
- Exchanges
- Geo
- Zip Codes
- Livestream
- Publisher
- Site Lists
- Sites
- Device Types
- Available targeting options for In-App include:
- Inventory Discovery: Due to the inconsistency in how inventory information is structured across the CTV landscape, this tool helps advertisers create well-informed targeting lists and identify variations in formatting for the desired inventory.
- Search and click to add fields to targeting for the forecast report.
- Edit Targeting: Select parameters for forecasting.
- Associate Audience Segments
- Custom Audiences
- Third Party Audiences
- Contextual Audiences
- ART Audiences
- See Boolean Logic for more details on any and all logic for targeting between groups.
- Run the report and wait a couple of minutes for results to populate.
Understanding the Results
Summary Metrics
- Estimated Daily Impressions
- Total Impressions
- Unique IFAs
- Unique IPs
Chart Data
The report includes individual expandables and visualizations for:
- Deals
- Exchanges
- Channel
- Network
- Publisher
- Genre
- Series
- Titles
- Apps
- Device Types
- Livestream
- Zip Codes
- Sample Requests: Provides deeper insights into impression-level parameter combinations.
- For example:
- If a Deal ID is selected, charts will display available Networks and Channels.
- Sample logs will illustrate how specific networks grant access to certain channels within that deal.
- For example:
Audience Research Tool
Locate & understand the highest value users to your brand by utilizing the traffic on your website, or a list of U.S. zip codes, to create detailed insight reports, and leverage look-a-like modeling to find new targets that share key characteristics with your existing audience. For more information, please see the full ART Audience Research Tool documentation.
Audience Discovery Tool
Select from demographic variables and interest categories to build an audience profile, then find new targets across the U.S. that match this target audience. For more information, please see the full ART Audience Discovery Tool documentation.
Strategy Guide
Overview
The Pontiac Intelligence DSP offers a wide variety of granular targeting tools that enable Advertisers to better reach their target Audience and subsequently maximize their ad spend. Given how different types of inventories, data, and media interact, there are some complexities as to how targeting parameters and features can be combined and layered on a Campaign and/or Line Item (Inventory, Geo, Audience Targeting). The following Strategies Guide provides insight into creating intelligent and functional targeting on your Line Items according to your media type and KPIs.
Strategies by Media Type
| KPIs & Attribution | Audio | Display | OLV | OTT/CTV |
| CTR | X | X | X | |
| CPC | X | X | X | |
| Viewability | X | X | ||
| Post-Click Conversions | X | X | ||
| Post-View Conversions | X | X | ||
| CPA | X | X | ||
| IP Conversions | X | X | X | X |
| Foot Traffic Conversions | X | X | X | X |
| Video Completion Rate | X | X | ||
| Listen Through Rate | X |
| Device Targeting | Audio | Display | OLV | OTT/CTV |
| Person Computer | X | X | X | X |
| Mobile Phone | X | X | X | X |
| Tablet | X | X | X | X |
| Connected TV | X | X | ||
| Connected Device | X | X | ||
| Set Top Box | X | X |
| Inventory Targeting | Audio | Display | OLV | OTT/CTV |
| App List | X | X | X | X |
| Site List | X | X | X | |
| Contextual AI | X | X | ||
| Deal | X | X | X | X |
| Audience Targeting | Audio | Display | OLV | OTT/CTV |
| Creative Audience | X | X | X | |
| Device ID Targeting | X | X | ||
| Geofencing | X | X | ||
| Geoframed | X | X | ||
| Liveramp CRM Audiences | X | X | ||
| Remarketing | X | X | ||
| Third-Party Audiences | X | X | X* | |
| Zip Code Targeting | X | X | X | X |
*For OTT/CTV, it is only recommended to use audiences from the providers TruAudience (Tru Optik), Lotame and Comscore.
Strategies by Inventory Type
| KPIs & Attribution | Web | Mobile-Web | Mobile In-App | OTT/CTV | Combined |
| CTR | X | X | X | X | |
| CPC | X | X | X | X | |
| Viewability | X | X | X | X | |
| Post-Click Conversions | X | X | X | X | |
| Post-View Conversions | X | X | X | ||
| CPA | X | X | X | X | |
| IP Conversions | X | X | X | X | X |
| Foot Traffic Conversions | X | X | X | X | X |
| Video Completion Rate | X | X | X | X | X |
| Listen Through Rate | X | X | X | X |
| Device Targeting | Web | Mobile – Web | Mobile In-App | OTT/CTV | Combined |
| Person Computer | X | X | X | ||
| Mobile Phone | X | X | X | X | |
| Tablet | X | X | X | X | |
| Connected TV | X | X | |||
| Connected Device | X | X | |||
| Set Top Box | X | X |
| Inventory Targeting | Web | Mobile – Web | Mobile In-App | OTT/CTV | Combined |
| App List | X | X | X | ||
| Site List | X | X | X | ||
| Contextual AI | X | X | X | ||
| Deal | X | X | X | X | X |
| Audience Targeting | Web | Mobile – Web | Mobile In-App | OTT/CTV | Combined |
| Creative Audience | X | X | X | X | |
| Device ID Targeting | X | X | X | X | |
| Geofencing | X | X | |||
| Geoframed | X | X | |||
| Liveramp CRM Audiences | X | X | X | X | |
| Remarketing | X | X | X | X | |
| Third-Party Audiences | X | X | X | X* | X |
| Zip Code Targeting | X | X | X | X | X |
*For OTT/CTV, it is only recommended to use audiences from the providers TruAudience (Tru Optik), Lotame and Comscore.
Bid Recommendations
In the Pontiac Platform, you have full control over bidding for all your campaigns. When setting up a Line Item, you can define a Basic Bid, Bid at Floor Price, and Advanced Bid Controls for your media. Closing bids reflect the total cost, including any applicable Audience fees or Foot Traffic fees.
- Basic Bid: Standard bid price applied across all inventory. If the final clearing price is lower than the base bid, the system will adjust and bid one cent above the next highest bid to secure the impression efficiently.
- Bid at Floor Price: The maximum bid price and CPM floor allowed for an auction.
- Advanced Bid Controls: This feature allows you to set a Maximum Bid Price (overall cap) and customize Bid Prices by Deal. Access Bid Controls by selecting the arrow next to the Max Bid Price field.
- Default Bid Price: When new Deals are added to the Line and no custom bid is set, the system will use the Default Bid Price.
- Deal-Specific Bids: For each Deal targeted at both the Campaign and Line level, you can set a unique Bid Price, giving you greater control over bid adjustments and spending limits.
- If you target Deals at either the Campaign level or the Line level and you only use one level, all of those Deals will be visible in the Advance Bid Controls.
- If you set Deals at both levels, only the overlap (intersection) of the Campaign Deals and Line Deals will appear in Advanced Bid Controls. This ensures you’re only adjusting bids for Deals that are active at both levels.
- See screenshot below of the Advanced Bid Controls popup window.
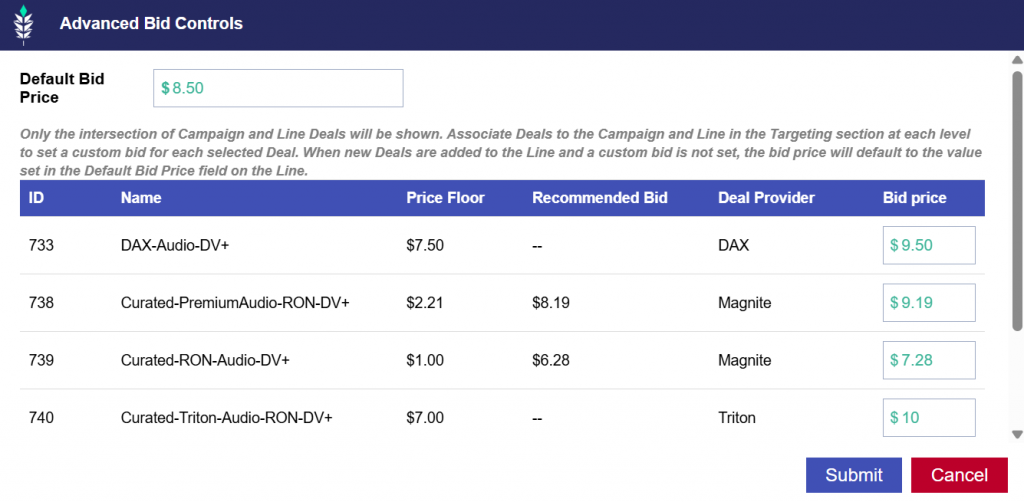
Deal Floor Price Tooltip
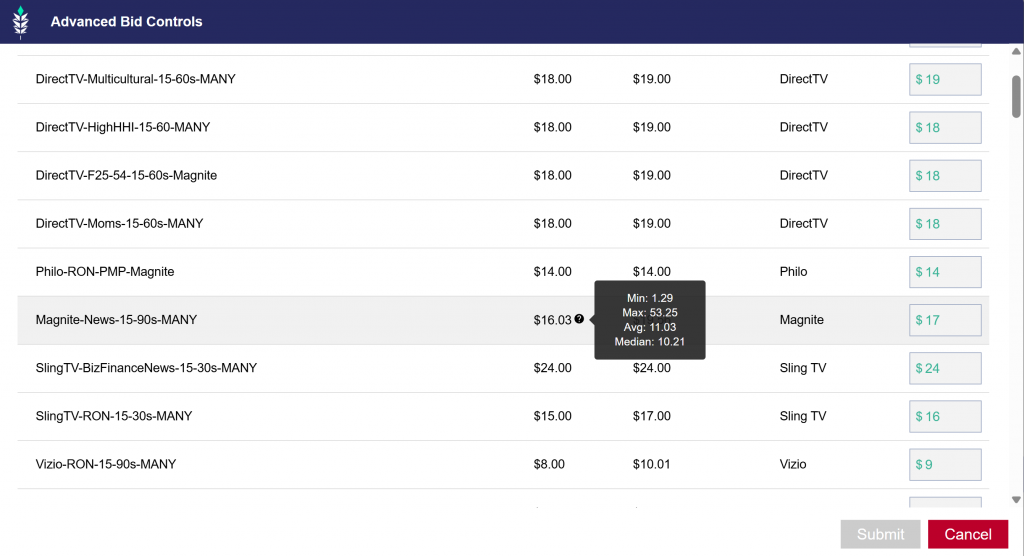
In the Advance Bid Controls popup window, users can now hover over the question mark icon to reveal bid floor prices from the previous day’s sample request.
Here users can find the following bid insights:
- Min: The lowest observed floor price
- Max: The highest observed floor price
- Avg: The average floor price for the previous day
- Media: The median floor price for the previous day
This tooltip provides users with quick visibility into the range and distribution of floor prices for each deal. It helps buyers understand the competitiveness of the deal and adjust bidding strategies accordingly.
CTV
The typical prices for CTV placements range from $28-40, with premium inventory available at prices over $40. If you are targeting a CTV deal you will be given the CPM floor. We recommend setting your maximum bid at least $3-$5 above the minimum. CTV placements on the Open Exchange may sell at a lower CPM, but we recommend using PMP’s as they guarantee fraud-free inventory.
OTT
The PMPs are real-time bidding environments with a specified price floor as defined by the publisher. This is the minimum CPM bid required to enter the auction. These auctions can be very competitive and typically PMPs will clear somewhere between 40-80% higher than the Deal Price Floor. Closing CPMs are on average in the $20-40 range. However, this will vary greatly according to the caliber of publishers and inventory selected, where the PMP falls in the publisher waterfall, the level of competition, the format (Live, Short Form etc), the time of year and more. In general, we recommend using the price floors for guidance and adding an additional 40-50% to start the bidding. If you are not achieving the desired scale, continue to increase bids.
OLV
Bids vary for video inventory and deal, but we recommend a bid structure of at least an $6-$8 base bid. Run an Inventory Availability report to see average CPM based on your campaign targeting.
Audio
Audio can be bought either through the Open Exchange, or via PMPs. Bids on the Open Exchange typically clear between $10 and $13, whereas PMP Deals are often in the $18 – $25 range. Each PMP will have specific bid recommendations.
Display
Display Bid Prices vary with targeting and Audience data. The standard recommendation for display is a bid between $2-4, but this will increase as targeting becomes more granular.
Terminology
As streaming services have become widely adopted and methods for consuming TV content have drastically changed, the terms OTT and CTV have become exceedingly popular in the advertising world. But with this growing popularity the terms have become ambiguous as players in the industry began to use them interchangeably and the lines between them became blurred. This guide is intended to provide clarity into the industry definitions, Pontiac terminology, and best practices for implementing both CTV and OTT campaigns through the Pontiac Platform.
CTV vs OTT vs Video
- OTT (Over-the-Top) is TV content delivered to a device via an internet connection. OTT is defined as a delivery method and content type (premium TV content delivered via internet) and can be streamed on any device type: smart TVs or mobile devices or desktops. OTT is considered premium digital video, and it is the highest-quality format available programmatically, with completion rates as high as 90%. For example, this could be a user watching Hulu on their phone, desktop, OR on their Smart TV.
- CTV (Connected TV) is a sub-set of OTT Video, where the OTT content is delivered specifically on TELEVISIONS connected to the internet. CTV is defined by the device type and includes – Device types: smart TVs, gaming consoles, and set-top boxes. An example of this would be a user watching Hulu on their TV.
- Video is the creative type for all OTT and CTV. All OTT and CTV campaigns are Video, but not all Video is OTT or CTV. Online Video (OLV) can also run across other websites and apps within content that is not considered OTT and on devices that are not considered CTV. For example, a video ad in the Candy Crush app on a mobile device.
Despite the technical definitions above, it is commonly understood in the industry that CTV refers to any OTT across TVs, and ‘OTT’ is typically used to refer to other ‘non-CTV’ OTT content. For this reason and for the purposes of the Pontiac Platform, ‘CTV’ refers to OTT content that runs across connected television devices – Smart TVs, Game Consoles, and Set Top Boxes. The ‘Inventory Type’ ‘OTT’ will refer to all other OTT content that is not CTV, that being content streamed on other devices – Mobile Phones, Tablets, Desktops and Laptops.
Please see the following page for more information on CTV, OTT, and OLV best practices for setups: Best Practices
Campaign Setup Best Practices
Display Setup
As you may be aware, the Pontiac Origin portion of our platform is built over the Xandr Invest DSP, now owned by Microsoft. On May 13th, Microsoft announced they we’re sunsetting the Invest DSP on February 28th, 2026. We have already recommended all clients move any Online Video, CTV and Streaming Audio to the Pontiac Bidder. But, we will be rolling out Display and Native advertising as well by the end of Q3. This will give our clients all of Q4 to run tests and prepare for a migration in Q1 2026. We will keep you informed about how to test Display as it becomes available. If you need any assistance moving your Online Video, CTV or Streaming Audio to the bidder please reach out to your Account Executive or request help via the Help Center and someone will come to assist you.
CTV Setup
Overview
CTV is a specific subset of OTT, defined as content streamed only on televisions that are connected to the internet via Smart TV apps, Game Consoles, and Set Top Boxes.
The following is an overview of the best practices for setting up a successful CTV campaign on the Pontiac platform:
- Run through Deals as opposed to the Open Exchange, as this will allow for premium, fraud free placements.
- Deal access can be requested in the ‘Inventory’ tab, then associated to the Line under ‘Targeting’. Select Deals with ‘Inventory Types’ that are ‘CTV’ or ‘OTT/CTV’.
- To ensure the Line only serves through selected Deals, DO NOT associate any exchanges.
- Do not add frequency caps. Although Frequency Capping is available for CTV Lines, it is often inaccurate and will severely limit scale as many CTV publishers do not consistently pass device IDs and user IDs across platforms.
- Target ‘Instream’ Inventory by selecting ‘PreRoll’, ‘MidRoll’ and ‘PostRoll’ video playback types.
- Only use audience segments from Tru Optik, as these are IP based audiences. While these audiences are intended for CTV, they may still limit scale.
Below is an explanation of the key differences and why we recommend using Deal Inventory over Open Exchange Inventory.
Deal Inventory vs Open Exchange Inventory
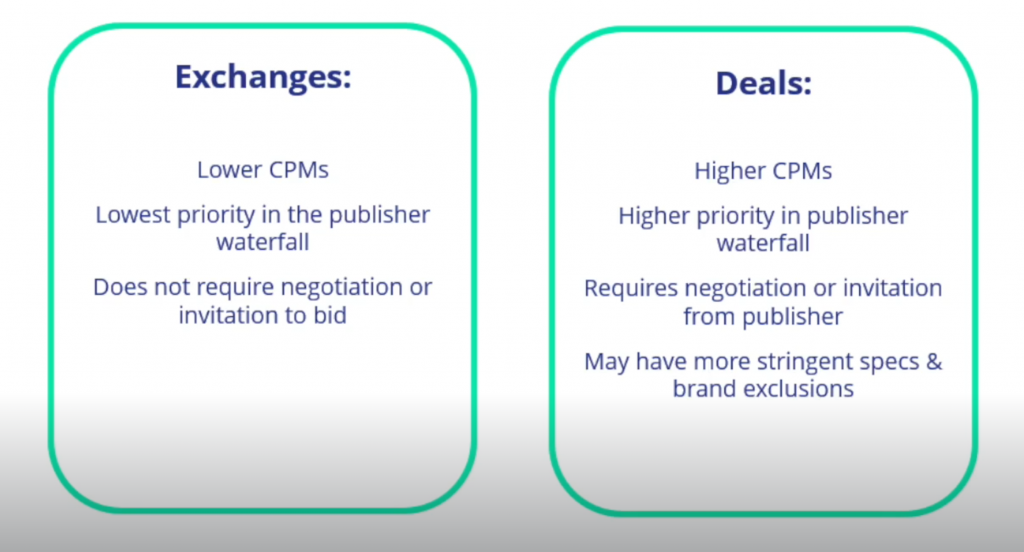
On the Pontiac platform, CTV/OTT Ads can be purchased through two inventory sources: Private Marketplace Deals (PMPs) and the Open Exchange.
- PMPs allow publishers to offer premium inventory exclusively to a specific advertiser or group of advertisers in a private auction.
- The Open Exchange provides access to inventory monetized through supply-side platforms (SSPs), where all buyers and advertisers have an equal opportunity to bid in a competitive marketplace.
Deal (PMPs) Inventory
Pontiac makes over 2,000 Deals from a wide variety of Publishers and content categories available directly in the platform. Pontiac strongly recommends running all OTT and CTV campaigns through PMPs as they provide exclusive access to premium, fraud-free inventory. To browse available Deals, open the Pontiac Platform and navigate to the ‘Inventory’ tab. Under ‘Deals’ you will see the full list of available public deals. The ‘Network’, ‘App/Channel’ and ‘Programming’ will give you an idea of where the ad will serve and what the content type is. These PMPs are still real-time bidding environments in which the highest bid will win the impression, but the bidding will start at a specified price floor as defined by the publisher, this can also be seen in the ‘Inventory’ tab for each Deal. Select from Pontiac’s curated Deal lists, or create a custom Deal list with all of the relevant Deals to your Advertiser, easily allowing you to create many Lines with the same list of Deals.
The following information will be available for each Deal in the ‘Inventory’ tab:
Inventory Type
- OTT: The Deal can be used for OTT Inventory, with Mobile, Desktop, and Tablets as the device types.
- CTV: The Deal can be used for CTV Inventory, with TVs, Game Consoles and Set Top Boxes as the device types.
- OTT/CTV: The Deal can be used for OTT or CTV Inventory, with Mobile, Desktop, Tablet, TVs, Game Consoles and Set Top Boxes as the device types.
- OLV: ‘Online Video’, these are ‘non-OTT’, ‘non-CTV’ video placements. They may be outstream, or instream, across websites and applications that are not considered OTT content. See Device Type column for additional guidance.
Device Type
- CTV: Can be used for Smart TVs, Game Consoles & Set-top boxes.
- Mobile & Desktop: Can be used for Mobile Devices, Tablets, & Desktop.
- Mobile: Can only be used for Mobile Devices and Tablets.
- Desktop: Can only be used for Desktop or Laptop Devices.
- All: Can be used for any OTT including Smart TVs, Game Consoles & Set-top boxes, Mobile Devices, Tablets, & Desktop.
App Types
- SVOD (Subscription Based Video on Demand)
- The user enters into an agreement for subscription that grants them access to the service, typically this allows them to watch with no limits until the agreement or subscription is cancelled. The best example of an SVOD service is Hulu.
- AVOD (Advertisement Based Video on Demand)
- Ad-based video on demand is a free service that allows users to log in and watch videos that contain ads. YouTube is the best example of AVOD.
- TVE (TV Everywhere)
- TV Everywhere requires a cable or satellite subscription to access the on-demand content. This is both SVOD and AVOD. CBS Now, AMC Networks, A&E are examples.
- vMVPDs (Virtual Multichannel Video Programming Distributor)
- (e.g) SlingTV, Pluto, Xumo, etc are Linear OTT services that provides premium programming from multiple channels & some digital pure play channels like Newsy, Cheddar, etc. These services can be either subscription + advertising supported, or advertising supported only.
- PPDs (Pure Play Digitals)
- Apps that have emerged in the OTT space, Newsy, Cheddar, The Roku Channel, etc are apps that originated in the digital space and have no tie to traditional TV.
Formats
- Live: The video content is live TV, with no specified duration.
- Long Form: The video content is equal to 8 mins or longer in duration.
- Short Form: The video content is shorter than 8 minutes in duration.
Open Exchange Inventory
There are several reasons that Pontiac recommends running CTV and OTV campaigns through Deals as opposed to the Open Exchange. In the publisher waterfall, PMPs will be higher priority, and may also provide access to inventory that may otherwise be inaccessible as many premium publishers for streaming content may choose to monetize exclusively through Deals. Deals also provide additional information as to the type of app, format of the content, the channels included, etc. Open Exchange inventory is also at a much higher risk for fraud, including CTV App or Inventory spoofing.
If you would like to run through the Open Exchange, we strongly recommend targeting an App List to qualify the inventory as ‘premium streaming TV content’. Without a specified App List, the Line can run through any apps on the device types selected and there is no guarantee that those apps are for premium streaming content. To qualify the inventory as OTT or CTV, you need to target a list of apps with OTT/CTV content (for example, targeting the Hulu App), OR select CTV and OTT Deals from the Inventory tab.
To create a custom App List, go to the ‘Inventory’ tab and enter the app domains you would like to target. For example, in the Custom App List box enter ‘com.slingtv.ctv.aetv.roku’ to target the A&E Network on Roku devices. You must then add the App List to the Line and include ‘Roku’ in the targeted Operating Systems.
CTV Setup Using Deals
Select from our Deals or Create or Select a Deal List:
- The first step in setting up a successful CTV campaign is to select the PMPs or ‘Deals’ that the Line will target. Read more on Deal Inventory here: Open Exchange vs. Deal Inventory
- For CTV Campaign and Lines, select Deals with the Inventory Type ‘CTV’ or ‘OTT/CTV’. As a best practice we recommend selecting and targeting every Deal that fits your campaign’s needs. There is no limit to the number of Deals that can be associated to the Campaign and Line and due to the premium nature of this inventory the auctions can be very competitive. Selecting many Deals will increase the ability of the Campaign and Line to scale. Additionally, for content that most closely mimics a linear TV experience, we recommend focusing on Deals with the formats ‘Live’ and ‘Long Form’ as this will display your ad either during live shows or full episodes. You can also select from pre-set ‘CTV’, ‘Long Form CTV’ and ‘CTV – Full Episode’ Deals lists or create your own custom Deal List that can easily be added to multiple Campaigns and Lines. In the ‘Inventory’ tab, request access to the Deals you would like to use. Deal access will be approved in 1-2 business days and from there the Deals can be associated with a Campaign or Line Item for targeting.
- If you would like to upload your own Negotiated Deal, reach out through the Help Center to get the deal available on your seat. Once available, you can target your own Negotiated Deal as well.
- Upload Creative:
- If you do not yet have an Advertiser created for this Campaign, first create the Advertiser. Then open the Advertiser and upload one or more Creatives that meet the OTT/CTV Specs, see here: Creative Specs
- The Creative will need to pass the Creative Audit which may take up to 24 hours.
- Setup a Line Item:
- Under the Advertiser, create a Campaign and then Line Item following these recommendations:
- Inventory Type: In App
- Start Date
- End Date
- Budget Type: Select Spend or Impressions.
- Bid Type: Select Advanced Bid Controls and input a Default Bid Price and Max Bid for each Deal associated to the Campaign and Lines. Note that only the intersection of Campaign and Line Deals will be shown. Associate Deals to the Campaign and Line in the Targeting section at each level to set a custom bid for each selected Deal. When new Deals are added to the Line and a custom bid is not set, the bid price will default to the value set in the Default Bid Price field on the Line.
- Bid Strategy: The PMPs are real-time bidding environments with a specified price floor as defined by the publisher. This is the minimum CPM bid required to enter the auction. These auctions can be very competitive and typically, PMPs will clear somewhere between 40-80% higher than the Deal Price Floor. Closing CPMs are on average in the $30-60 range, with the most premium inventory running between $60-100 CPMs. Closing CPMs will vary greatly according to the caliber of publishers and inventory selected, where the PMP falls in the publisher waterfall, the level of competition, the format (Live, Short Form etc), the time of year and more. In general, we recommend using the price floors for guidance and adding an additional 40-50% to start the bidding. If you are not achieving the desired scale, continue to increase bids.
- Budget Multiplier: This feature allows the user to specify a multiplier on the daily budget. For example, a 1.1 multiplier will allow the Campaign to adjust the daily budget up to 110% of it’s typical daily budget. The calculation is Budget Multiplier * Daily Budget = New Daily Spend.
- Enable Foot Traffic Reporting: Optionally, enable Foot Traffic Reporting which allows you to enter specific commercial addresses and track whether users that were served your ads visited those locations. This is available for CTV at a $4 CPM, add this additional cost to your bid CPM.
- Budget Allocation Weight: Establish the budget allocation weight for each Line that sits underneath the Campaign.
- Exchanges: Remove ALL Exchanges.
- Deals: Select the CTV Deals that you would like to purchase inventory through, or in the ‘Deal List’ tab, add Pontiac Curated Deal Lists or your own Custom Deal List to associated all Deals within that list.
- Geo Targeting: Zip Code, DMA, State, or Country
- Device Types: Leave the Device Types set to ‘Connected TV’, ‘Connected Device’ and ‘Set Top Boxes’.
- OLV: Select Video Playback types ‘PreRoll’, ‘MidRoll’, and ‘PostRoll’, recommended to include all three. Do NOT select ‘Outstream’.
- Creative: Associate a Creative that meets the OTT/CTV Specs.
- Audience Targeting: Associate Segments from Custom or ART Audiences if desired.
- Pixels: To track online conversions driven by a CTV Line, you can use an IP Conversion pixel. Read more here: IP Conversion Pixels
CTV Setup Using Open Exchange
- Create an App List (Optional)
- If you would like to run through the Open Exchange, it is highly recommended that you target an app list to specify the apps/channels where you would like the Line to run. For CTV, if you do not supply an app list, the Line will run may be able to run on TV apps that are not strictly for streaming TV content. For example, TV Weather apps.
- To create a custom CTV app list, go to the ‘Inventory’ tab and enter the app domains you would like to target. For example, in the Custom App List box enter ‘com.slingtv.ctv.aetv.roku’ to target the Roku A&E app. You must then add the App List to the Line.
- Upload Creative
- If you do not yet have an Advertiser created for this campaign, first create the Advertiser. Then open the Advertiser and upload one or more Creatives that meet the OTT/CTV Specs, see here: Pontiac CTV & OTT Specs
- The Creative will need to pass the Creative Audit which may take up to 24 hours.
- Setup a Campaign and then your Line Item
- Under the Advertiser, create a Campaign and then Line Item following these recommendations:
- Inventory Type: In App
- Frequency Caps: Frequency-capped CTV video campaigns can be more challenging to scale than desktop and mobile campaigns. For this reason, we recommend setting caps to 0.
- Bid Strategy: Closing CPMs are typically in the $20-40 range. However, this will vary greatly according to the caliber of the publishers and inventory being targeted. We recommend starting with bids in this range, and if you are not achieving the desired scale, continue to increase bids.
- Enable Foot Traffic Reporting: This is available for CTV at a $4 CPM, add this additional cost to your bid CPM.
- Exchanges: Include the Exchanges through which you would like to purchase inventory. Under the ‘CTV/OTT’ Exchange category you will find the predominately CTV based Exchanges. It is recommended to select exchanges from this section.
- Geo Targeting: Zip Code, DMA, State, or Country
- App List: If you created an app list to target, associate this list to the Line as an ‘Allow’ list.
- Device Types: Leave the Device Types set to ‘Connected TV’, ‘Connected Devices’ and ‘Set Top Boxes’.
- OLV: Select Video Playback types ‘PreRoll’, ‘MidRoll’, and ‘PostRoll’, recommended to include all three. Do NOT select ‘Outstream’.
- Video Size: Do not select a size.
- Creative: Associate a Creative that meets the OTT/CTV Specs.
- Audience Targeting: It is only recommended to use audiences from the providers TruAudience (Tru Optik), Lotame and Comscore. Associate the selected audience to the Advertiser, then to the Line Item under ‘Associate Segments’. Keep in mind that these audiences are intended for CTV, but they may still limit scale.
- Pixels: To track online conversions driven by a CTV Line, you can use an IP Conversion pixel. Read more here: IP Conversion Pixels
OLV Setup
Video environment targeting can be found in the ‘OLV’ tab of the ‘Targeting’ section on both the Campaign and Line Item levels. Video campaigns are an effective strategy to create brand awareness and drive traffic to your site with high
CTRs.
Follow these steps to launch an Online Video (OLV) Campaigns:
- Select Device Types: Phone, Tablet, Personal Computer
- Select Exchanges: Microsoft, Index, Magnite (DV+), Freewheel
- Select Video Playback Type: Pre-Roll
- Lastly, select some or all of the OLV Deals that match your targeting goals.
For more details, refer to the below walkthrough.
OLV Setup Using Deals:
- Select from our Deals or Create or Select a Deal List:
- The first step in setting up a successful OLV campaign is to select the PMPs or ‘Deals’ that the Line will target.
- Select them individually or create your own Deal List and target them on your Line.
- For OLV Campaigns and Lines, select Deals with the Media Type ‘Online Video’. To look through all OLV deals, go to the Inventory tab > Deals > and search online video. As a best practice we recommend selecting and targeting every Deal that fits your campaign’s needs. There is no limit to the number of Deals that can be associated to the Campaign and Line. Selecting many Deals will increase the ability of the Campaign and Line to scale.
- If you would like to upload your own Negotiated Deal, reach out through the Help Center to get the deal available on your seat. Once available, you can target your own Negotiated Deal as well.
- Upload Creative:
- If you do not yet have an Advertiser created for this Campaign, first create the Advertiser. Then open the Advertiser and upload one or more Creatives that meet the Video Specs, see here: Creative Specs
- The Creative will need to pass the Creative Audit which may take up to 24 hours.
- Setup a Campaign:
- The Campaign is used to organize a group of strategies for a set period of time under a single budget. All Campaigns must have at least 1 Line Item created underneath them, or they will not deliver impressions. The Campaign object can control the budget of associated Lines, but it does not execute the Campaign spend.
- Targeting: The Targeting and Audience sections of the Campaign can be used as an additional filter for all Lines associated. It is recommended to use these sections, only if the targeting parameters apply to ALL Lines. For example, if all of your Lines are targeting the same Geos, these can be applied in the Campaign Targeting section instead of each individual Line. Note that an impression must meet ALL conditions for the targeting applied to both the Campaign and the Line to be eligible.
- If using Deals, note that only the intersection of Campaign and Line Deals will be shown. Associate Deals to the Campaign and Line in the Targeting section at each level to set a custom bid for each selected Deal.
- Setup a Line Item:
- Under the Advertiser and Campaign, create your Line Item following these recommendations:
- Inventory Type: Select Combined
- Start Date
- End Date
- Budget Type: Select Spend or Impressions.
- Bid Type:
- Deals: Select Advanced Bid Controls and input a Default Bid Price and Max Bid for each Deal associated to the Campaign and Lines. As mentioned above, only the intersection of Campaign and Line Deals will be shown. Associate Deals to the Campaign and Line in the Targeting section at each level to set a custom bid for each selected Deal. When new Deals are added to the Line and a custom bid is not set, the bid price will default to the value set in the Default Bid Price field on the Line.
- Open Exchange: Basic Bid or Bid at Floor Price
- Bid Pricing:
- Deals: Bids vary for video inventory and deal, but we recommend a bid structure of at least an $6-$8 base bid.
- The PMPs are real-time bidding environments with a specified price floor as defined by the publisher. This is the minimum CPM bid required to enter the auction. If you are not achieving the desired scale, continue to increase bids.
- Open Exchange: We recommend a bid minimum of at least $6-$8.
- Deals: Bids vary for video inventory and deal, but we recommend a bid structure of at least an $6-$8 base bid.
- Budget Multiplier (optional): This feature allows the user to specify a multiplier on the daily budget. For example, a 1.1 multiplier will allow the Campaign to adjust the daily budget up to 110% of it’s typical daily budget. The calculation is Budget Multiplier * Daily Budget = New Daily Spend.
- Enable Foot Traffic Reporting (optional): Optionally, enable Foot Traffic Reporting which allows you to enter specific commercial addresses and track whether users that were served your ads visited those locations. This is available for Video at a $4 CPM, add this additional cost to your bid CPM.
- Select Foot traffic lookback period.
- Budget Allocation Weight: Establish the budget allocation weight for each Line that sits underneath the Campaign.
- If ‘Manage Budgets’ is selected on the campaign, the total budget will be the dollar amount or impression number entered at the campaign level. The budget for each individual line item can be set as a weight. The total campaign budget will be allocated across associated line items according to the weights applied to each Line.
- If ‘Manage Budgets’ is selected and ‘Auto Pace’ is also applied, the overall campaign budget will remain fluid between the associated line items. Each line item budget will be set as a ‘target’ allocation, but real allocations and daily budgets will shift according to real line pacing and available impressions.
- If ‘Manage Budgets’ is not applied to the campaign, then each line item can have a fixed budget set as an impression or dollar amount. The budget type will match the budget type that is set on the campaign. Each line will pace according to the individual budget entered on the line as opposed to the over-arching campaign goal.
- If ‘Manage Budgets’ is selected on the campaign, the total budget will be the dollar amount or impression number entered at the campaign level. The budget for each individual line item can be set as a weight. The total campaign budget will be allocated across associated line items according to the weights applied to each Line.
- Line Frequency: Not recommended due to frequency capping utilizing IP addresses and can severely limit spend.
- Targeting Options:
- Deals: Individually select the Online Video (OLV) Deals that you would like to purchase inventory through, or in the ‘Deal List’ tab, add your own Custom Deal List to associated all Deals within that list to the Line.
- Exchanges: Freewheel, Index, Magnite (DV +), Microsoft
- Geo Targeting: Allow or Block Zip Code, DMA, State, or Country
- OLV:
- Video Playback Types: Recommend selecting PreRoll, but you can select MidRoll, and Outsream depending on campaign goals.
- Player Size: Select all Large, Medium, Small.
- Playback Method: Select playback methods if desired.
- Livestream:
- Checking the livestream box will filter out any on-demand (VOD) inventory to target only impressions within content being live-streamed. Live content typically includes sports games, news, coverage of live events etc.
- Not all publishers and streaming platforms contain live content, it is recommended to run an Inventory Availability report to verify if live content is available prior to applying this targeting.
- Site or App List: Recommended if buying through the open exchange.
- Device Types: Select any or all ‘Personal Computer’, ‘Phone’, ‘Tablet’ depending on your strategy.
- Privacy:
- Serve to COPPA: If this box is checked inventory regulated “coppa” (Children’s Online Privacy Protection Act)) will be purchased.
- Serve to DNT: If this box is checked users who have elected not to be tracked will be served to.
- Additional Granular Targeting Options:
- Channel, Network, Publisher, Genre, Series, and Title Targeting: Look through Deal’s sample bids to see what targetable information gets passed to precisely target the content your audience is interested in.
- Multi Field: The multi-field option enables targeting across multiple fields simultaneously. If content matches any of the selected fields (genre, series, title, etc), ad will be shown to the viewer.
- Creative: Associate the Creative that was uploaded under the Advertiser and meets the Video Specs.
- Audience Targeting: Associate Segments from Custom, Contextual, or ART Audiences if desired but can limit the campaign’s ability to serve. Add audience segment associated CPMs to bidding.
- Pixels: To track online conversions driven by an OLV Line, you can use an IP Conversion pixel. Read more here: Pixels
Once completed, your OLV campaign should be properly configured and ready to run.
OTT Setup
OTT is defined here as TV content delivered via an internet connection that is streamed on Mobile, Desktop, and Tablets ONLY.
The following is an overview of the best practices for setting up a successful OTT campaign on the platform:
- Run through Deals as opposed to the Open Exchange, as this will allow for premium, fraud free placements. Deal access can be requested in the ‘Inventory’ tab, then associated to the Line under ‘Targeting’. To ensure the Line only serves through selected Deals, DO NOT ASSOCIATE ANY EXCHANGES.
- Do not add frequency caps. Although Frequency Capping is available for OTT lines, it is often inaccurate and will severely limit scale as many OTT publishers do not consistently pass device IDs and user IDs across platforms.
- Target ‘Instream’ Inventory by selecting ‘PreRoll’, ‘MidRoll’ and ‘PostRoll’ video playback types. Choose according to your Campaign goals.
- It is only recommended to use audiences from the providers TruAudience (Tru Optik), Lotame and Comscore. While these audiences are intended for OTT, they may still limit scale.
OTT Setup using Deals
- Selecting Deals for an OTT Campaign
- Upload Creative
- If you do not yet have an Advertiser created for this campaign, first create the Advertiser. Then open the Advertiser and upload one or more Creatives that meet the OTT/CTV Specs, see here: Pontiac CTV & OTT Specs
- The Creative will need to pass the Creative Audit which may take up to 24 hours.
- Set up a Campaign
- Under the Advertiser, create a Campaign configured depending on your strategy.
- Set up a Line Item
- Under the Advertiser and Campaign, create a Line Item following these recommendations:
- Inventory Type: Combined
- Frequency Caps:
- The best setting depends on your campaign goals and the types of devices you’re targeting.
- However, for OTT campaigns, frequency capping is less reliable due to limited user/device identifiers.
- Because this can limit scale and cause delivery issues, we recommend setting frequency caps to 0 (i.e., no cap) for OTT campaigns to allow for better pacing and reach.
- Bid Strategy: The PMPs are real-time bidding environments with a specified price floor as defined by the publisher. This is the minimum CPM bid required to enter the auction. These auctions can be very competitive and typically PMPs will clear somewhere between 40-80% higher than the Deal Price Floor. Closing CPMs are on average in the $20-40 range. However, this will vary greatly according to the caliber of publishers and inventory selected, where the PMP falls in the publisher waterfall, the level of competition, the format (Live, Short Form etc), the time of year and more. In general, we recommend using the price floors for guidance and adding an additional 40-50% to start the bidding. If you are not achieving the desired scale, continue to increase bids.
- Foot Traffic Attribution: This is available for OTT at a $4 CPM, add this additional cost to your bid CPM.
- Exchanges: Remove ALL Exchanges
- Deals: Select Deals with the ‘OTT’ or ‘OTT/CTV’ Inventory type that meet your needs.
- Geo Targeting: Zip Code, DMA, State, or Country
- Device Types: Select ‘Mobile Phones’, ‘Tablets’, ‘Desktops & Laptops’
- Video Playback: Select from ‘PreRoll’, ‘MidRoll’,and ‘PostRoll’, recommended to include all three. Do NOT select ‘Outstream’.
- Video Size: Do not select a size.
- Creative: Associate a Creative that meets the OTT/CTV Specs.
- Audience Targeting: It is only recommended to use audiences from the providers TruAudience (Tru Optik), Lotame and Comscore. These can be found by filtering by ‘Provider’ in the Audience tab. Associate the selected audience to the Advertiser, then to the Line Item under ‘Associate Segments’. Keep in mind that these audiences are intended for OTT, but they may still limit scale.
- Pixel: To track online conversions driven by an OTT Line, you can associate an IP Conversion pixel to the Campaign or Line. Read more here: Pixels
OTT Setup Using Open Exchange
- Create an App List (Optional)
- If you would like to run through the Open Exchange, it is highly recommended that you target an App List to specify the apps/channels where you would like the Line to run. For OTT, if you do not supply an app list, the Line will run on ANY mobile/desktop application and will not be restricted to streaming TV content. For example, Mobile Games, Weather apps, News apps etc.
- To create a custom OTT app list, go to the ‘Inventory’ tab and enter the app domains you would like to target. For example, in the Custom App List box enter ‘571711580’ to target the Apple A&E app. You must then add the App List to the Line.
- Upload Creative
- If you do not yet have an Advertiser created for this campaign, first create the Advertiser. Then open the Advertiser and upload one or more Creatives that meet the OTT/CTV Specs, see here: Creative Specs
- The Creative will need to pass the Creative Audit which may take up to 24 hours.
- Set up Line Item
- Under the Advertiser, create a Line Item following these recommendations:
- Inventory Type: OTT
- Frequency Caps: Because device IDs and user IDs are not always available, frequency-capped CTV video campaigns can be more challenging to scale than desktop and mobile campaigns. For this reason, we recommend setting caps to 0.
- Bid Strategy: Closing CPMs are typically in the $15-25 range. However, this will vary greatly according to the caliber of the publishers and inventory being targeted. We recommend starting with bids in this range, and if you are not achieving the desired scale, continue to increase bids.
- Foot Traffic Reporting: This is available for OTT at a $4 CPM, add this additional cost to your bid CPM.
- Exchanges: Include the Exchanges through which you would like to purchase inventory.
- App List: If you created an app list to target, associate this list to the Line as an ‘Allow’ list.
- Geo Targeting: Zip Code, DMA, State, or Country
- Device Types: Select ‘Mobile Phones’, ‘Tablets’, ‘Desktops & Laptops’
- Video Playback: Select from ‘PreRoll’, ‘MidRoll’,and ‘PostRoll’, recommended to include all three. Do NOT select ‘Outstream’.
- Video Size: Do not select a size.
- Creative: Associate a Creative that meets the OTT/CTV Specs.
- Audience Targeting: It is only recommended to use audiences from the providers TruAudience (Tru Optik), Lotame and Comscore. These can be found by filtering by ‘Provider’ in the Audience tab. Associate the selected audience to the Advertiser, then to the Line Item under ‘Associate Segments’. Keep in mind that these audiences are intended for OTT, but they may still limit scale.
- Pixel: To track online conversions driven by a OTT Line, you can use an IP Conversion pixel. Read more here: Pixels
Audio Setup
Audio campaigns allow you to serve 15, 30, 45, 60, 75, or 90 second audio advertisements across a variety of audio
streaming services through Audio Deals. These include DAX, Magnite, and Triton (iHeart Media) as Pontiac’s current deal providers. Audio delivers a high engagement rate with CTRs between 0.7% -0.9% and over 1% when combined with remarketing. Audio ads are effective for creating brand awareness and driving traffic to sites.
Audio Setup
- Select from our Deals or Create or Select a Deal List:
- The first step in setting up a successful Audio campaign is to select the PMPs or ‘Deals’ that the Line will target.
- Select them individually or create your own Deal List and target them on your Line.
- For Audio Campaigns and Lines, select Deals with the Media Type ‘Audio’. To look through all Audio deals, go to the Inventory tab > Deals > and search audio. As a best practice we recommend selecting and targeting every Deal that fits your campaign’s needs. There is no limit to the number of Deals that can be associated to the Campaign and Line. Selecting many Deals will increase the ability of the Campaign and Line to scale.
- If you would like to upload your own Negotiated Deal, reach out through the Help Center to get the deal available on your seat. Once available, you can target your own Negotiated Deal as well.
- Upload Creative:
- If you do not yet have an Advertiser created for this Campaign, first create the Advertiser. Then open the Advertiser and upload one or more Creatives that meet the Audio Specs, see here: Creative Specs
- The Creative will need to pass the Creative Audit which may take up to 24 hours.
- Setup a Campaign:
- The Campaign is used to organize a group of strategies for a set period of time under a single budget. All Campaigns must have at least 1 Line Item created underneath them, or they will not deliver impressions. The Campaign object can control the budget of associated Lines, but it does not execute the Campaign spend.
- Targeting: The Targeting and Audience sections of the Campaign can be used as an additional filter for all Lines associated. It is recommended to use these sections, only if the targeting parameters apply to ALL Lines. For example, if all of your Lines are targeting the same Geos, these can be applied in the Campaign Targeting section instead of each individual Line. Note that an impression must meet ALL conditions for the targeting applied to both the Campaign and the Line to be eligible.
- If using Deals, note that only the intersection of Campaign and Line Deals will be shown. Associate Deals to the Campaign and Line in the Targeting section at each level to set a custom bid for each selected Deal.
- Setup a Line Item:
- Under the Advertiser and Campaign, create your Line Item following these recommendations:
- Inventory Type: Select In App, Web, or Combined
- Start Date
- End Date
- Budget Type: Select Spend or Impressions.
- Bid Type:
- Deals: Select Advanced Bid Controls and input a Default Bid Price and Max Bid for each Deal associated to the Campaign and Lines. As mentioned above, only the intersection of Campaign and Line Deals will be shown. Associate Deals to the Campaign and Line in the Targeting section at each level to set a custom bid for each selected Deal. When new Deals are added to the Line and a custom bid is not set, the bid price will default to the value set in the Default Bid Price field on the Line.
- Open Exchange: Basic Bid or Bid at Floor Price
- Bid Pricing:
- Deals: Often in the $18 – $25 range, dependent on deal.
- The PMPs are real-time bidding environments with a specified price floor as defined by the publisher. This is the minimum CPM bid required to enter the auction. If you are not achieving the desired scale, continue to increase bids.
- Open Exchange: Set a minimum of $13.
- Deals: Often in the $18 – $25 range, dependent on deal.
- Budget Multiplier (optional): This feature allows the user to specify a multiplier on the daily budget. For example, a 1.1 multiplier will allow the Campaign to adjust the daily budget up to 110% of it’s typical daily budget. The calculation is Budget Multiplier * Daily Budget = New Daily Spend.
- Enable Foot Traffic Reporting (optional): Optionally, enable Foot Traffic Reporting which allows you to enter specific commercial addresses and track whether users that were served your ads visited those locations. This is available for Audio at a $4 CPM, add this additional cost to your bid CPM.
- Select Foot traffic lookback period.
- Budget Allocation Weight: Establish the budget allocation weight for each Line that sits underneath the Campaign.
- If ‘Manage Budgets’ is selected on the campaign, the total budget will be the dollar amount or impression number entered at the campaign level. The budget for each individual line item can be set as a weight. The total campaign budget will be allocated across associated line items according to the weights applied to each Line.
- If ‘Manage Budgets’ is selected and ‘Auto Pace’ is also applied, the overall campaign budget will remain fluid between the associated line items. Each line item budget will be set as a ‘target’ allocation, but real allocations and daily budgets will shift according to real line pacing and available impressions.
- If ‘Manage Budgets’ is not applied to the campaign, then each line item can have a fixed budget set as an impression or dollar amount. The budget type will match the budget type that is set on the campaign. Each line will pace according to the individual budget entered on the line as opposed to the over-arching campaign goal.
- If ‘Manage Budgets’ is selected on the campaign, the total budget will be the dollar amount or impression number entered at the campaign level. The budget for each individual line item can be set as a weight. The total campaign budget will be allocated across associated line items according to the weights applied to each Line.
- Line Frequency: Not recommended due to frequency capping utilizing IP addresses and can severely limit spend.
- Targeting Options:
- Deals: Individually select the Audio Deals that you would like to purchase inventory through, or in the ‘Deal List’ tab, add your own Custom Deal List to associated all Deals within that list to the Line.
- Exchanges: Magnite (DV+), Triton
- Geo Targeting: Allow or Block Zip Code, DMA, State, or Country
- Site or App List: Recommended if buying through the open exchange.
- Device Types: Select any or all ‘Personal Computer’, ‘Phone’, ‘Tablet’ depending on your strategy.
- Privacy:
- Serve to COPPA: If this box is checked inventory regulated “coppa” (Children’s Online Privacy Protection Act)) will be purchased.
- Serve to DNT: If this box is checked users who have elected not to be tracked will be served to.
- Additional Granular Targeting Options:
- Channel, Network, Publisher, Genre, Series, and Title Targeting: Look through Deal’s sample bids to see what targetable information gets passed to precisely target the content your audience is interested in.
- Multi Field: The multi-field option enables targeting across multiple fields simultaneously. If content matches any of the selected fields (genre, series, title, etc), ad will be shown to the viewer.
- Creative: Associate the Creative that was uploaded under the Advertiser and meets the Audio Specs.
- Audience Targeting: Apply Zip Code Targeting if desired. Run an Audience Research to identify your audience’s key characteristics and find lookalike zip codes that over index for your audiences key characteristics and target those zips.
- Pixels: To track online conversions driven by an Audio Line, you can use an IP Conversion pixel. Read more here: Pixels