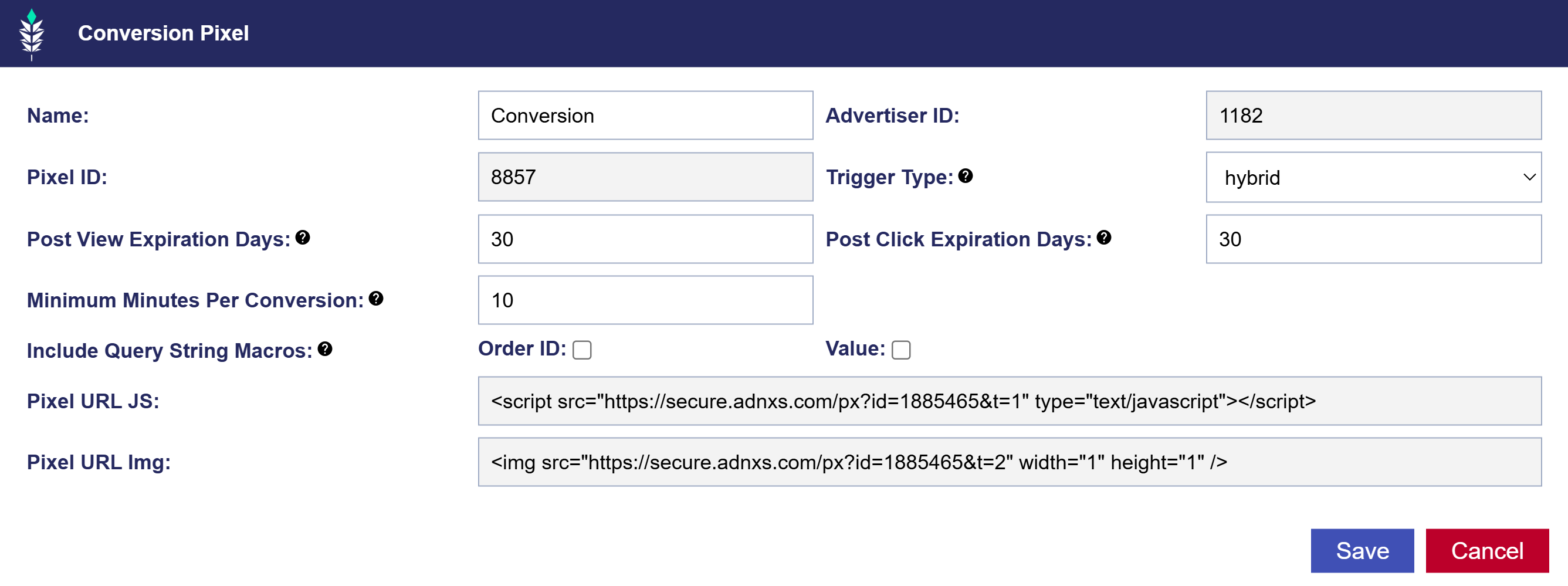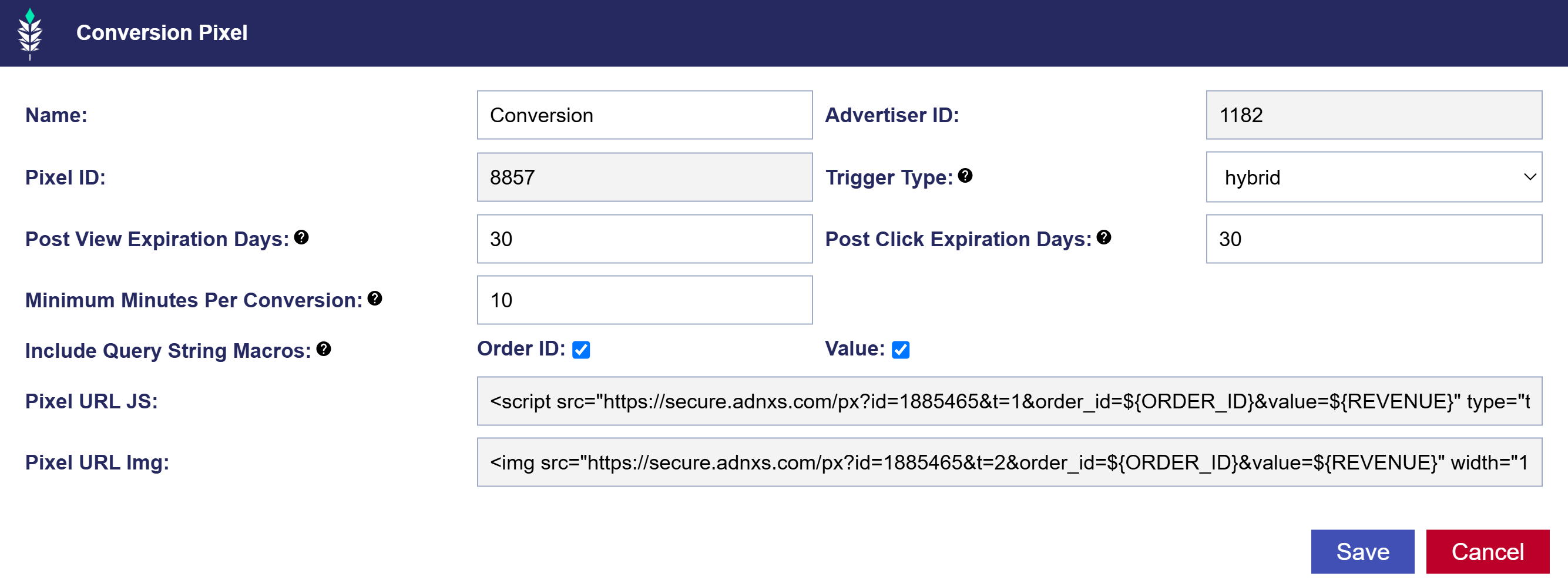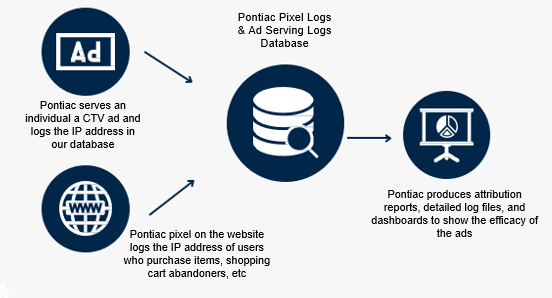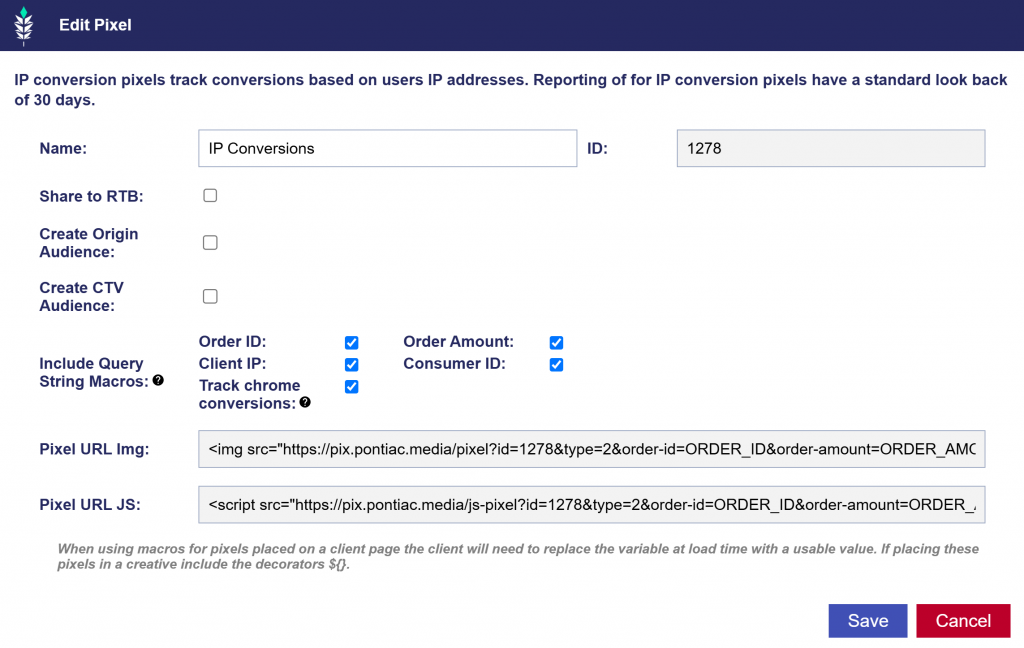Segment Pixels (Remarketing)
A segment pixel is an HTML code placed on the Advertiser’s website to collect the User ID of the individuals that visit the page where they are placed. These User IDs are collected in an audience in the platform that you can then target in remarketing campaigns.
To create a segment pixel, open the Advertiser and click ‘New Segment’ on the right-hand side of the ‘Audiences’ dropdown. Give the segment a name and set the ‘Days to live’ as the number of days that you would like users to remain in this segment. If a user is not seen again in this time frame, they will be removed from the segment after the selected number of days. Per IAB, the maximum time the user can remain in the segment is 90 days. Click save and wait a few minutes for the pixel to generate. Your pixel will appear in your list of audiences under the Advertiser and when you click the name of the pixel you will see the following window:
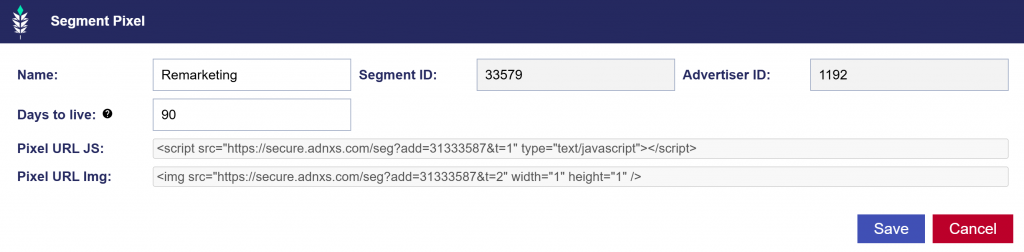
Copy the ‘Pixel URL JS’ or ‘Pixel URL Img’ and place it on your website. It can be placed anywhere, but we recommend placing it in the header. For maximum Audience size, it is recommended to place the pixel to fire on all pages.
Once the pixel is placed it will start to register loads for the visitors to the page where it is placed. Keep in mind that your Remarketing Audience size will be determined by the number of users that visited the page AFTER the pixel is placed. As a rule of thumb we recommend a 1-2 week lead time between placing the pixel and launching a Remarketing campaign, but the ideal lead time to achieve the desired scale will vary depending on site traffic and campaign budget.
To reference the current Audience Size for a Remarketing Segment, metrics are visible in the Advertiser for pixel loads. For more information on the metrics displayed for Remarketing Pixels see here: Audience Metrics.
To target this Audience, associate it to a Line Item under ‘Audiences’. See steps on associating an Audience here: Associate Audience to a Line Item