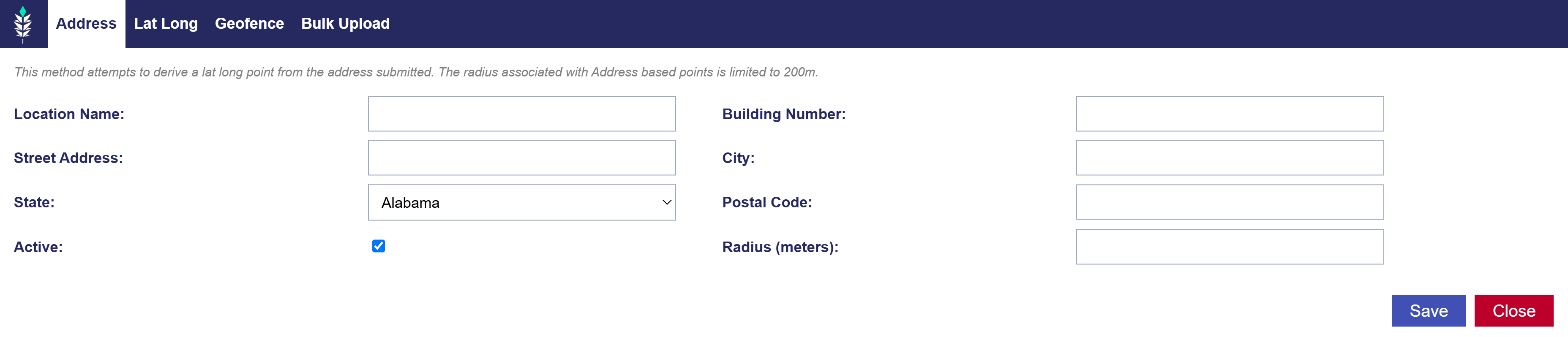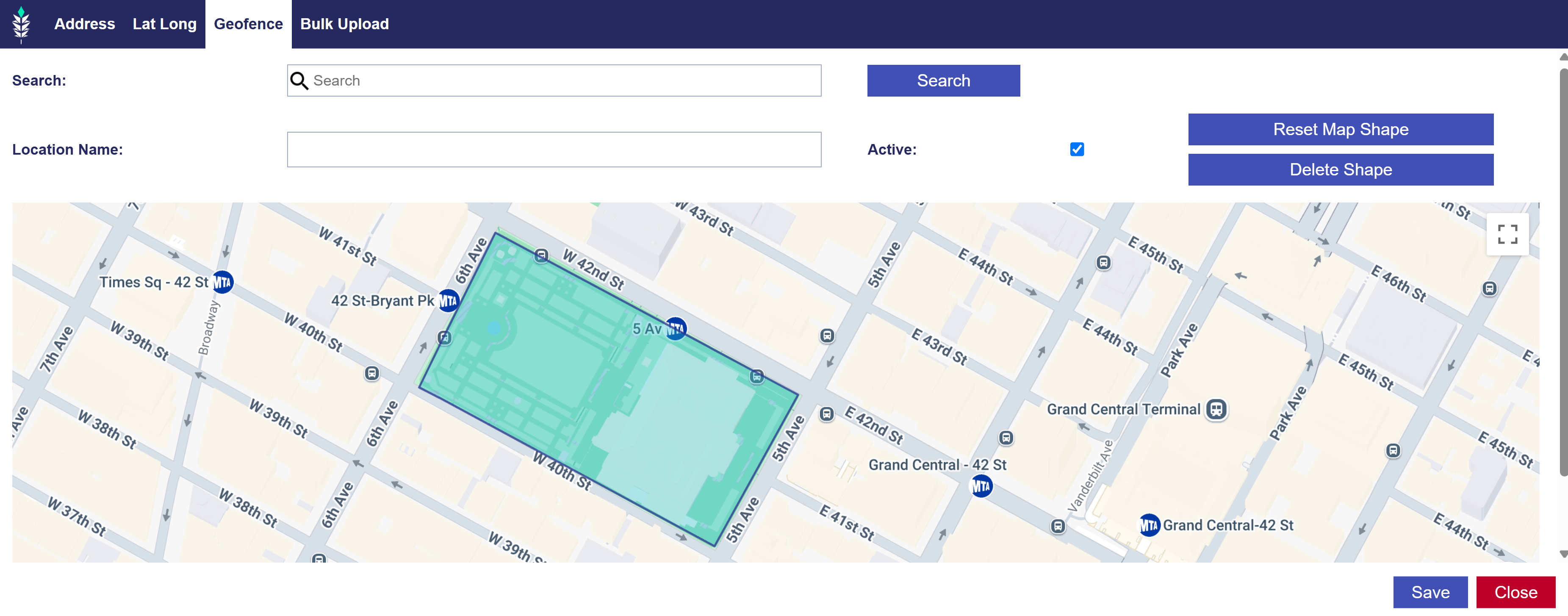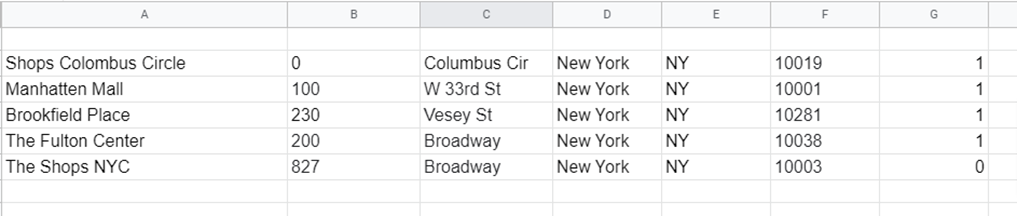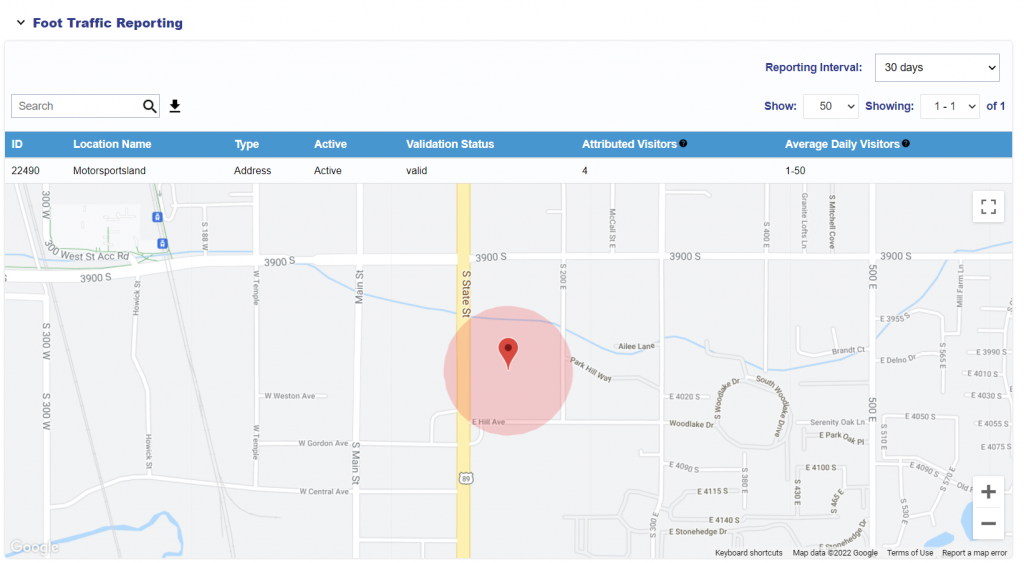Foot Traffic Attribution Overview
Foot Traffic Attribution is a type of Conversion reporting powered by OnSpot, that allows advertisers to track how many users were served an ad unit through Pontiac and then visited a commercial location. Utilizing Mobile Advertising IDs and the GPS systems of these mobile devices, OnSpot registers the users who were served your ad and their mobile device subsequently is seen at the location that you are tracking. Foot Traffic Reporting is only available in the United States at this time.
When ads are served across CTV and Web inventory, a household extension that utilizes the IP addresses is used to connect the TVs, Desktops, Laptops etc., with the mobile devices from the same household. The GPS systems of mobile devices from that household will then be used to register users from a household that saw your ad, then subsequently visited the location that you are tracking. Each line can track up to 200 locations.
The cost for Foot Traffic Attribution is as follows:
- $1.50 CPM for Banner, Native, Audio & Video creatives
- $4.00 CPM for CTV creatives
For campaigns receiving Foot Traffic reports, we recommend adding the CPM to the bid recommendations for the media type of the campaign.