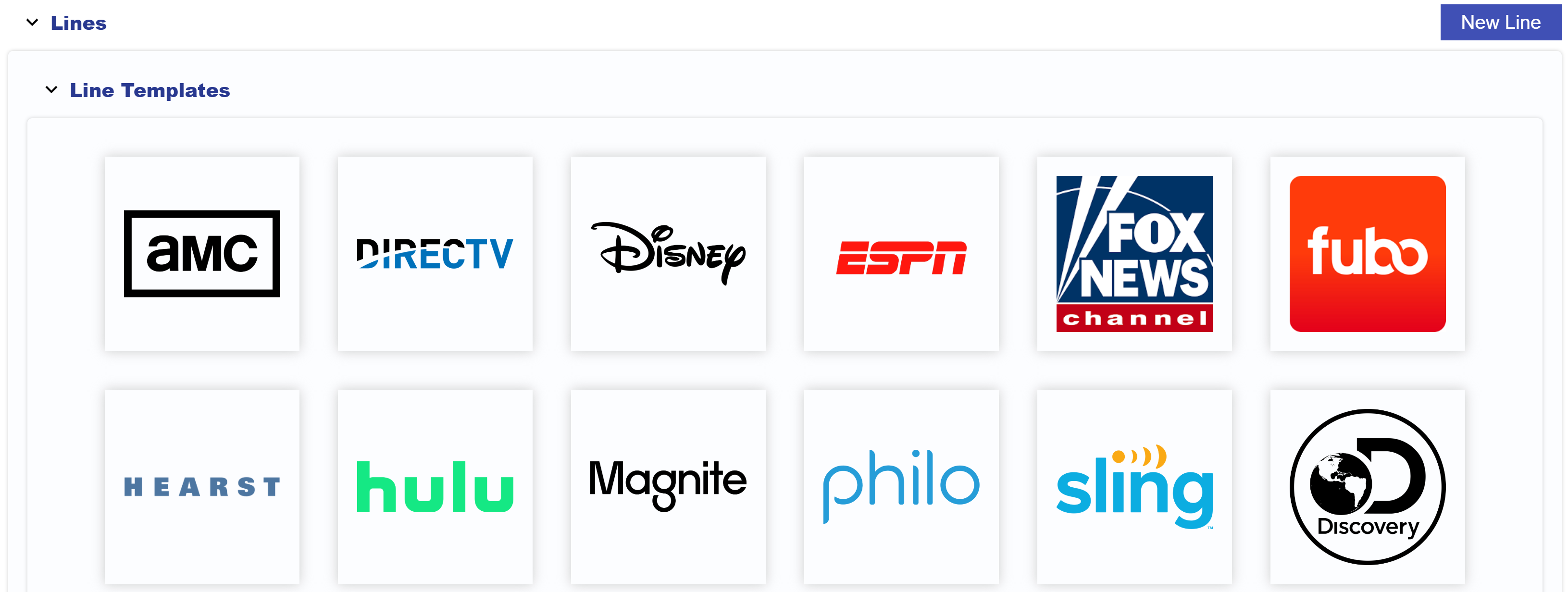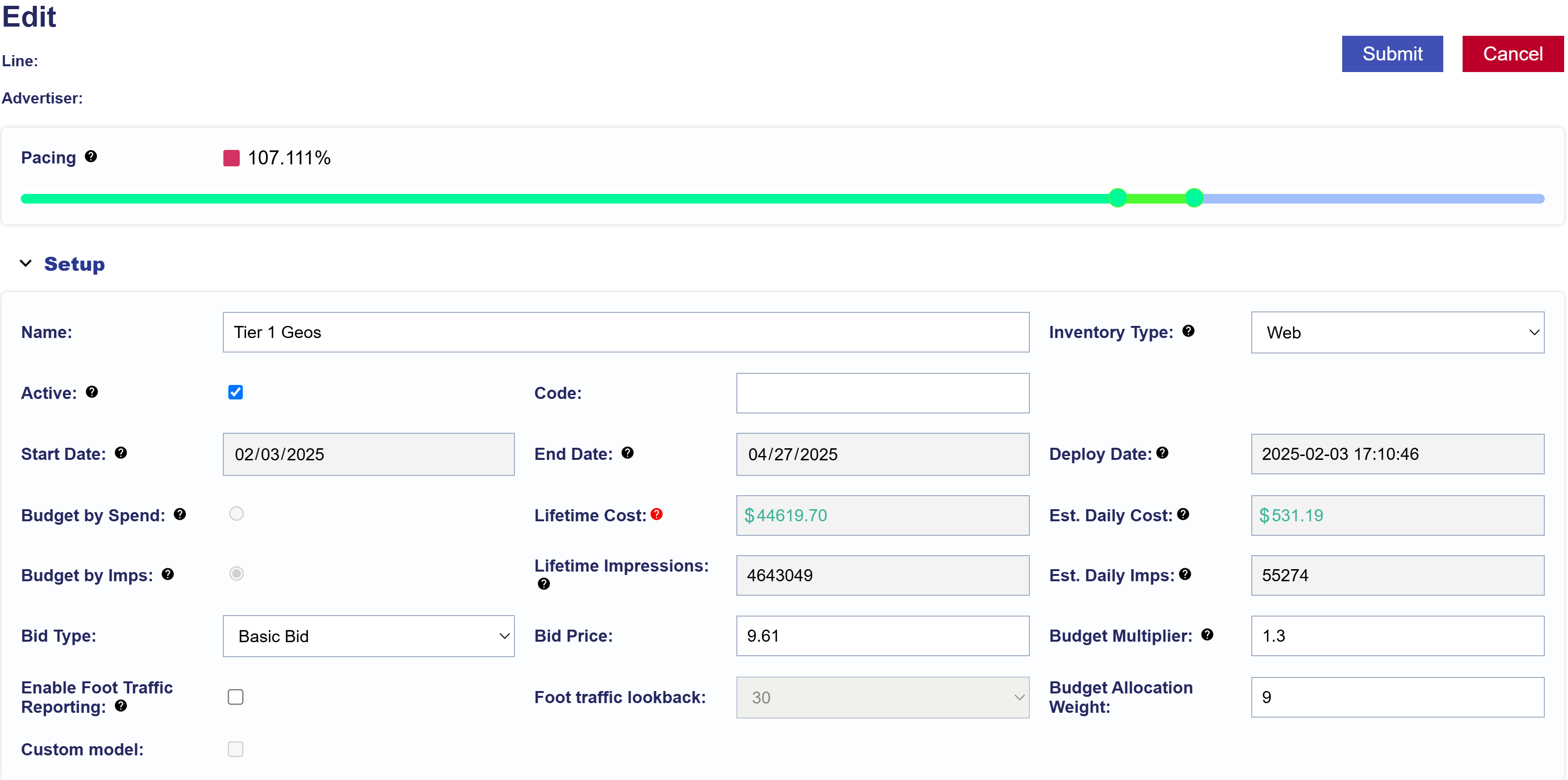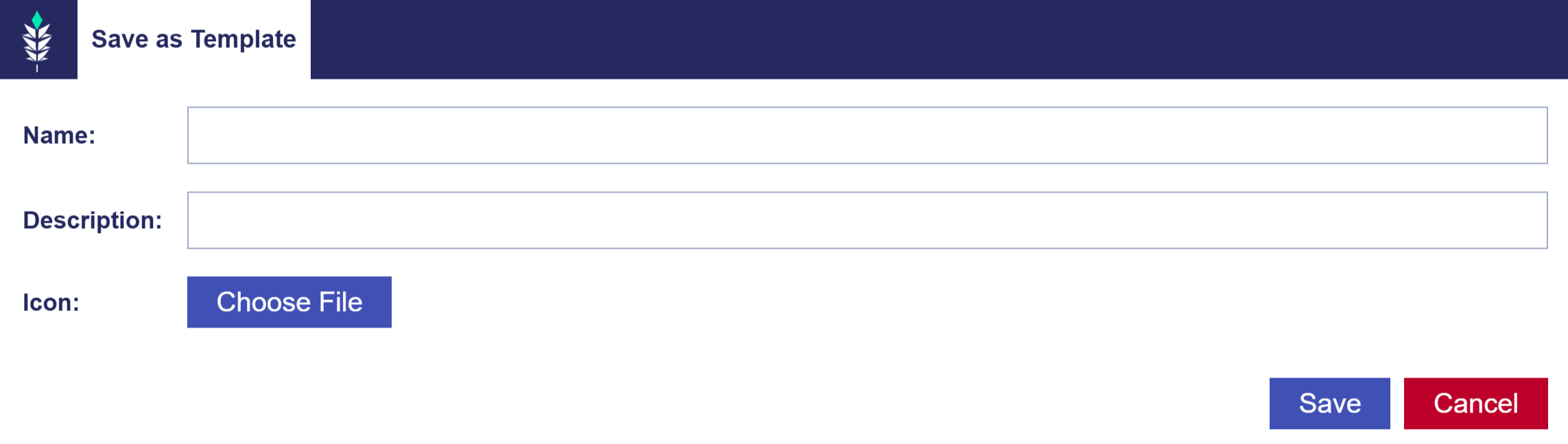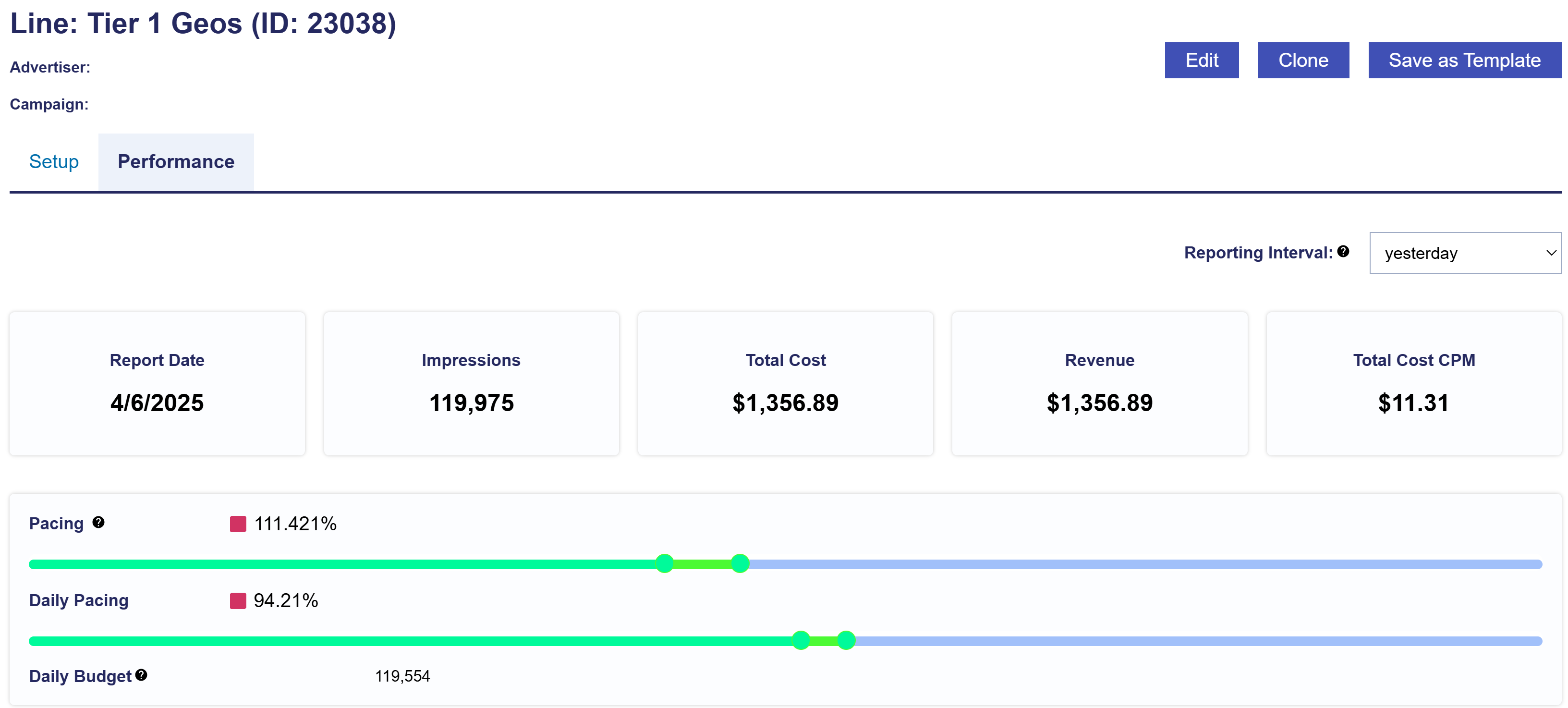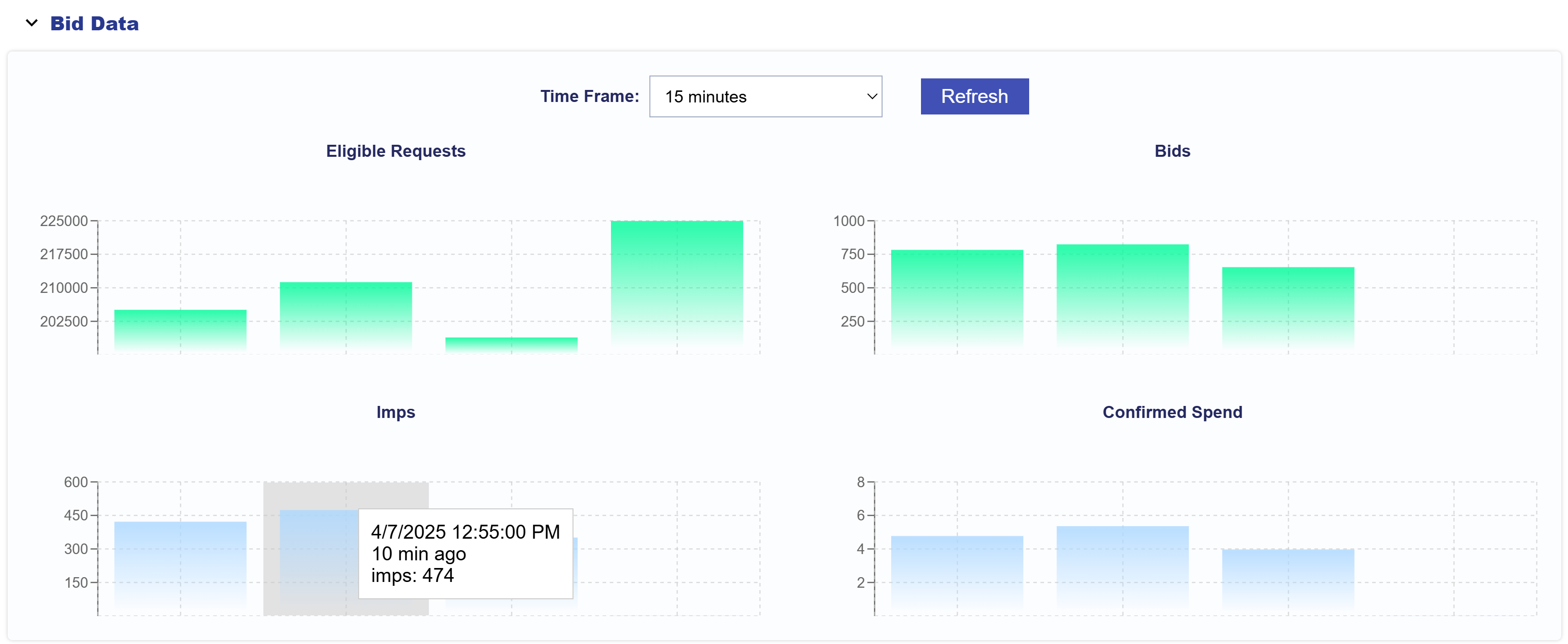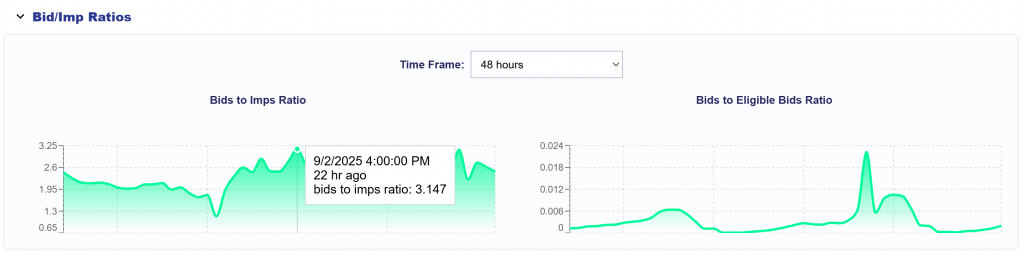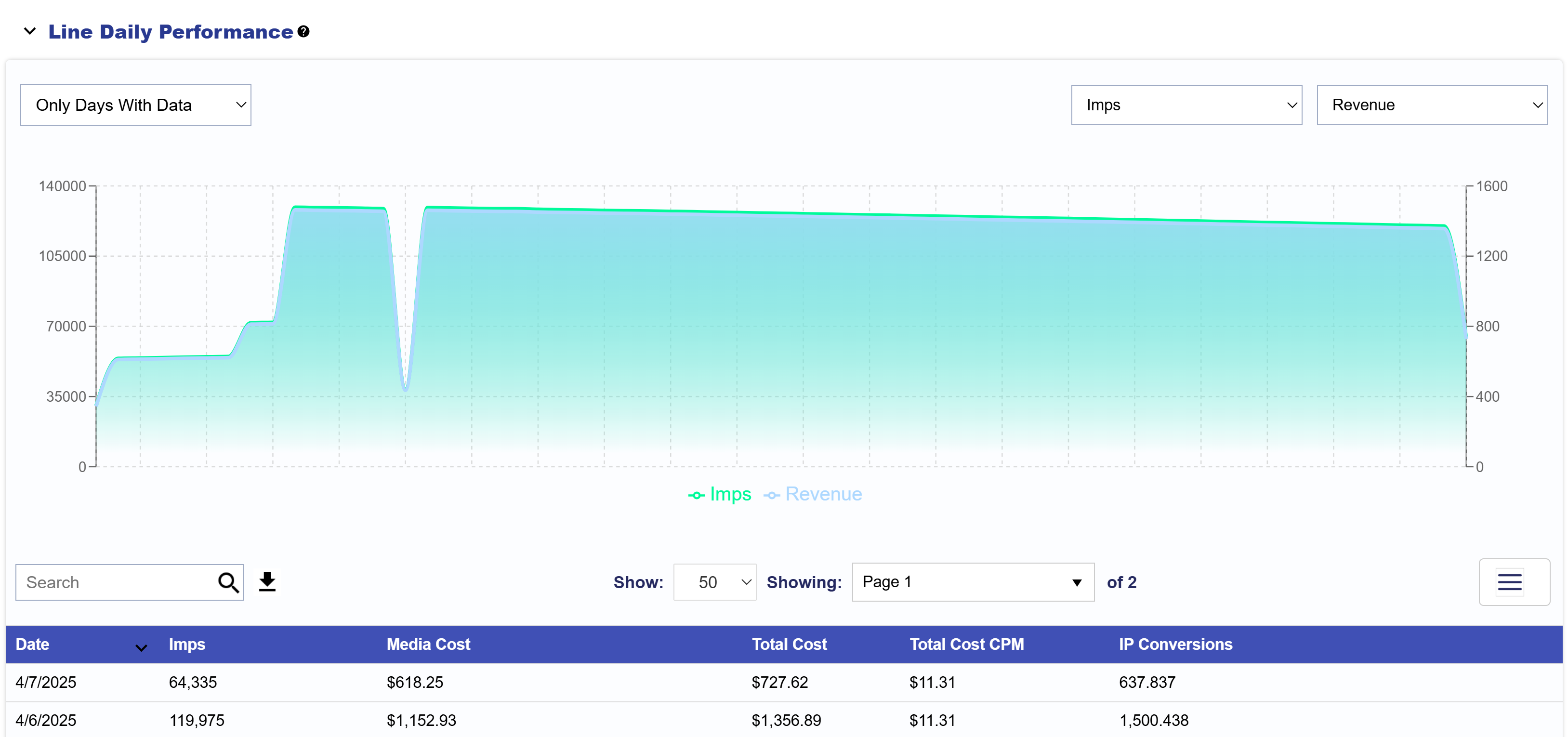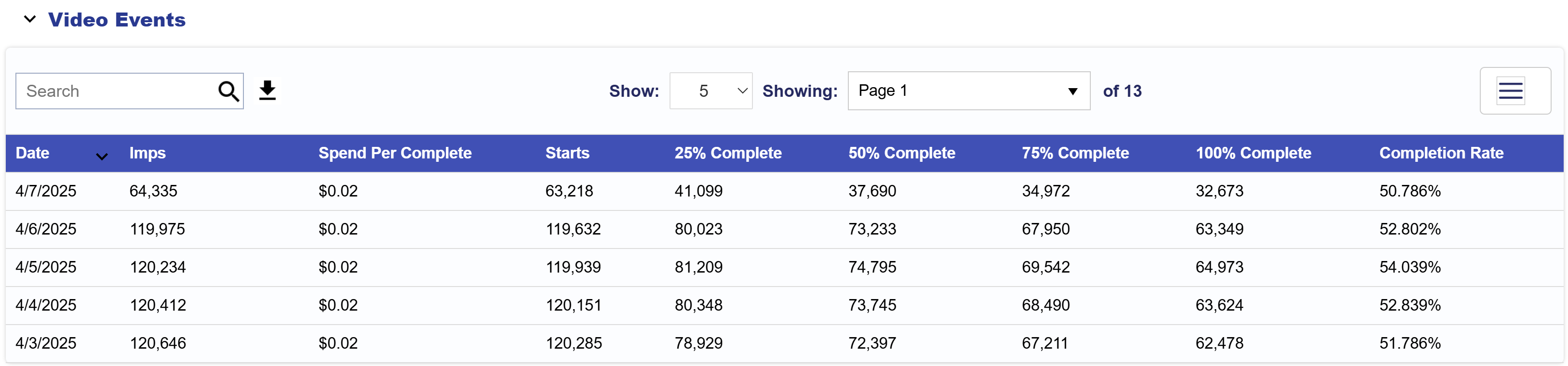Line Setup
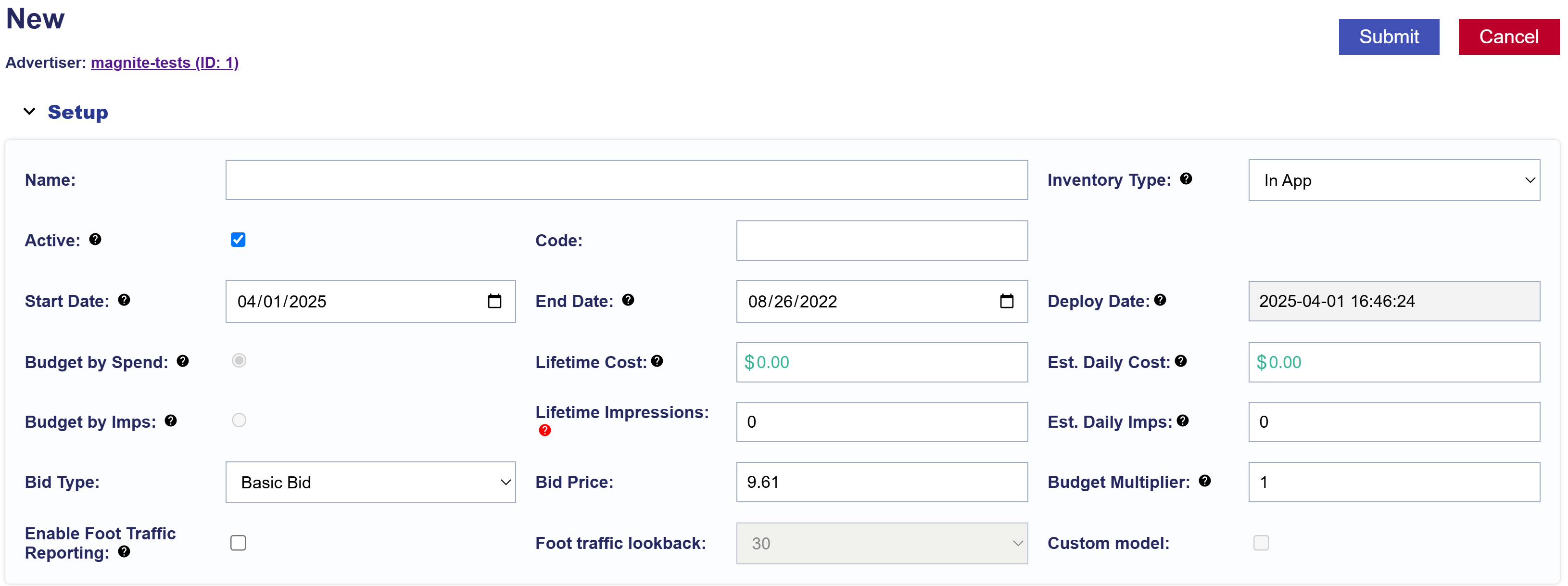
To create a new Line, follow these steps:
- Go to the selected Advertiser and Campaign where you want to create the new Line.
- Navigate to the Lines dropdown section within the Campaign’s dashboard.
- Select the ‘New Line’ button to begin the creation process.
Setup
- Name: Enter a unique name for your new Line to identify it easily.
- Code: Optional and for reporting purposes.
- Active Status: The ‘Active’ box is automatically checked, but uncheck it if you want to create an Inactive Line.
- Select Start and End Dates for your Line if not managed at Campaign Level.
- Deploy Date: Read-only field that shows the date the Line Item was created.
- Budget: Line’s budget by spend. Inherited from the Campaign Level or set at the Line Level.
- Lifetime Cost: The total cost for the Line based on serving dates and bids.
- Est. Daily Cost: The estimated daily spend if the budget is perfectly distributed and delivers evenly across the selected flight dates. This is not the actual Daily Budget.
- Budget by Imps: Line’s budget by imps. Inherited from the Campaign Level or set at the Line Level.
- Lifetime Impressions: The approximated total number of impressions the Line will serve in it’s lifetime.
- Est. Daily Imps: The estimated daily impressions if the budget is perfectly distributed and delivers evenly across the selected flight dates. This is not the actual Daily Budget.
- Bid Type:
- Basic Bid: Standard bid price applied across all inventory of the Line.
- Bid at Floor Price: The maximum bid price and CPM floor allowed for an auction.
- Advanced Bid Controls: A feature that allows setting a maximum bid price for Deals, giving more control over bid adjustments and spending limits.
- Bid Price: The bid price determines how much you are willing to spend based on the selected bid type. For Advanced Bid Controls, set a Default Bid Price and custom bid prices. Deals must be associated at the Campaign and Line level to allow for custom bid prices. When new Deals are added to the Line if a custom bid is not set, the bid price will default to the value set in the Default Bid Price field on the Line.
- Budget Multiplier: This feature allows the user to specify a multiplier on the daily budget. For example, setting a 1.1 multiplier will allow the Line to adjust the daily budget up to 110% of its typical daily budget. The new daily spend is calculated as Budget Multiplier x Daily Budget = New Daily Spend. Keep in mind, the daily budget may adjust based on pacing, and the actual daily spend could exceed the set multiplier.
- Budget Allocation: Seamlessly distribute spend across Lines by applying weighted allocations. Requires Manage Budgets to be enabled at the Campaign level.
- Enable Foot Traffic Reporting: Opt-in to include foot traffic data tracking for your Line.
- Foot Traffic Lookback: Set the time window for tracking foot traffic data.
- Custom Model: Reach out through the Help Center or to your Account Manager if you plan to use a custom model for your Campaigns and the Pontiac team will assist you.
- Enable Line Frequency: This option sets a frequency cap for your Line, determining how often an ad is shown to the same individual user within a specified time frame. You can set the recency, which controls the minimum amount of time between ads shown to the same user.
- Note that frequency capping is done using IP addresses and can severely limit spend.
Continue to the other sections to complete Line setup.
Line Pacing & Dayparts
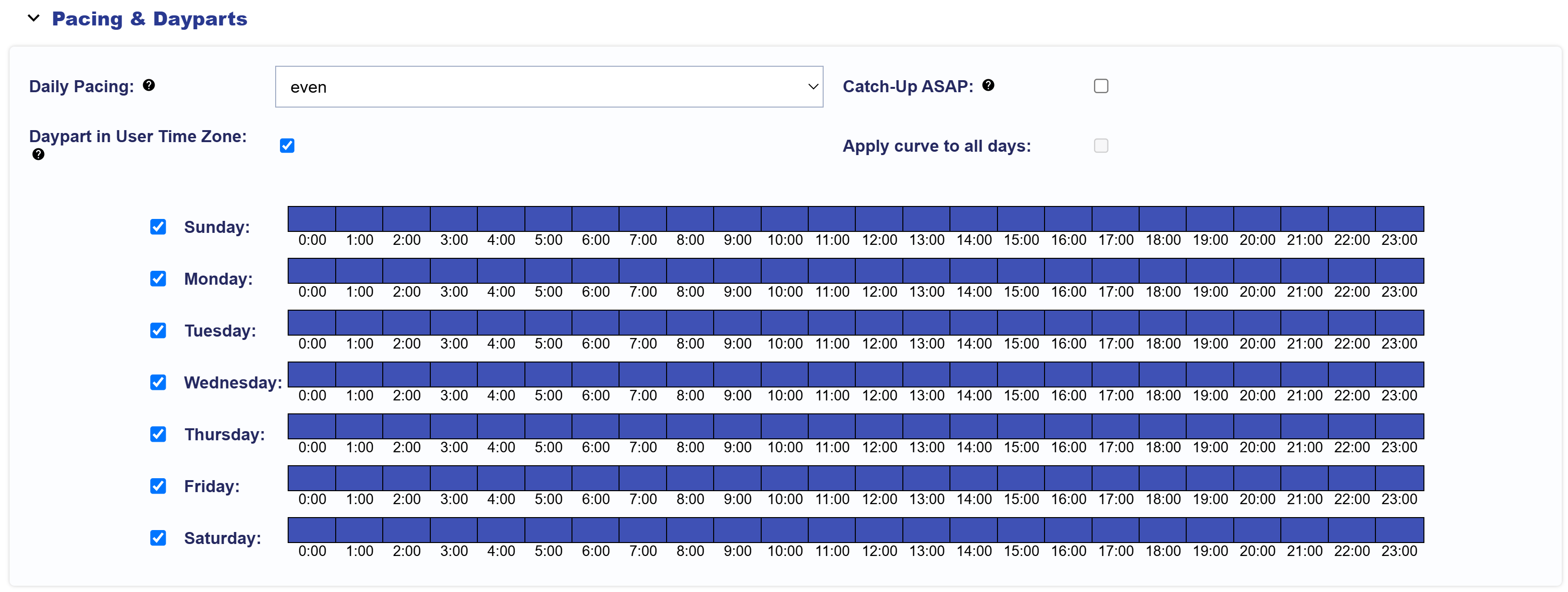
On the Line Level, you can configure the following settings:
- Daily Pacing Type:
- Even: Spends both the daily and lifetime budgets as evenly as possible.
- ASAP: Spends the daily budget as quickly as possible and will spend the lifetime budget evenly.
- Primetime: Allocates the daily budget based on weighted ‘prime’ times of day.
- Custom: Customize pacing by selecting weights for specific hours, days, and hours per day.
- Enable ‘Apply curve to all days’ for custom weights to apply across all days.
- If disabled, set custom weights for each hour of each day individually.
- Catch-up ASAP: Opt in or out to allow unspent budget to catch up quickly. This will override the daily budget and daily pacing type selected to spend as quickly as possible until the Campaign or Line reaches 100% pacing. Once the Campaign or Line has caught up on any underspent budget, it will return to the selected daily pacing model.
- Daypart in User Time Zone: If applied, dayparts will filter impressions according to the user’s timezone. If unchecked, dayparts will filter impressions according to the pacing timezone selected.
Line Frequency & Recency

If the ‘Enable Line Frequency’ feature is checked in the Line Setup, the Frequency & Recency section will become available for the Line.
In the Frequency & Recency section users can configure the following settings:
- Line Frequency: Sets a frequency cap for how often an ad is shown to the same individual user within a specified time frame. 0 will allow for unlimited impressions.
- Time Frame Days: Choose the time frame for the frequency cap.
- 1-14 days
- Line Recency: Sets the minimum allowable amount of time between ads shown to an individual user.
- None
- 1 minute
- 5 minutes
- 15 minutes
- 30 minutes
- 1 hour
- 6 hours
Line Foot Traffic Reporting
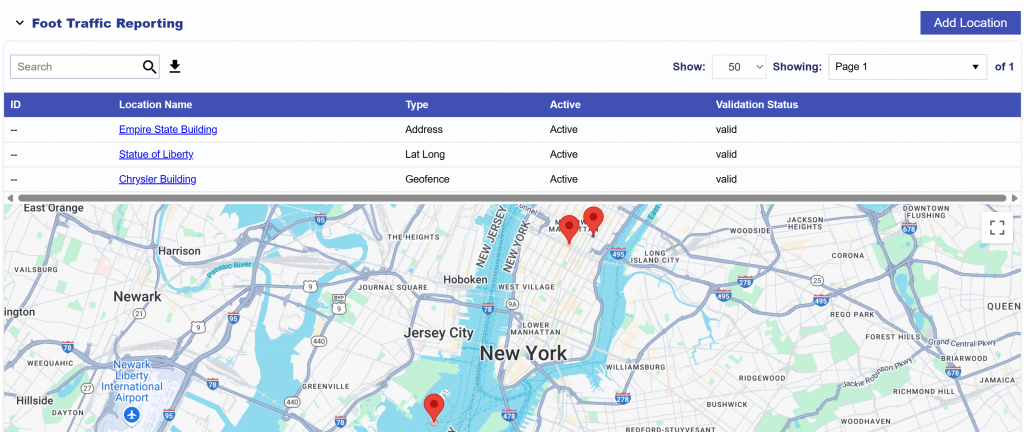
On the Line Level, users can add Foot Traffic Reporting by enabling the feature in the Setup section of the Line. This feature tracks whether users who were served your ads visited specific commercial addresses. Add Addresses in the expandable below. Foot Traffic Reports will generate in the Reporting tab. This feature costs an additional $4.00 CPM for CTV Creatives. This CPM should be added to the bid data.
Ways to Add a Location:
- Address
- Latitude Longitude (Lat Long)
- Geofence
- Bulk Upload
Below are the instructions for setting up a new location using each method.
Address
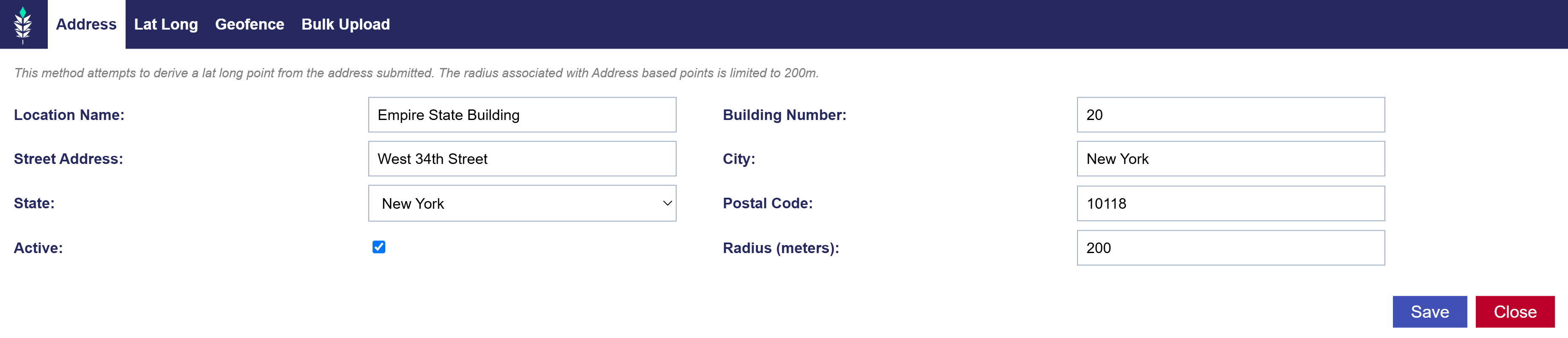
The Address method attempts to derive a Lat Long point from the address submitted. The radius associated with Address based points is limited to 200m.
Follow these steps to add a location using the Address method:
- Enable Foot Traffic Reporting in Line Setup.
- Navigate to the Foot Traffic Reporting dropdown section.
- Select ‘Add Location’.
- Enter the following details:
- Location Name
- Street Address
- State
- Active Status
- Building Number
- City
- Postal Code
- Radius (meters)
- Click ‘Save’.
Lat Long
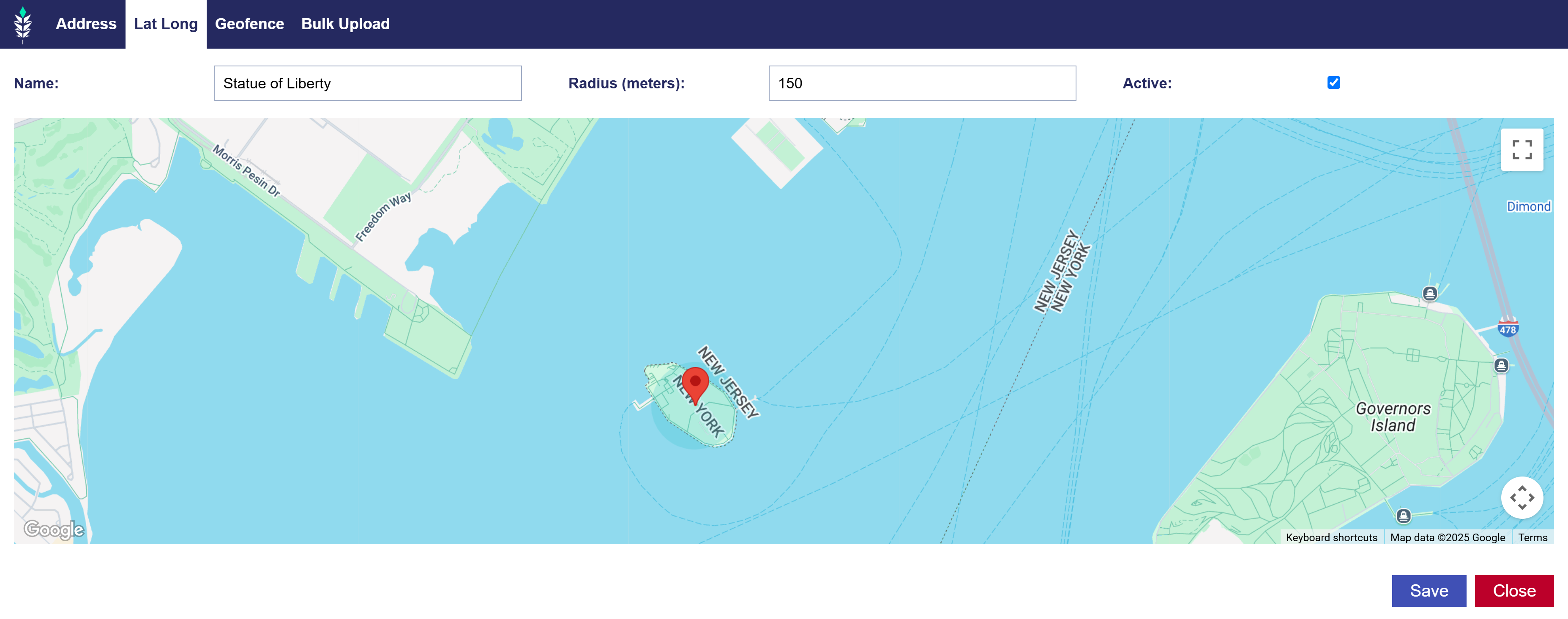
Follow these steps to add a location using the Lat Long method:
- Enable Foot Traffic Reporting in Line Setup.
- Navigate to the Foot Traffic Reporting dropdown section.
- Select ‘Add Location’.
- Click the ‘Lat Long’ tab on the window pop up.
- Give location a name.
- Use the map to select your Lat Long point.
- Click ‘Save’.
Geofence
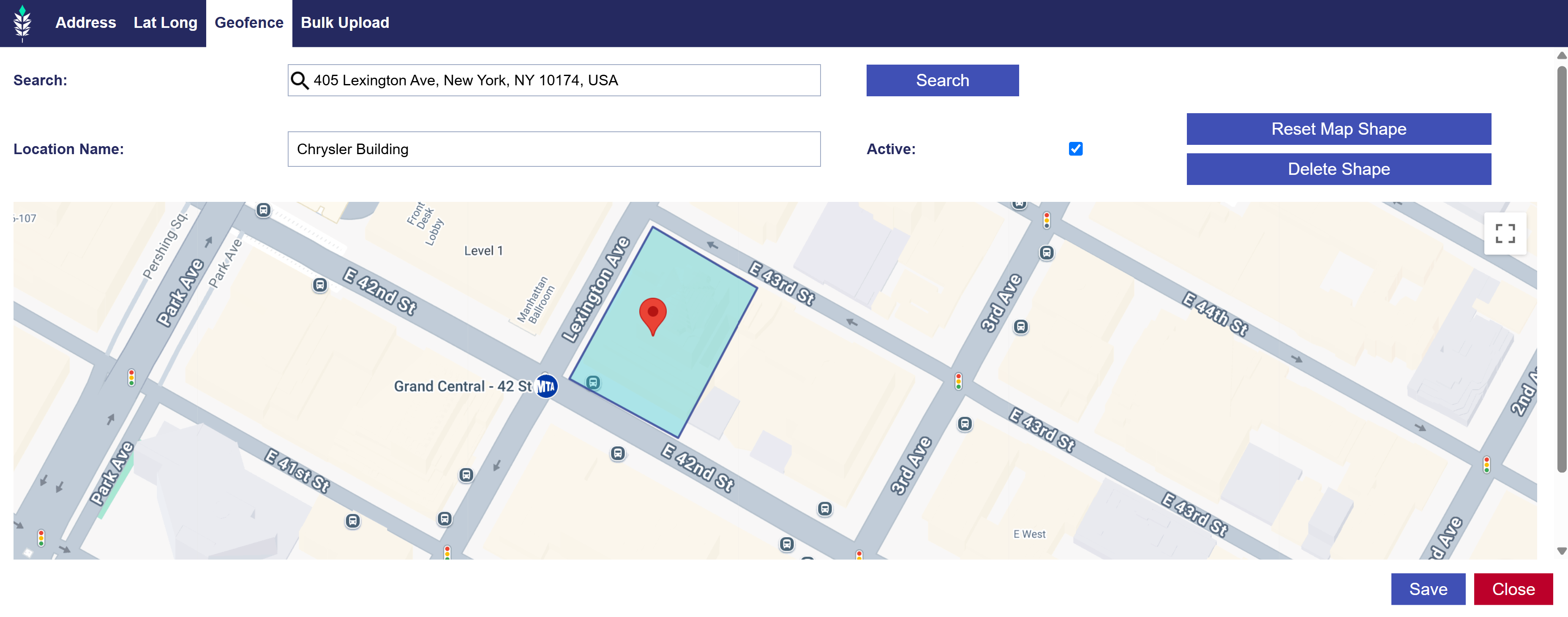
Follow these steps to add a location using the Geofence method:
- Enable Foot Traffic Reporting in Line Setup.
- Navigate to the Foot Traffic Reporting dropdown section.
- Select ‘Add Location’.
- Click the ‘Geofence’ tab on the window pop up.
- Use the Search tool to find address of your desired location.
- Give location a name.
- Click map to create the shape of your Geofence.
- Utilize the ‘Reset Map Shape’ and ‘Delete Shape’ until the Geofence fits your specifications.
- Click ‘Save’.
Bulk Upload

The Bulk Upload tab will allow you to upload up to 200 locations at one time.
Please follow the following format:
- Name, Building Number, Street Address, City, State, Postal Code, Active, Radius
- Example Line: City Grill, 10701, Balls Ford rd, Manassas, VA, 20109,1,117
- Note that the fields must be separated by comma’s and the header is optional.
Example CSV file:
Follow these steps to add a location using the Bulk Upload method:
- Enable Foot Traffic Reporting in Line Setup.
- Navigate to the Foot Traffic Reporting dropdown section.
- Select ‘Add Location’.
- Click the ‘Bulk Upload’ tab on the window pop up.
- Use the format above for up to 200 locations.
- Upload CSV file to the Pontiac Platform.
- Click ‘Save’.
See additional information on Foot Traffic Attribution here: Foot Traffic Attribution
Line Targeting
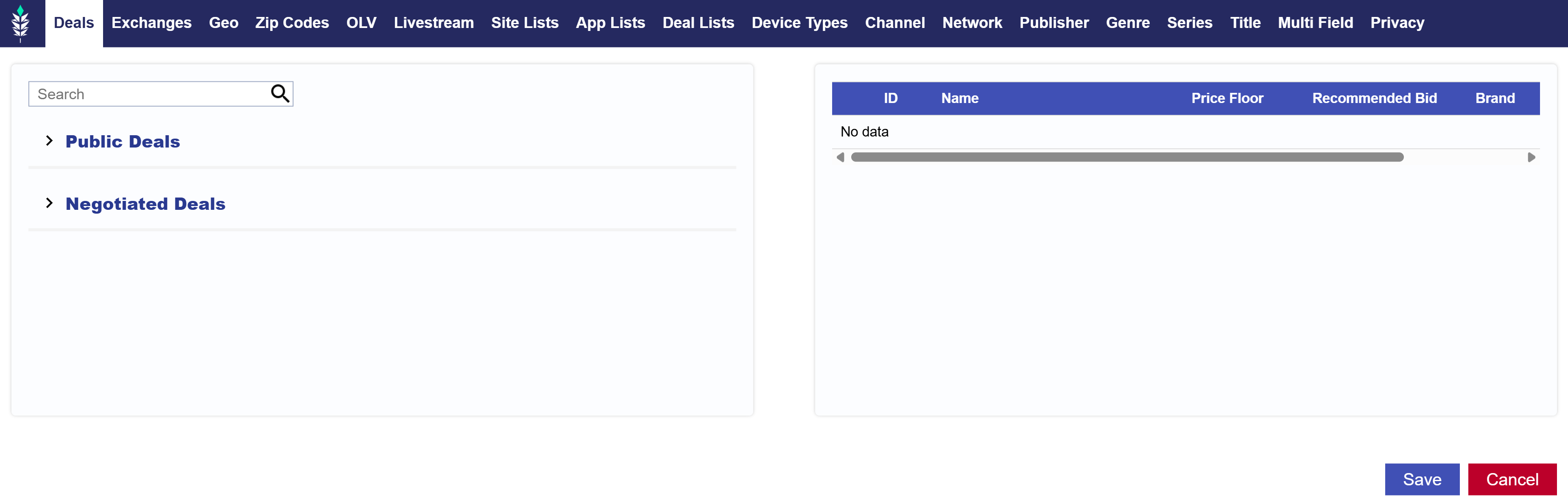
The Line Targeting section is designed to enables buyers to control what they buy through the following:
- Deals
- Exchanges
- Geo
- Zip
- OLV
- Livestream
- Site Lists
- App Lists
- Deal Lists
- Device Type
- Channel
- Network
- Publisher
- Genre
- Series
- Title
- Multi Field
- Privacy
See below for more details for each targeting section.
Deals
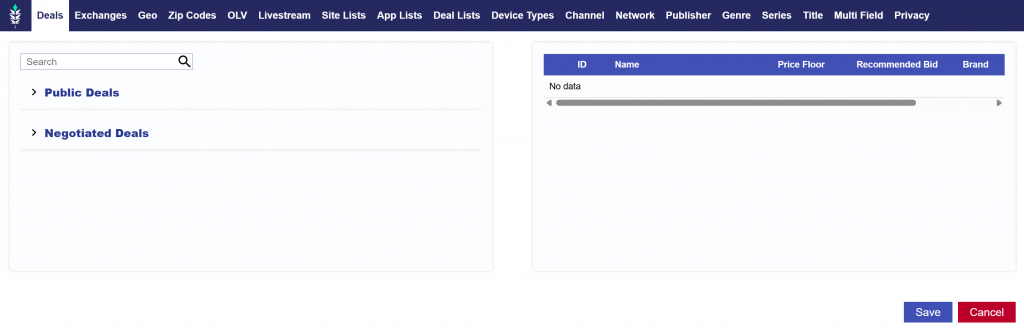
- Public Deals: Pontiac provides pre-negotiated CTV, OTT, OLV and Audio Deals through a wide variety of publishers in all content categories, available directly in the platform. Click the dropdown to see the full list of available public deals.
- Negotiated Deals: Click the dropdown to see your Seat’s Negotiated Deals. Reach out to the Pontiac Help Center if the deal you are looking for does not appear here.
For more information and best practices, see the following documentation: How to Setup CTV with Deals
Exchanges
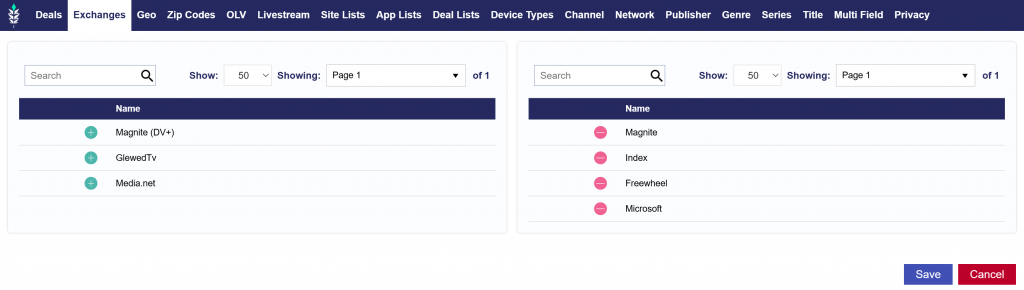
Select the exchanges that you wish to buy media through. These are inventory sources that your ad will run through (also known as Supply Side Platforms). You can select as many or as few exchanges as you would like.
For more information and best practices, see the following documentation: How to Setup CTV with Exchanges
Geo
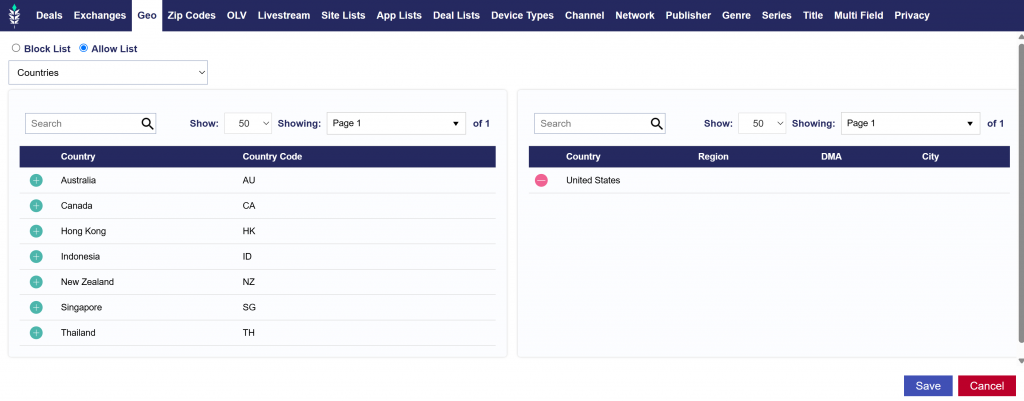
- Country
- Regions
- DMAs
Select Countries, Regions, and DMAs for where your Line will target. Below are the key points to setting up Geo targeting:
- Block List vs Allow List: Geo targeting allows advertisers to control where their ads appear using two different approaches: Allow Lists and Block Lists.
- Allow List: An allow list is a list of specific geographic locations where ads are allowed to be shown. If an advertiser only wants their Line to run in a particular set of locations (e.g., Countries, Regions, or DMAs), they would use an allow list.
- Block List: A block list is a list of geographic locations where ads are not allowed to be shown. If an advertiser wants to target a broad region but exclude specific areas, they would use a block list.
- Country Selection: At least one Country must be selected to begin targeting. Once a country is chosen, you can further refine your targeting by adding secondary geographic layers such as Regions, Designated Marketing Areas (DMAs), or Cities. Note that Regions refer to states, provinces, or municipalities.
- Targeting Funnel: Geo targeting works like a funnel, where the most granular targeting condition must ALWAYS be met for an impression to be served. For instance, if you select a zip code in Miami, along with the Miami DMA and United States as the country, your Line will only serve in that specific zip code since it’s the most granular level of targeting.
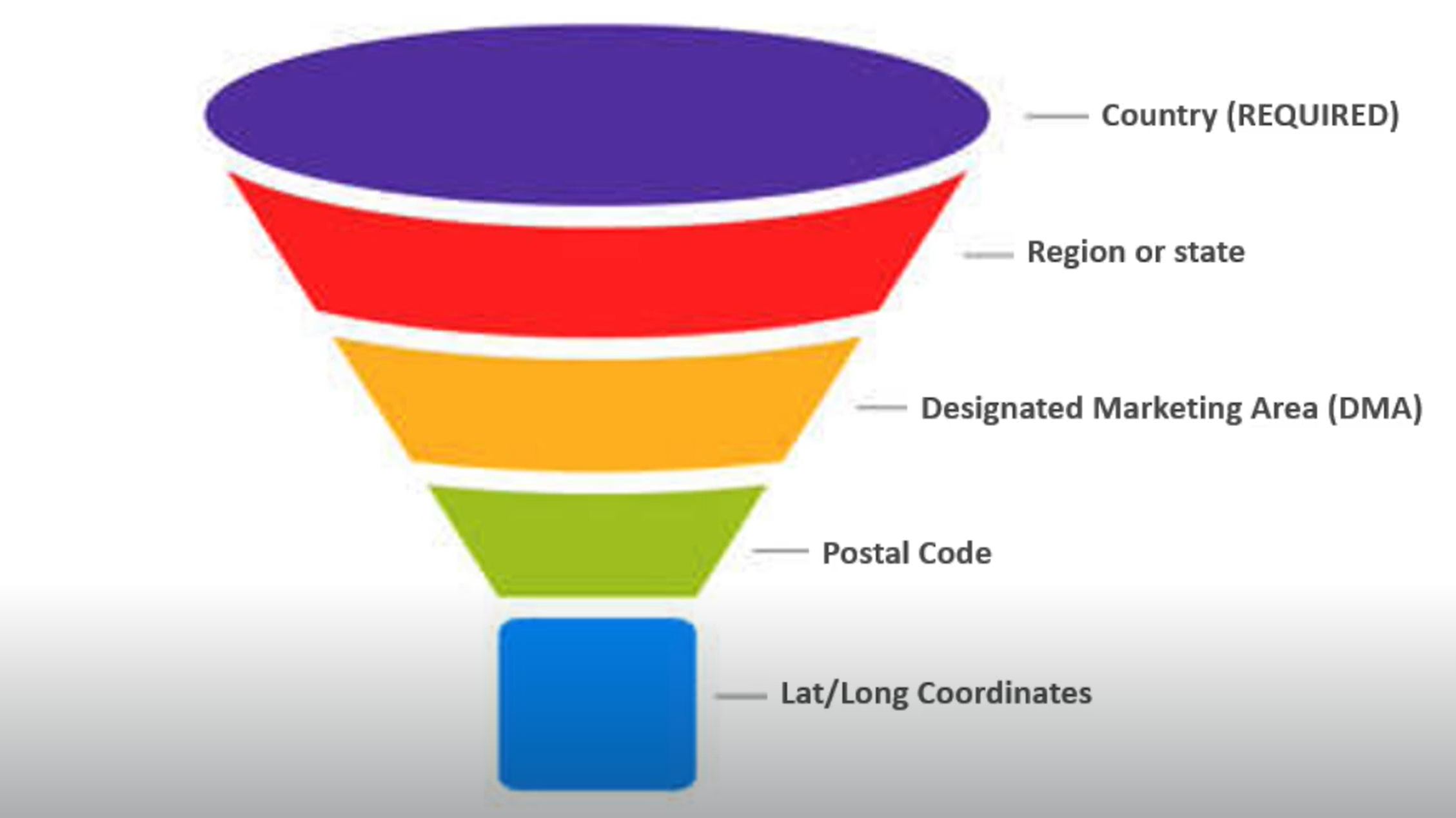
Each layer of Geo targeting must coincide with the previous layers. If there are conflicts, such as selecting the United States, a New York City DMA, and a Florida zip code, the Line will NOT be able to serve because the DMA and Zip Code are geographically inconsistent.
- Available DMAs: The following countries support DMAs for targeting.
- Aland Islands
- Australia
- Canada
- China (Diji Shi cities)
- Finland
- France (Departments)
- Germany (German Nielsen Metro Codes)
- Korea, Republic of (Si/Gun/Gu)
- New Zealand
- Norway
- Russian Federation (Federal Districts)
- United Kingdom (ITV Regions)
- United States (DMAs)
Zip Codes
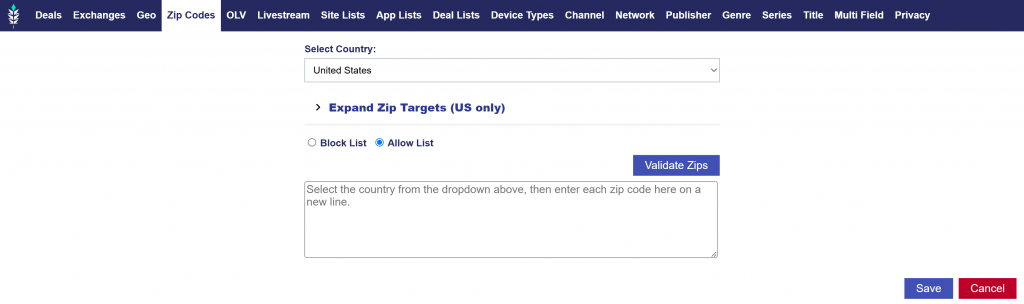
You can target specific zip codes in the United States or other countries through their regional postal code system. By targeting a set of zip codes, a client’s Line ads will only serve in the most relevant areas. These zip codes can be created in either the ‘Audiences’ tab through the Custom Audience Zips Type or in the Line Item targeting menu.
To create a list of zip codes in the Line Item targeting menu, follow the below steps:
- Select the Country: From the dropdown menu, choose the country you want to target.
- Enter Zip Codes: Paste the zip codes you wish to target into the textbox, separated by commas.
- Allow List (Target): Use this to target specific Zip Codes.
- Block List (Anti-target): Use this to avoid specific Zip Codes.
- Add a Country: To add a country to the dropdown menu, contact your Account Manager via email
Tip for Better Scale:
- Expand Zip Targets: If your zip code targeting isn’t scaling effectively, use the ‘Expand Zip Targets’ feature. In the Targeting menu, open the zip code tab, enter a radius in meters, and select ‘Get Zips’. This will find zip codes within this radius from the center point of the zip code’s entered. A window will open showing you the list of zip codes found within this radius. Select ‘Add Zips’ to add the new zip codes to the targeting on the Line Item.
OLV
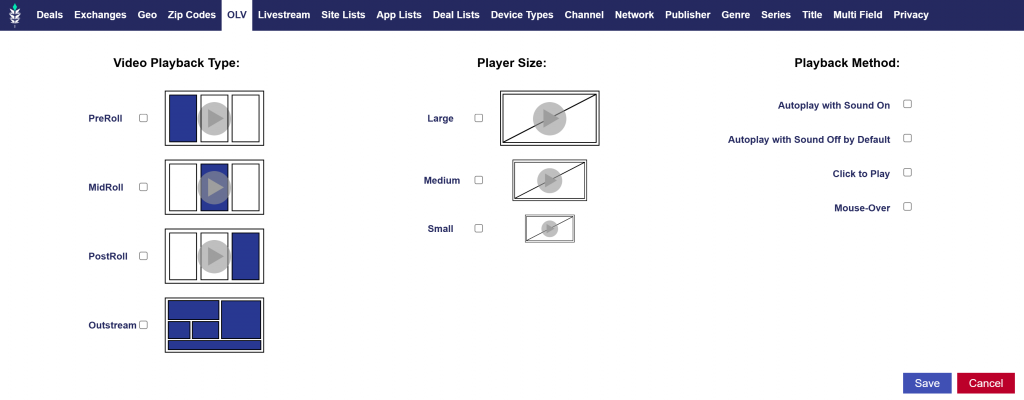
Video environment targeting can be found in the ‘OLV’ tab of the ‘Targeting’ section on both the Campaign and Line Item levels.
Playback Type:
- PreRoll: An instream placement where ad plays before streaming video content.
- MidRoll: An instream placement where ad plays during streaming video content.
- PostRoll: An instream placement where ad plays after streaming video content.
- Outstream: An outstream video is placed in non-video environments among other types of content, ie. web article or mobile game.
Player Size:
- Large: Minimum width of 640 pixels
- Medium: Minimum width of 320 pixels, maximum width of 639 pixels
- Small: Maximum width of 319 pixels
Video Playback Method:
- Autoplay with Sound On
- Autoplay with Sound Off by Default
- Click to Play
- Mouse-Over
Livestream

As noted in the figure above, checking the livestream box will filter out any on-demand (VOD) inventory to target only impressions within content being live-streamed. Live content typically includes sports games, news, coverage of live events, etc. Not all publishers and streaming platforms contain live content, so it is recommended to run an Inventory Availability report to verify if live content is available prior to applying this targeting feature.
Site Lists
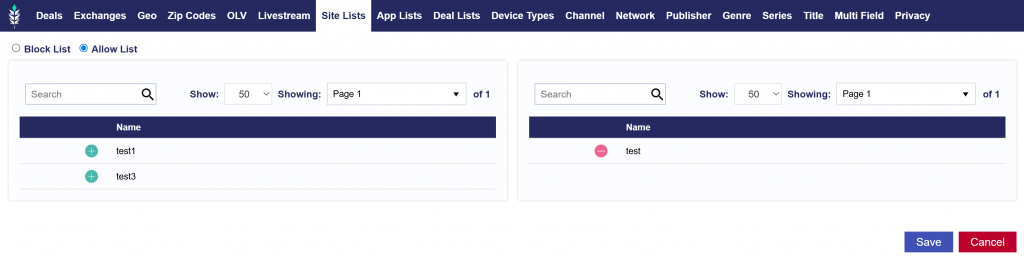
If no site list is attached to your Line, domain targeting will be open by default.
- Create Custom Lists:
- Navigate to the ‘Inventory’ tab.
- Select ‘New Site List’ or ‘New App List’ or ‘New Deal List’.
- Once a list is saved, it will automatically appear under the ‘Site Lists’ or ‘App Lists’ or ‘Deal Lists’ section in the ‘Targeting’ menu of the Line.
- Premade Lists:
- Pontiac also provides premade site lists and app lists for various categories that you can choose from. See the full list and definitions in the following documentation: Site & App Lists
- Allow List vs. Block List:
- Allow List (Target): Use this to target specific sites or apps.
- Block List (Anti-target): Use this to avoid specific sites or apps.
- How to Associate Lists:
- Go to ‘Edit Targeting’ within your Line.
- In the ‘Sites Lists’ or ‘App Lists’ or ‘Deal Lists’ tab, select the ‘Allow List’ or ‘Block List’ bubble, depending on your targeting needs.
- Click the green plus sign next to the list you want to target or avoid.
- The associated lists will appear on the right side of the screen.
- Click ‘Save’ and the list targeting will be applied.
Note, when creating a new Site List you must paste each website on a new line. The URL should include the top-level domain, second-level domain, and subdomains if applicable. URLs should not include the scheme or subdirectories.
App Lists
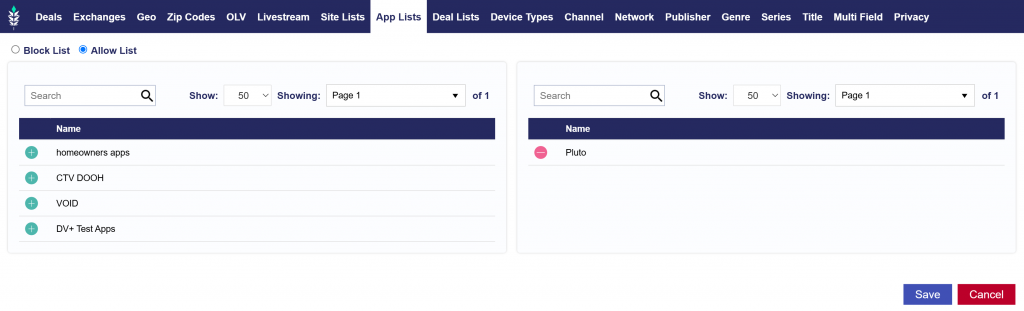
Follow the directions under the above Site Lists to create and associate App Lists. When creating a new App List, please use the following format on new lines for each app.
- Line Format: App name, OS ID
- Line Example: com.king.candycrushsaga, 2
Deal Lists
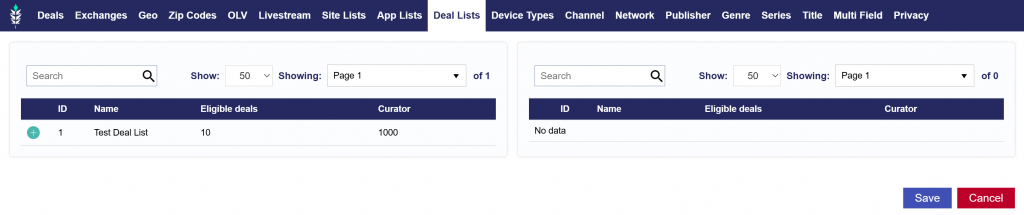
Follow the directions under the above Site Lists to create and associate Deal Lists.
When creating a new Deal List, all available deals will be shown on the left hand side. To add them to your new Deal List, just click the green plus symbol. Press the red minus symbol to remove the deal.
When adding a Deal List to targeting, click the green symbol to add the Deal List and press the red minus symbol to remove the Deal List.
Device Types

Target based on the following Device Types:
- Personal Computer
- Connected TV (CTV)
- Phone:
- Tablet
- Connected Device
- Set Top Box
Channel
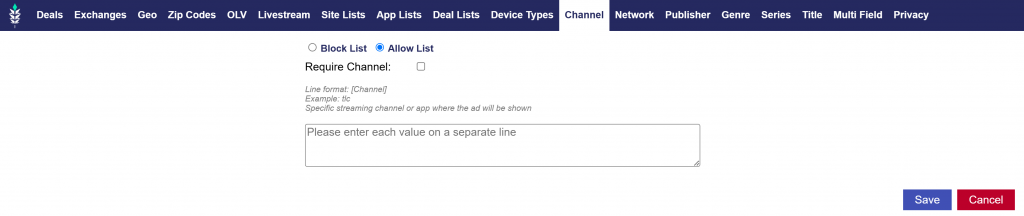
To Target specific Channels, enter each value on a separate line and follow the following formatting:
- Line Format: Channel
- Line Example: tlc
Note that you can Require Channel and create a Channel Allow List or Block List.
Network
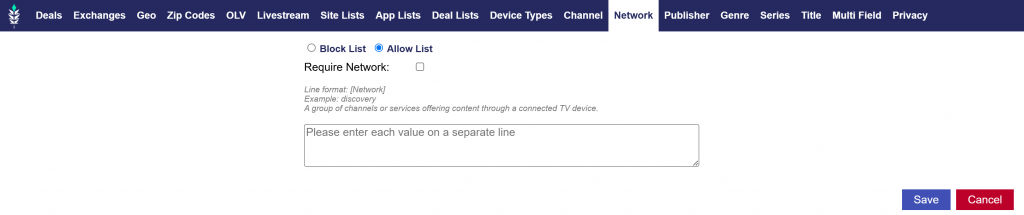
To Target specific Networks, enter each value on a separate line and follow the following formatting:
- Line Format: Network
- Line Example: discovery
Note that you can Require Network and create a Network Allow List or Block List.
Publisher
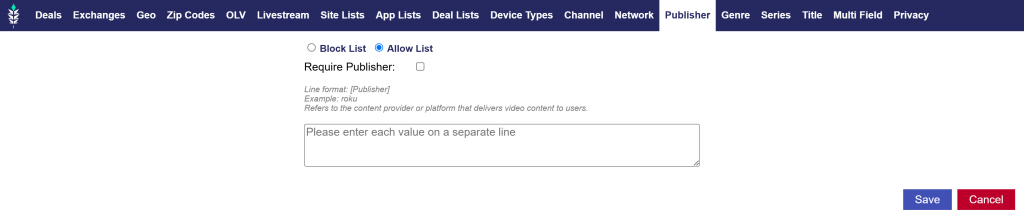
To Target specific Publisher, enter each value on a separate line and follow the following formatting:
- Line Format: Publisher
- Line Example: roku
Note that you can Require Publisher and create a Publisher Allow List or Block List.
Genre
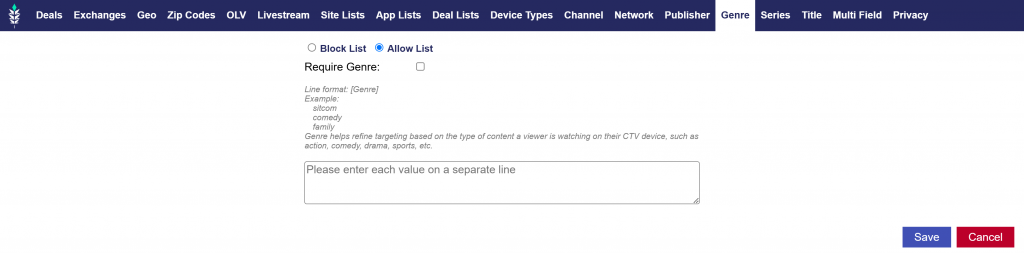
To Target specific Genres, enter each value on a separate line and follow the following formatting:
- Line Format: Genre
- Line Example:
- sitcom
- comedy
- family
Note that you can Require Genre and create a Genre Allow List or Block List.
Series
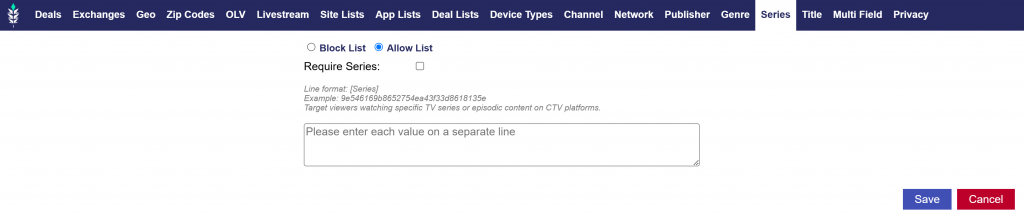
To Target specific Series, enter each value on a separate line and follow the following formatting:
- Line Format: Series
- Line Example: 9e546169b8652754ea43f33d8618135e
Note that you can Require Series and create a Series Allow List or Block List.
Title
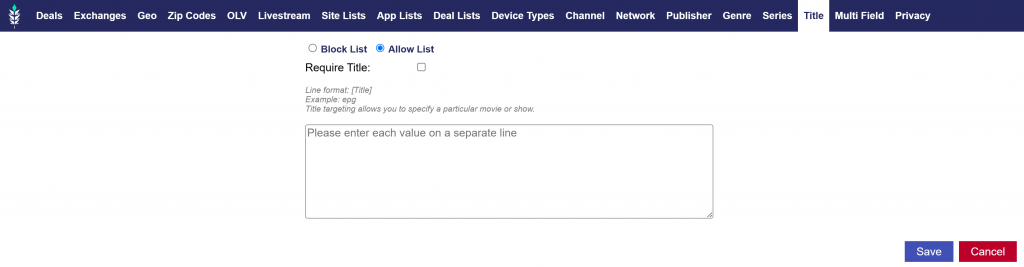
To Target specific Titles, enter each value on a separate line and follow the following formatting:
- Line Format: Title
- Line Example: epg
Note that you can Require Title and create a Title Allow List or Block List.
Multi Field
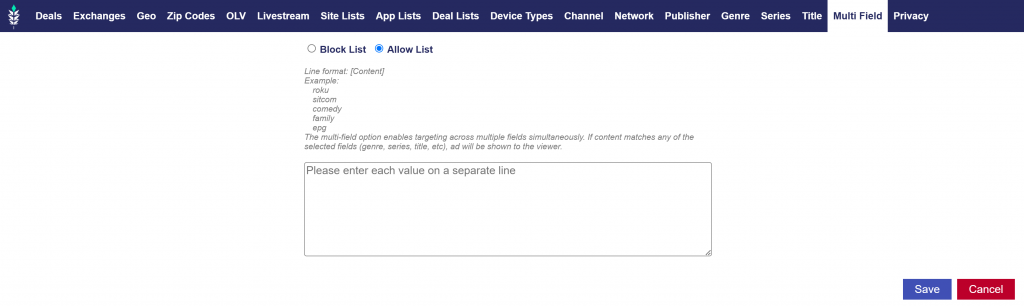
The Multi Field option enables targeting across multiple fields simultaneously. If content matches any of the selected fields (genre, series, title, etc.), the add will be shown to the viewer.
- Line Format: Content
- Line Example:
- roku
- sitcom
- comedy
- family
- epg
Note that you can create a Multi Field Allow List or Block List.
Privacy

As noted in the image above, if either of the following options are selected, targeting by any persistent identifiers (e.g., cookies, IDFAs, Google ad IDs, fingerprints), precise geolocation, full IP addresses or full referrer URLs is prohibited. This data will be stripped from the bid request before filtering is applied. In addition, IP address or IFAs cannot be passed back to clients or passed on through pixel/creative macros.
- Serve to COPPA: If this box is checked inventory regulated “COPPA” ( Children’s Online Privacy Protection Act) will be purchased.
- Serve to DNT: If this box is checked users who have elected not to be tracked will be served to.
Line Creatives
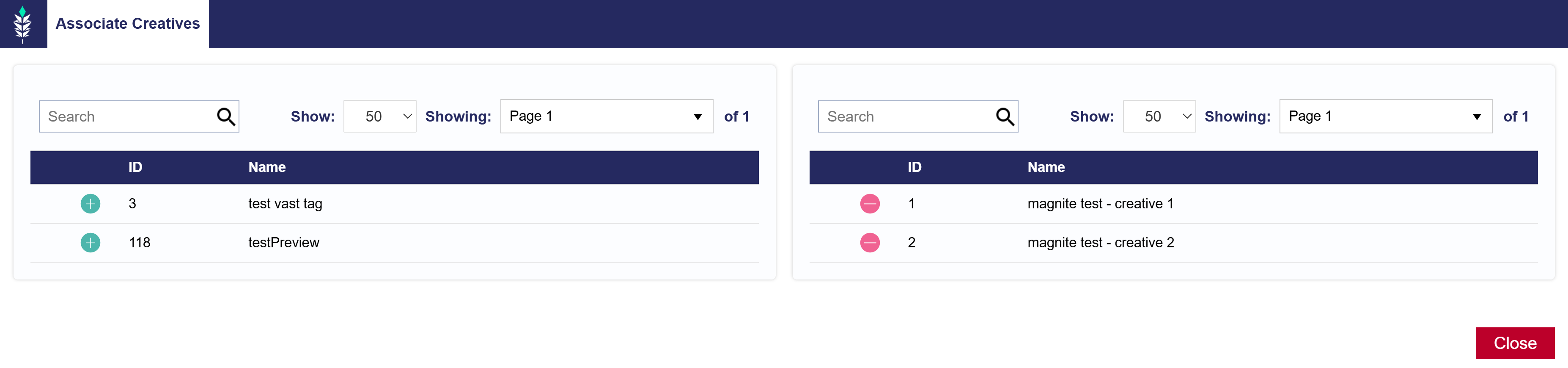
On the Line Level, users can Associate Creatives. In this window, you can add and remove creatives that are available for association with the Line. Note that Creatives must be uploaded and edited on the Advertiser Level. Additionally, if Manage Creatives is enabled on the Campaign level, you will not be able to associate the creative to the Line level. For more information see the following documentation: Creatives
Line Audiences
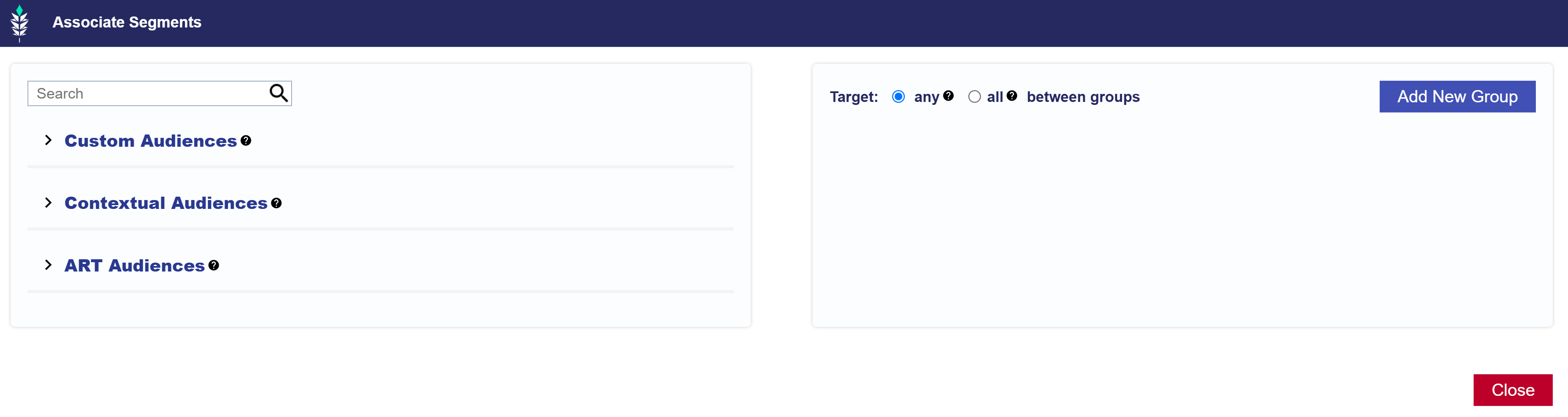
Associate Audience Segments to the Line of your choosing through Custom Audiences, Contextual Audiences, or ART Audiences.
Custom Audiences
To create a Custom Audience, go to the ‘Audiences’ tab and select ‘New Custom Audience’. Give the Audience a name and select the type of Audience from the dropdown. Here is a list of Types available and the proper line formatting:
- IP Ranges
- Line Format: [IP] or [Start IP],[End IP]
- Line Example: 63.148.81.24 or 234.123.0.13,234.123.10.15
- Zips
- Line Format: [Zip Code],[Country Code]
- Line Example: 03102,US
- Note that if the country code is omitted the US is used by default.
- IFA
- Line Format: [Device IFA]
- Line Example: 735612e1-d4b9-40ec-83da-9ea0d3c5ceb3
- Hashed IPs
- Line Format: [IP Hash]
- Line Example: 225f334d5db5e4c824d49cd7b03fc73ae21d1c715573a7c1a86abb7a11a80364
- Full URL
- Line format: [Full URL]
- Example: www.viki.com/videos/1153464v
- Note that the URL should not include the scheme.
Enter the Audience data according to the indicated format. These Audiences will automatically be available to associate to any Campaign.
Important things to note:
- Each seat can have a maximum of 50 updatable custom audiences at a time.
- These audiences can also only be updated 50 times per day.
- Custom Audiences expire after 180 days. If a segment appears in gray and cannot be associated, it is either expired or cannot be used for the selected creative or inventory type.
To associate Custom Audience Segments to a Campaign:
- Navigate to the ‘Audiences’ section.
- Click the ‘Associate Segments’ button. The segment selection window will appear.
- Open the ‘Custom Audiences’ dropdown.
- Click ‘Add New Group’ on the right hand side and drag and drop the Custom Audience name to the right box.
- Choose to include or exclude the segment.
- Select which Boolean Logic to follow: Boolean Logic
Contextual Audiences
Contextual AI is an AI-based, custom targeting solution that performs deep content analysis to find the best contextual placements for your ads. The Contextual AI will use the URLs or Text entered in the Audience Input section to build a lookalike model and return a list of the most contextually relevant URLs for targeting.
To create a Custom Contextual Audience, go to the ‘Audiences’ tab and select ‘New Contextual Audience’. Give the Audience a name and select one of the Input Types:
- URLs: Enter source sites below that represent your brand’s target content, this should be the Full URL including the scheme, subdomains, and all subdirectories. Sites should be text rich and not behind a paywall. Enter each URL on a new line.
- Text: Enter a descriptive paragraph of text about the topic of interest to build a list of contextually relevant URLs for targeting. Text should have a minimum of 50 words and maximum of 500.
Associate a Contextual Audience Segment to your Campaign by following these steps:
- Navigate to the ‘Audiences’ section.
- Click the ‘Associate Segments‘ button. The segment selection window will appear.
- Open the ‘Contextual Audience‘ dropdown to browse over 300 AI segments curated by Pontiac categorized by IAB standards.
- Note, these IAB Category segments cannot be edited and they are already available for use across all of your Advertisers at a $0.25 CPM.
- To set bids, we recommend adding the average cost of all associated segments to your desired bids for the media.
- To add a Custom Contextual Audience Segment, scroll to the bottom, select ‘Custom‘, and find the segment name.
- Click ‘Add New Group’ on the right hand side and drag and drop the Custom Contextual Audience name to the right box.
- Choose to include or exclude the segment.
- Select which Boolean Logic to follow: Boolean Logic
Note: Avoid layering this segment with additional inventory or audience targeting, as it may limit Campaign scale. For more information about Contextual AI, continue to the following documentation page: Contextual AI
ART Audiences
The first step to create an ART audience is to build out an ART report in the ‘ART’ section of the platform under ‘Audience Research’ or ‘Audience Discovery’. Create a lookalike model from an existing audience or build a new audience according to desired demographics or interests.
Build an ART Report:
To create an ART audience, first generate an ART report in the ‘ART’ section under Audience Research or Audience Discovery.
- Audience Research Audiences:
- Select an existing audience to source key demo & interest data to build custom lookalike models. The existing audience data can be pulled from a Pontiac IP Conversion Pixel placed on the Advertiser’s website, or select key geos to build a lookalike model from the demographics & interests of the selected area.
- Audience Discovery Audiences:
- Select key demo & interest categories to define, locate & build your brand’s ideal target audience. Create the ‘ideal’ user profile for your brand, then locate key target markets to reach this demographic.
Note that on the ART Report, the field ‘Auto Refresh’ will determine the cadence at which the report data will refresh. Interest & Inventory data are updated every 30 days and new data may change report results. If a report is set to auto refresh and the matched zip codes in the results of the report are updated, this will automatically update any published audiences associated to the report.
Publish the ART Audience
Once you’ve created an Audience Research or Audience Discovery report, you can publish it as a custom audience for cookieless targeting across Pontiac Campaigns.
- Open the ART report and select the ‘Publish Audience’ button.
- Select the threshold for matched zip codes, choosing from:
- All results
- Top 10%
- Top 20%
- Top 50%
- Give the Audience a name.
- Click the ‘Save’ button.
To add an ART audience to a Campaign:
- Navigate to the ‘Audiences’ section and click ‘Associate Segments’.
- On the window popup, select the ‘ART Audiences’ dropdown and find your Custom Audiences to target.
- Click ‘Add New Group’ on the right hand side and drag and drop the ART Audience name to the right box.
- Choose to include or exclude the segment.
- Select which Boolean Logic to follow: Boolean Logic
To learn more, see the following documentation: ART Documentation
Continue to the following sections if enabled in the Line Setup: Creatives, Pacing & Dayparts, Pixels, Frequency & Recency, and Foot Traffic Reporting.
Line Pixels
On the Line Level, users can Associate Pixels. Note that Pixels must be created and edited on the Advertiser Level. For more information see the following documentation: Pixels

To Associate a Pixel to a Line:
- Navigate to the ‘Pixel’ section of the Line.
- Click ‘Associate Pixel’.
- The above pop-up window will appear, allowing you to add pixels to the Line.
- Click the green plus sign to add pixels to the Line.
- Click the red minus sign to remove pixels from the Line.
Note that if Mange Pixel is enabled on the Campaign level, you will not be able to associate a pixel on the Line level.