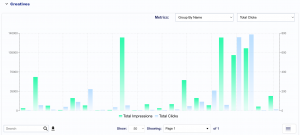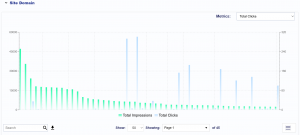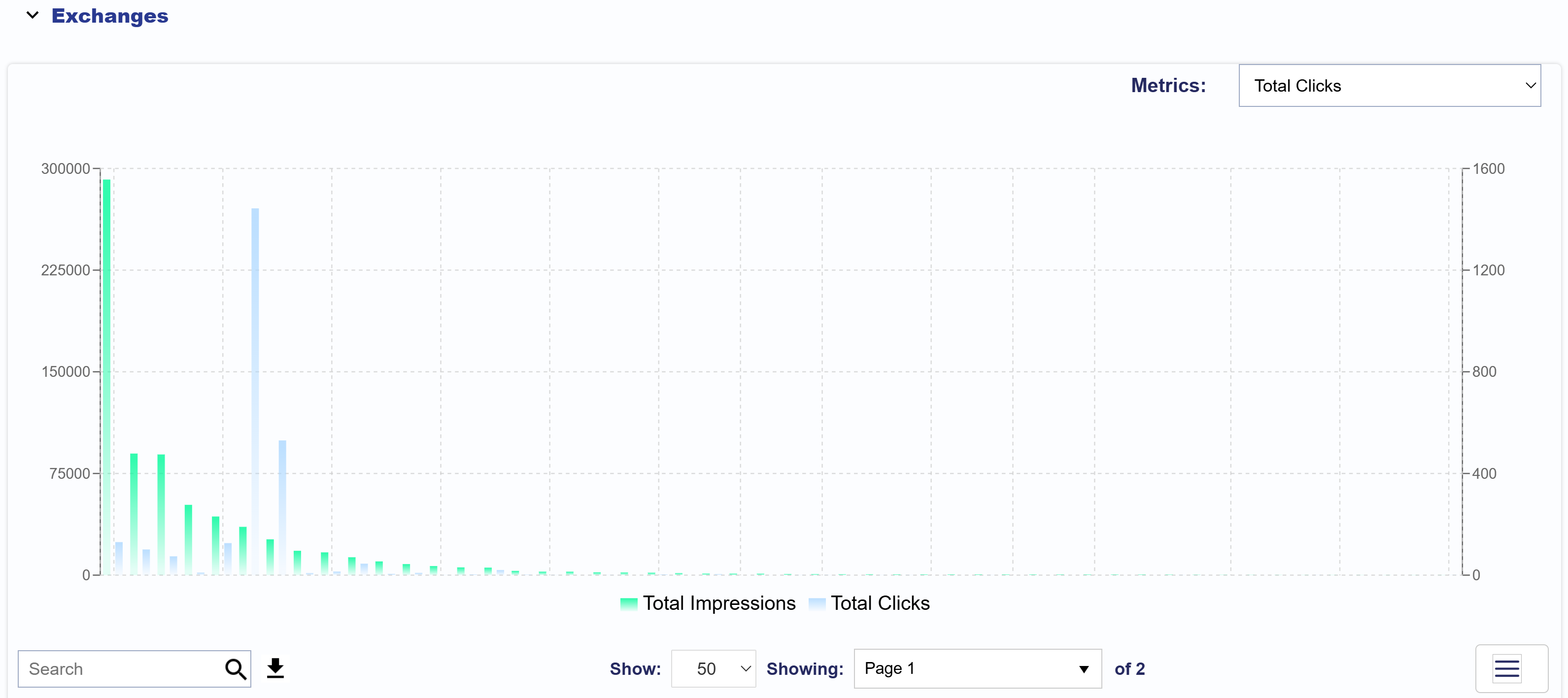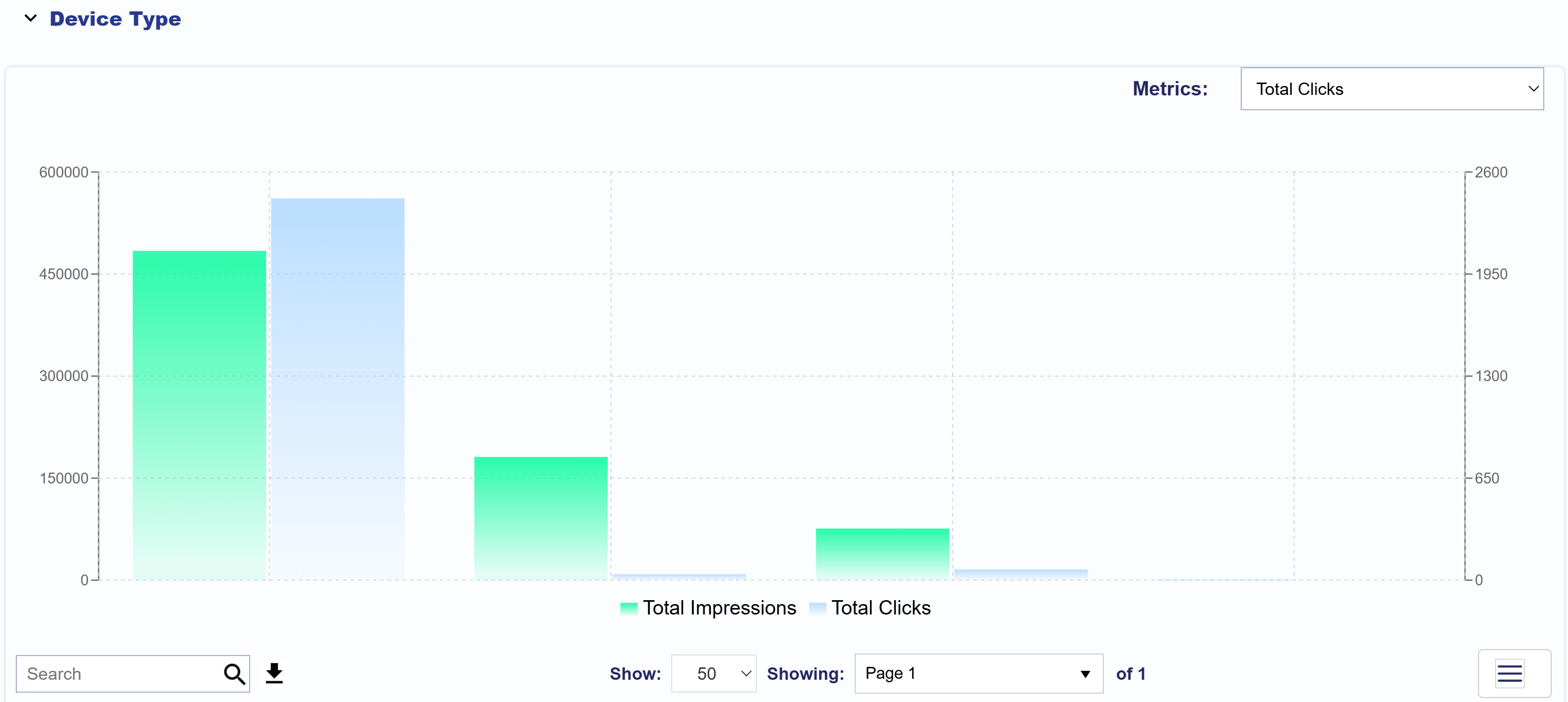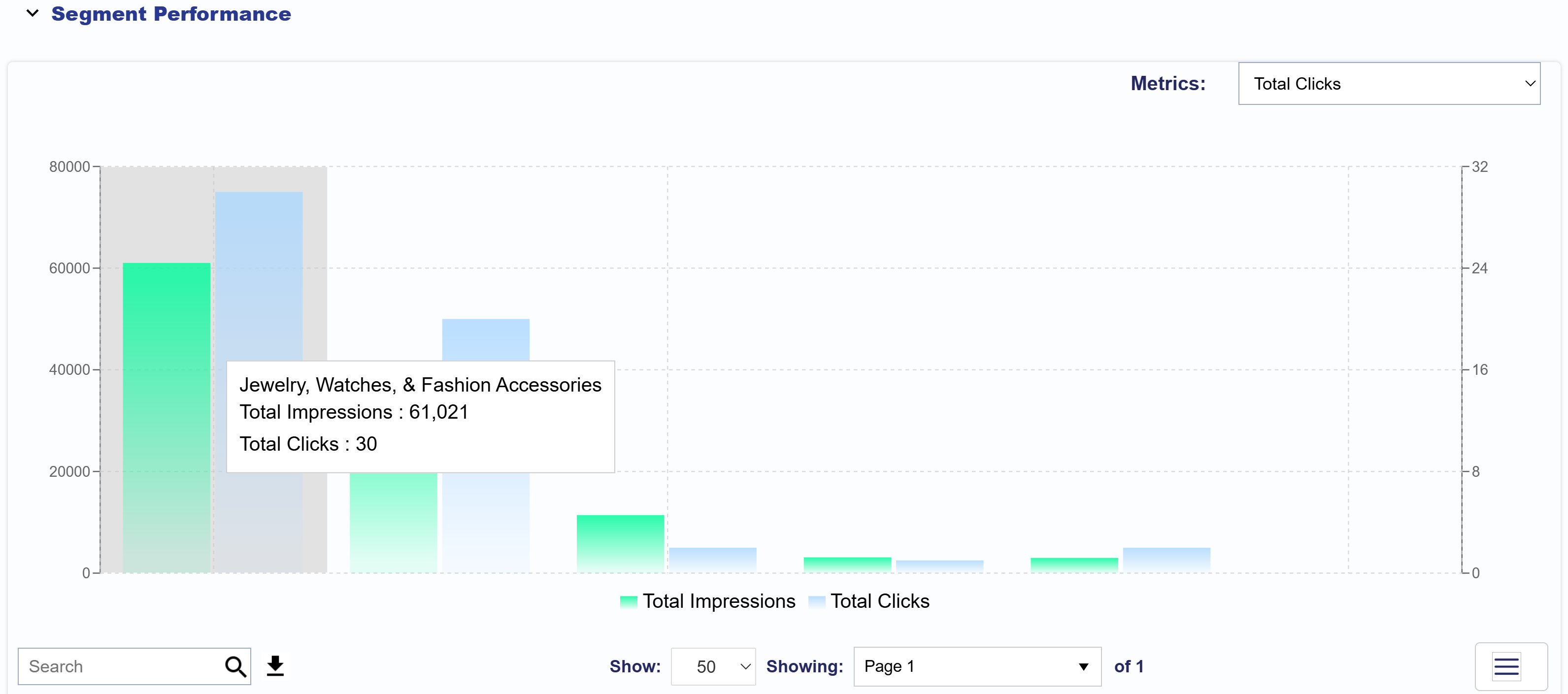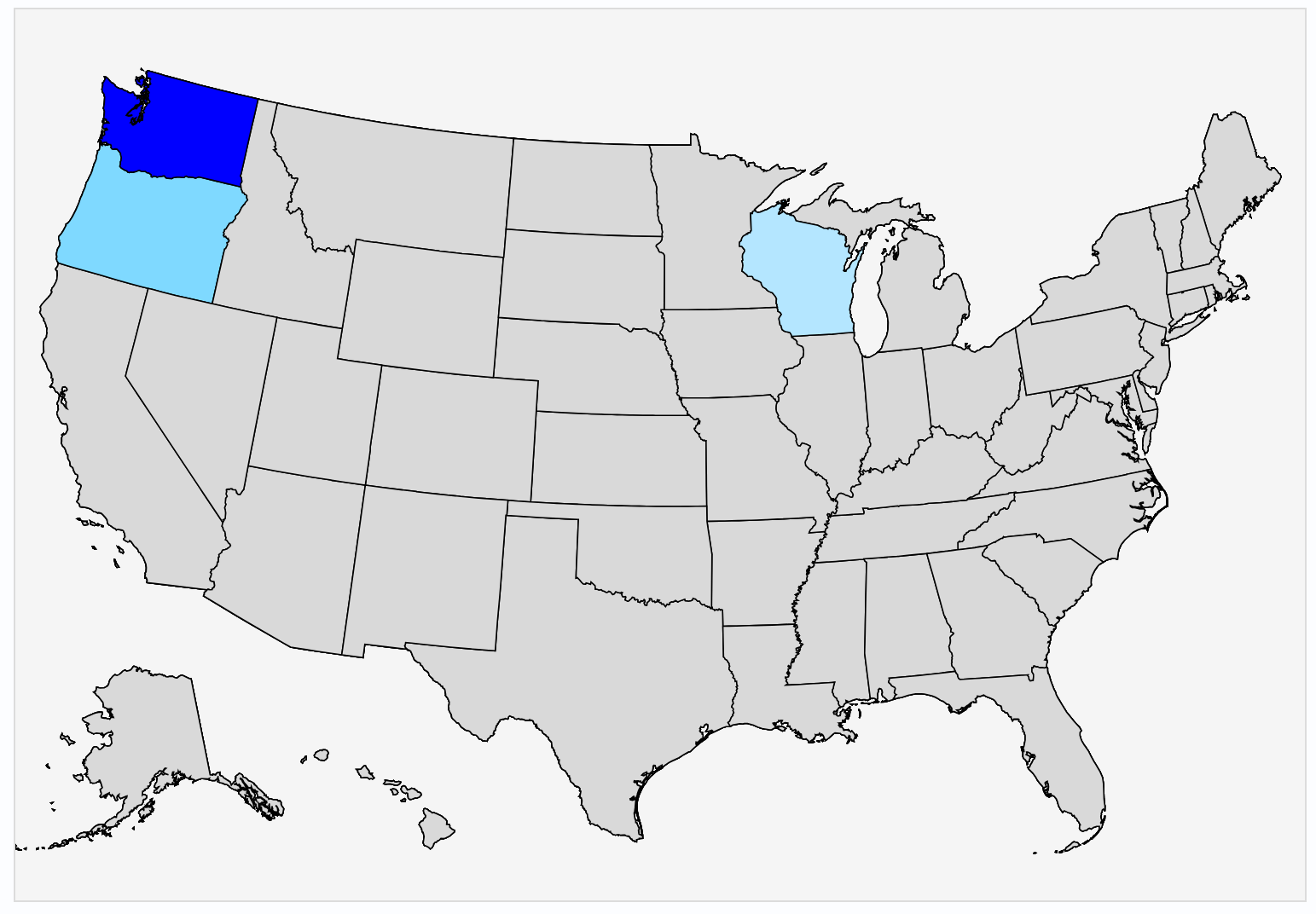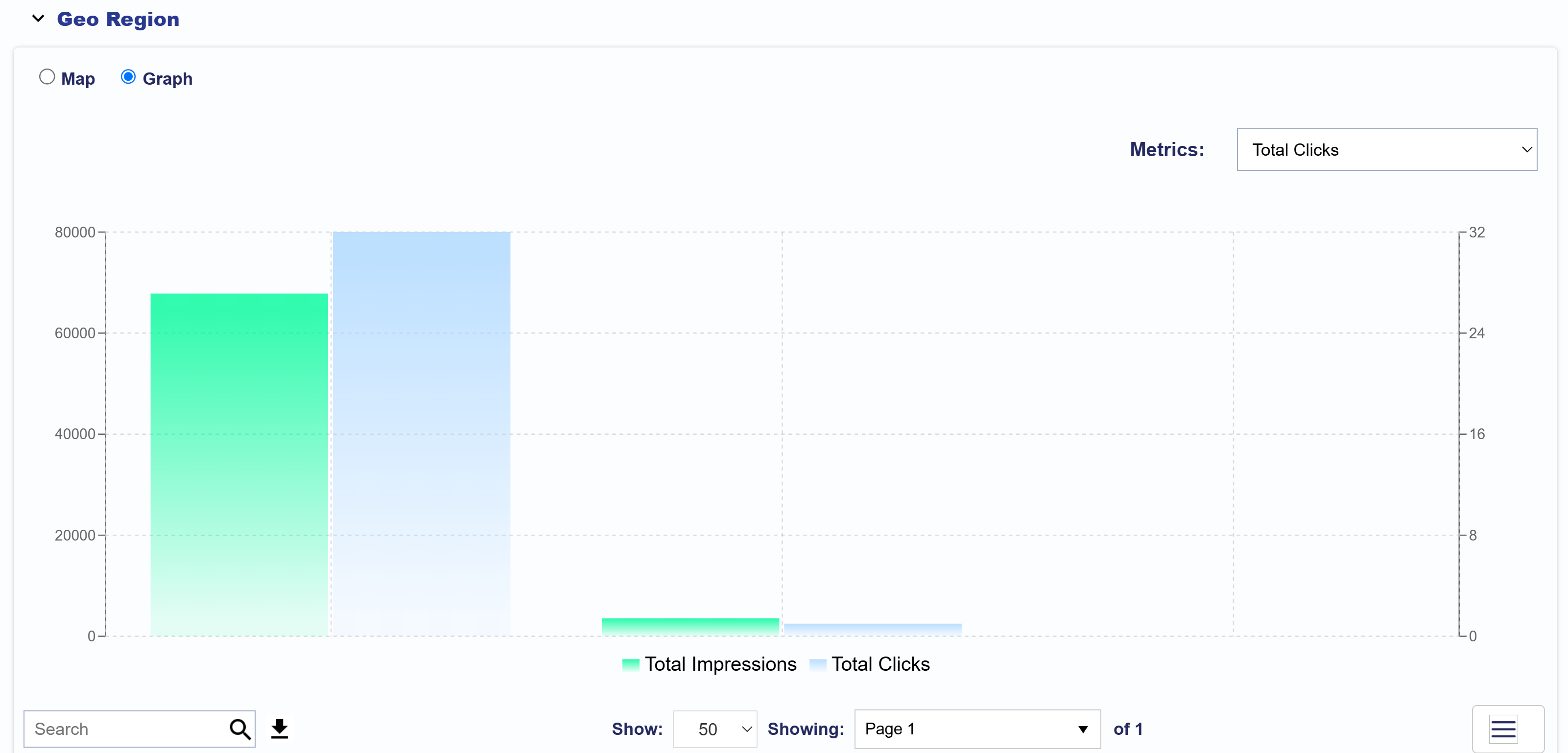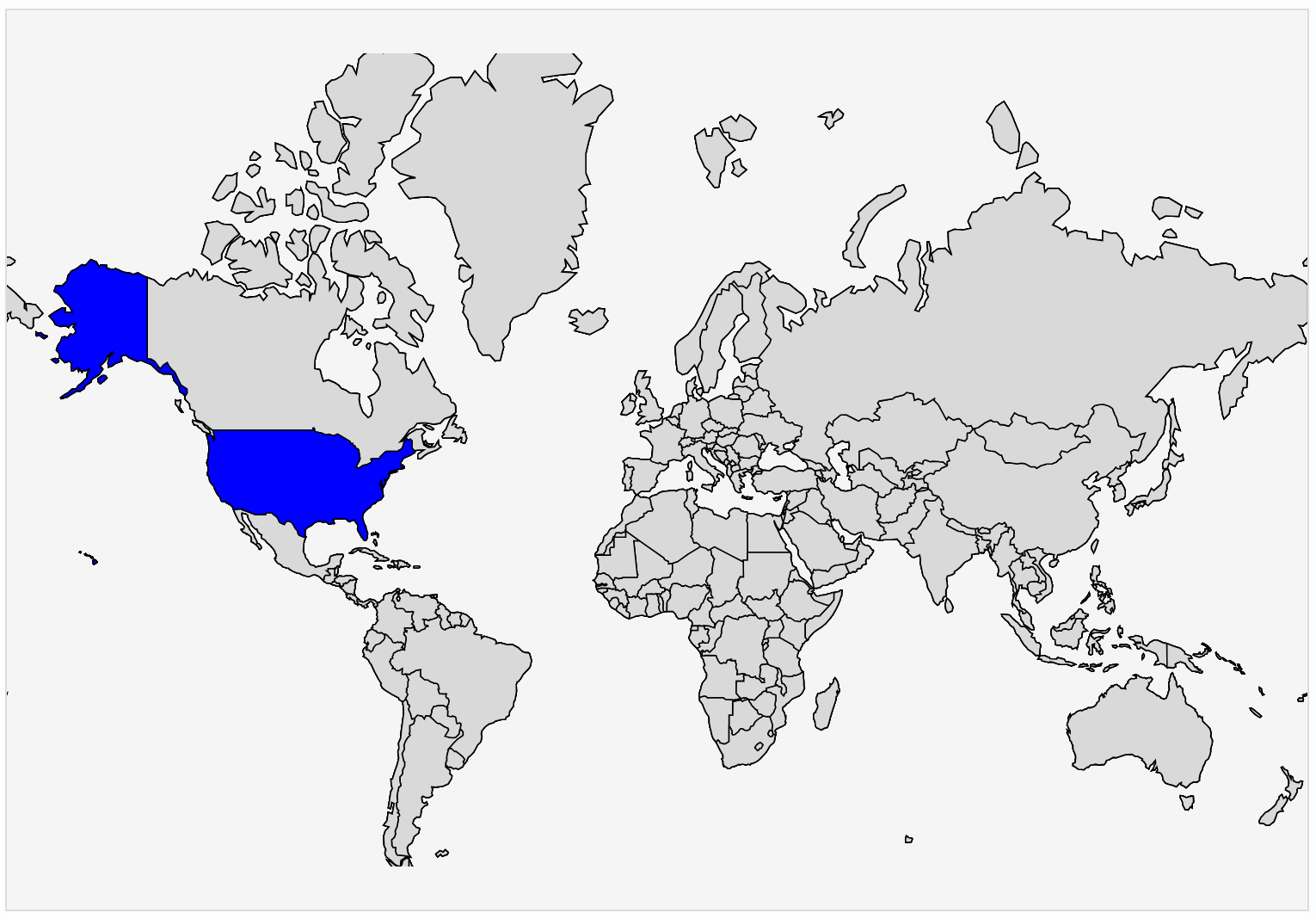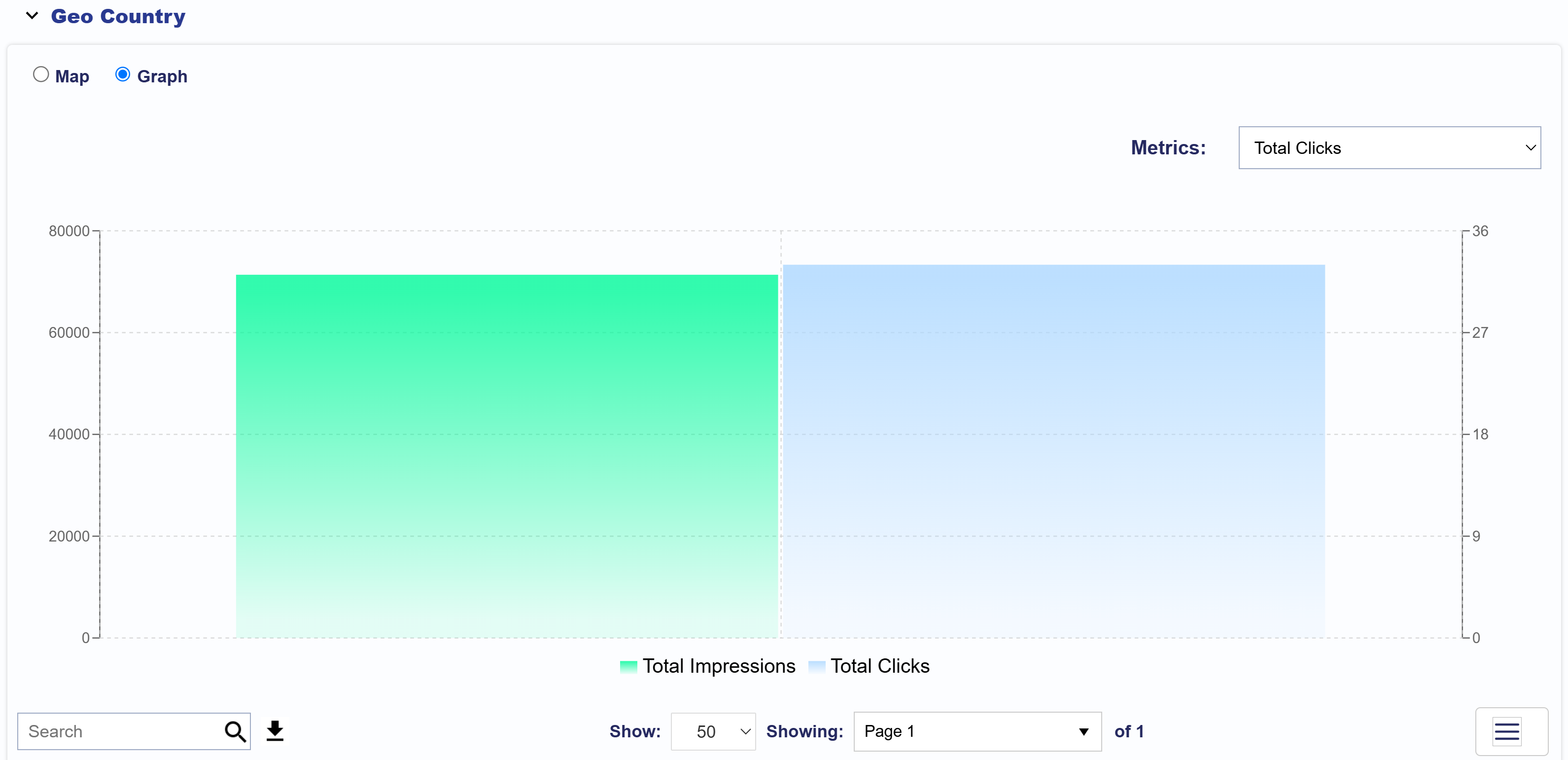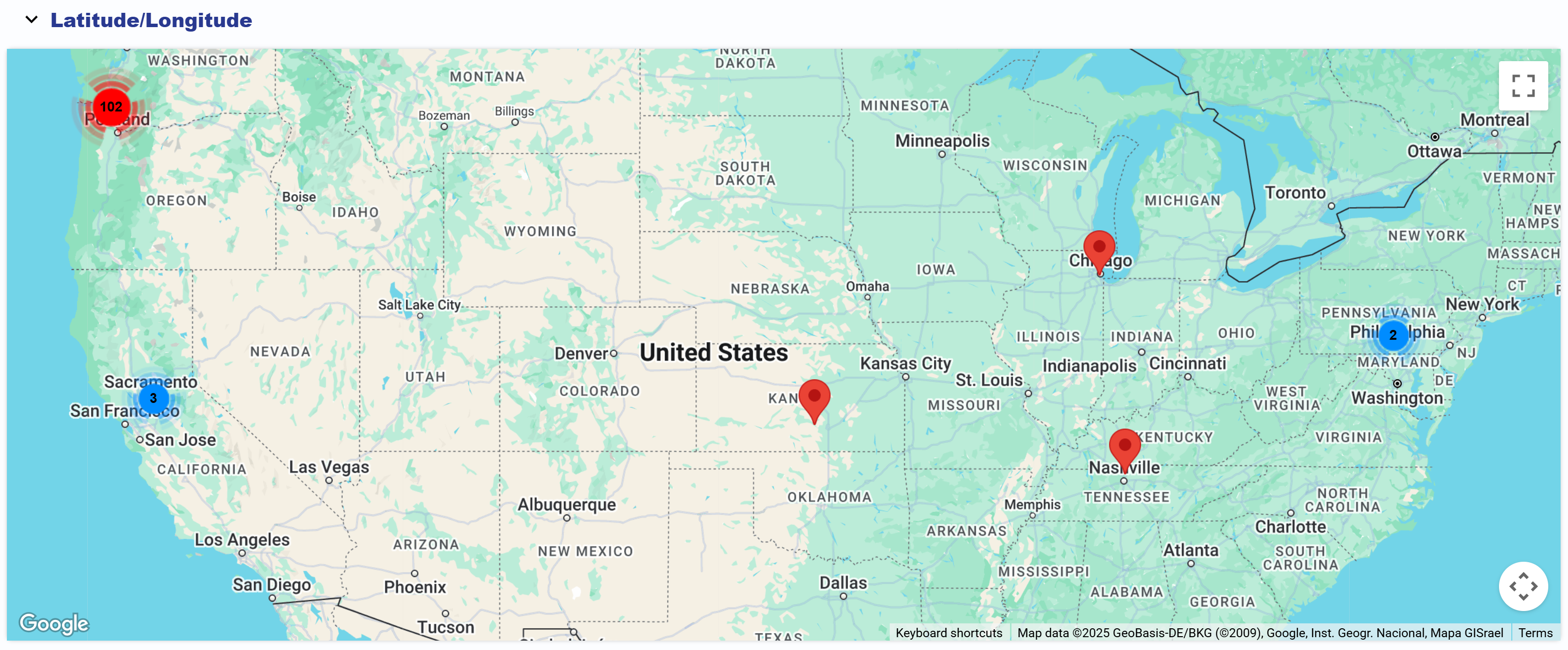Reporting Dashboard Summary
The Pontiac Intelligence Reporting Dashboard allows you to evaluate a single Line Item, or all of the Line Items under an Advertiser across all important metrics for a Reporting Interval of ‘today’, ‘yesterday’, ‘7 days’ or ‘30 days’ or ‘month to date’. In the ‘Reporting’ tab select the Advertiser, Line Item and Reporting Interval, then select ‘Update Reporting’. These metrics are updated hourly with a 3 hour delay.
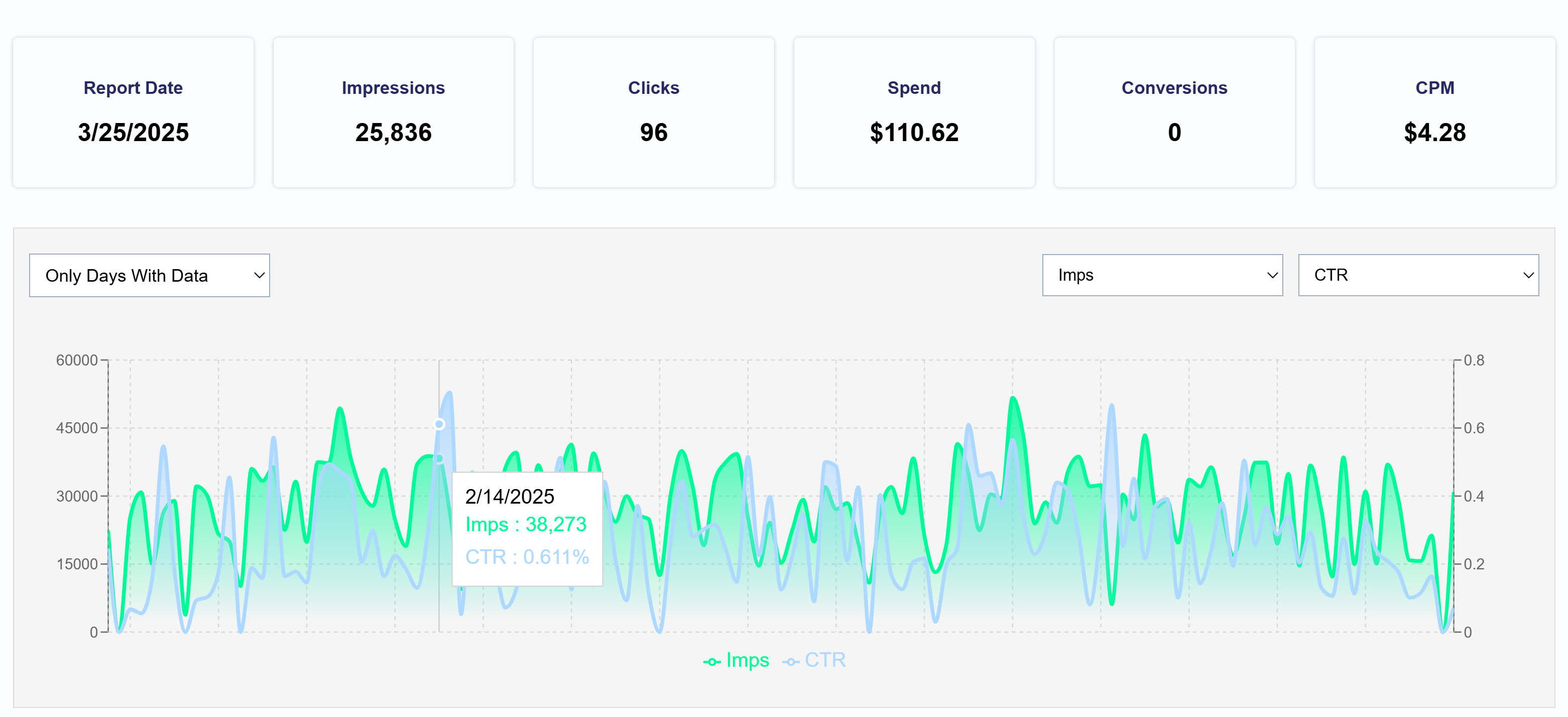
The reporting tile at the top shows the report data, impressions, clicks, spend, conversions, and CPM for the chosen reporting interval. The first graph in the summary allows you to select 2 metrics and view a breakdown for each day in the lifetime of a campaign or Advertiser. You can also filter to show only days with data or choose to show all days.
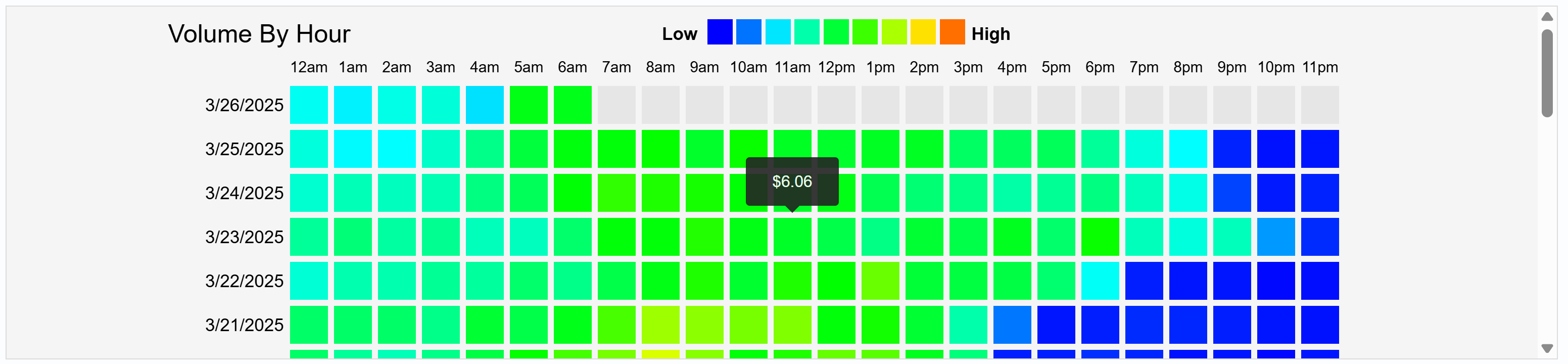
The ‘Volume By Hour’ bar displays impressions on a scale from low volume in blue to high volume in red, displaying how impression volume and spend vary throughout the day. This information displays in Coordinated Universal Time (UTC).
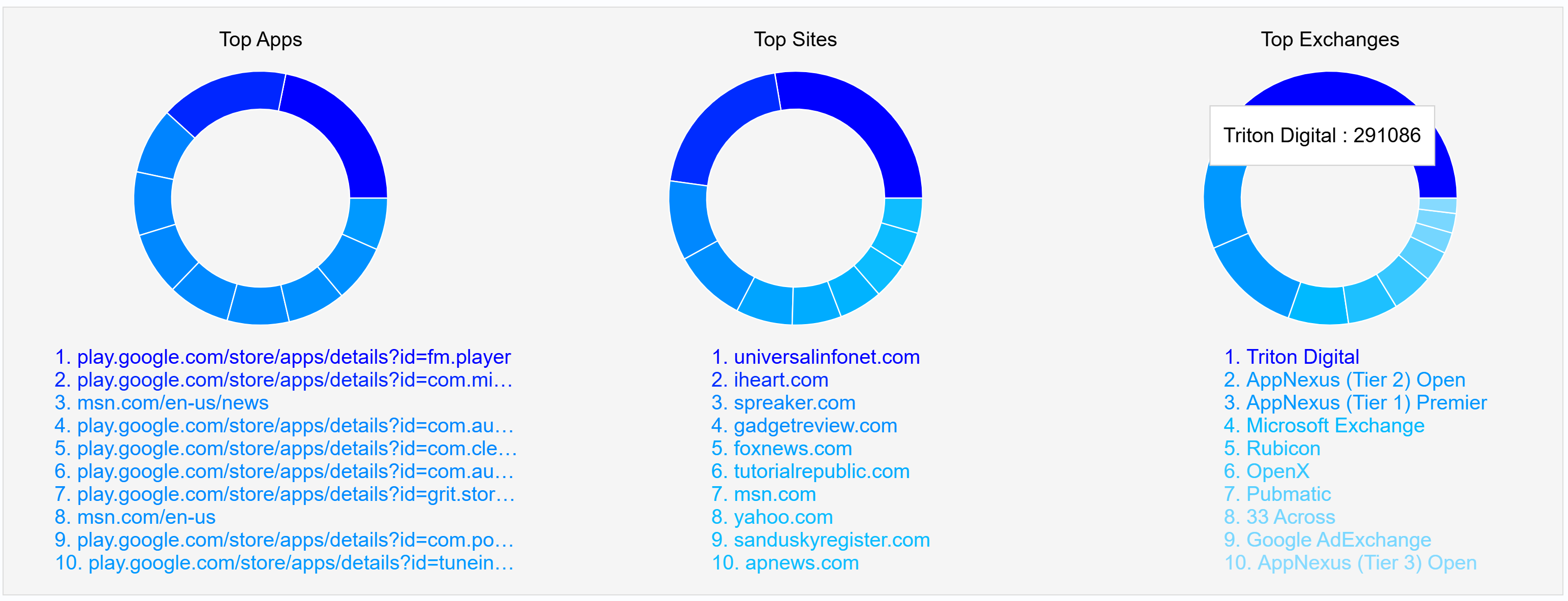
Below the volume by hour chart you can see top apps, top sites and top exchanges by volume of impressions.
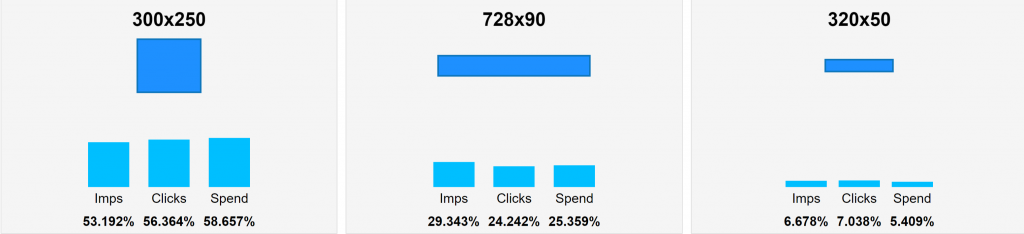
This summary also includes metrics for the top Creatives in your campaign for a quick comparison of impressions, clicks and spend.
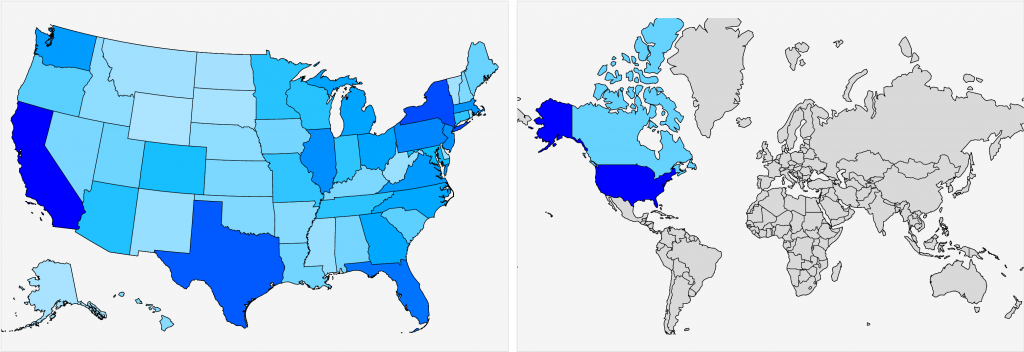
The last section of the summary is an interactive map shaded by volume of impressions. Hover over a spot on the map to see metrics for a state or country.