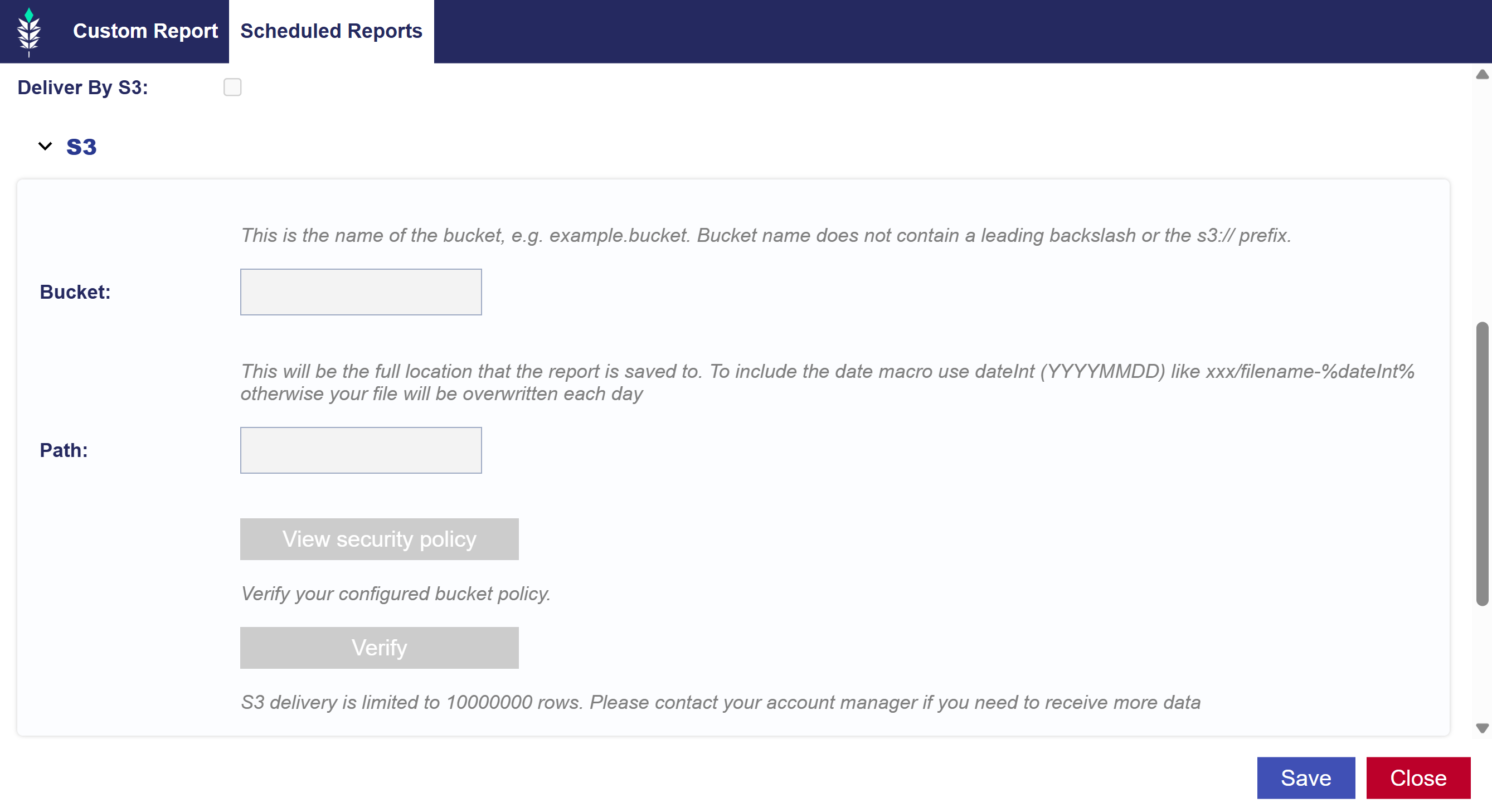Custom Report Delivery by S3
Setting up Pontiac Scheduled reports delivery in AWS S3 requires:
- Creating a bucket in AWS S3
- Setting up the report in Pontiac
These are the steps to create a sample report:
Creating a bucket in AWS S3 to receive Pontiac scheduled reports:
- In AWS S3 click Create Bucket
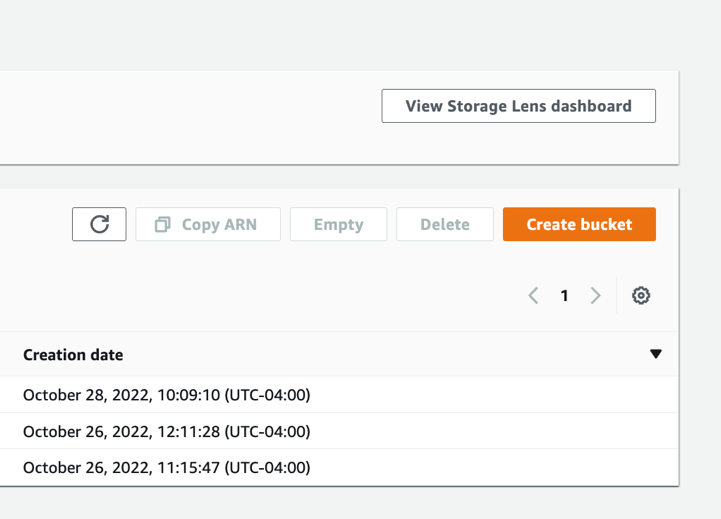
- Chose a bucket name that is available and the desired AWS Region.
- Change Object Ownership to ACLs enabled.
- Uncheck Block all public access field and check “I acknowledge that the current settings might result in this bucket and the objects within becoming public”.
- Click Create bucket.
- Navigate to the newly created bucket and click Create folder with the output path that we chose in Pontiac (“output-path”). Confirm to create the folder.
Setting up the report in Pontiac
- Go to Reporting tab and then click New Custom Report.
- Check the box for Schedule Automated Report and fill out the desired details in the Custom Report tab like Advertiser ID, start and end date and select the desired metrics and dimensions.
- Go to Scheduled Reports tab and check Deliver by S3 box.
- In the expandable section fill out the Bucket field with the AWS S3 Bucket name. Example: S3-test-bucket.
- Fill out the Path field with a desired output path location and file name (To include the date macro use dateInt (YYYYMMDD) like xxx/filename-%dateInt% otherwise your file will be overwritten each day). Example: output-path/Pontiac-reports.csv or output-path/Pontiac-reports-%dateInt%.csv
- Click View security policy and copy the full text area.
- Go to Amazon AWS S3 and modify permissions for the bucket we chose earlier. In the Permissions tab click Edit and paste the policy text from earlier and Save.
- Back in Pontiac reports screen click Verify and wait for a successful confirmation message.