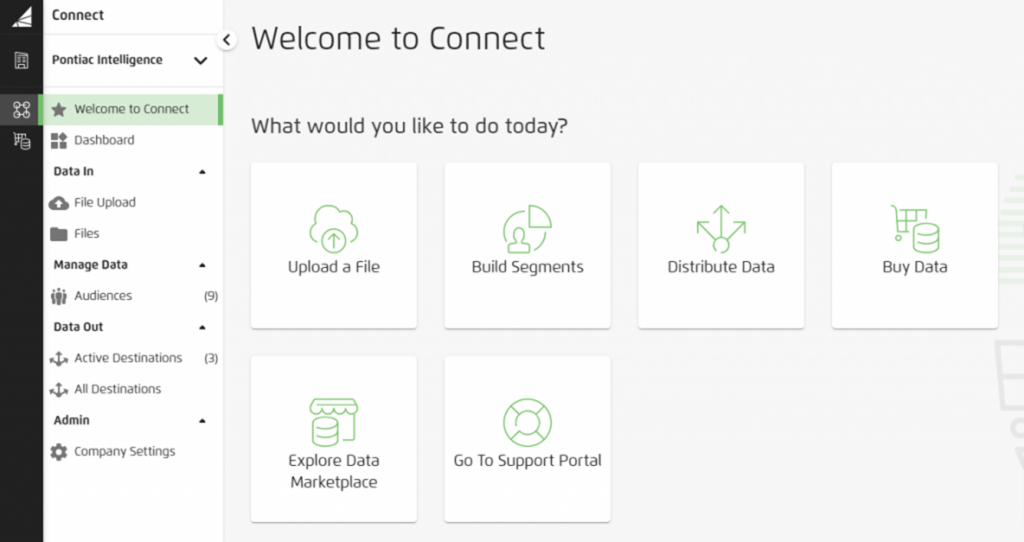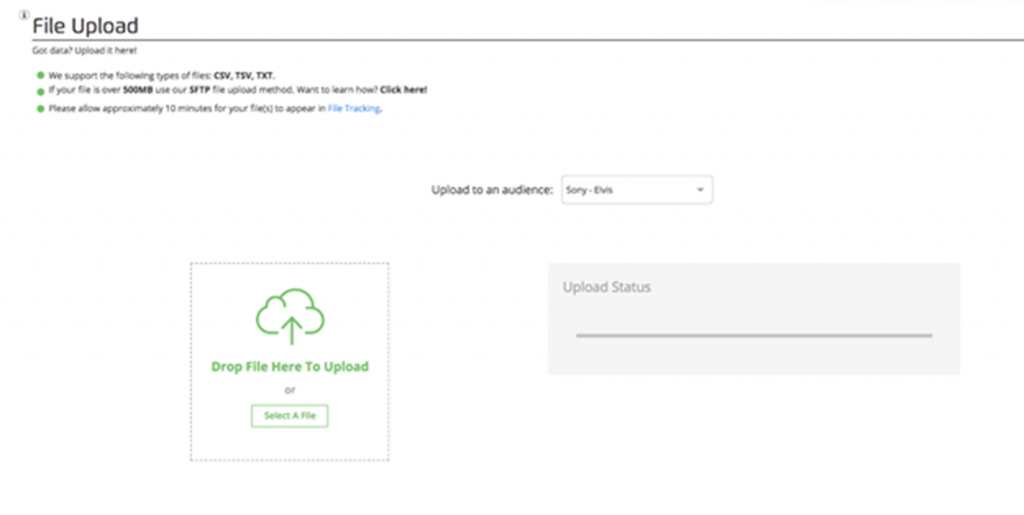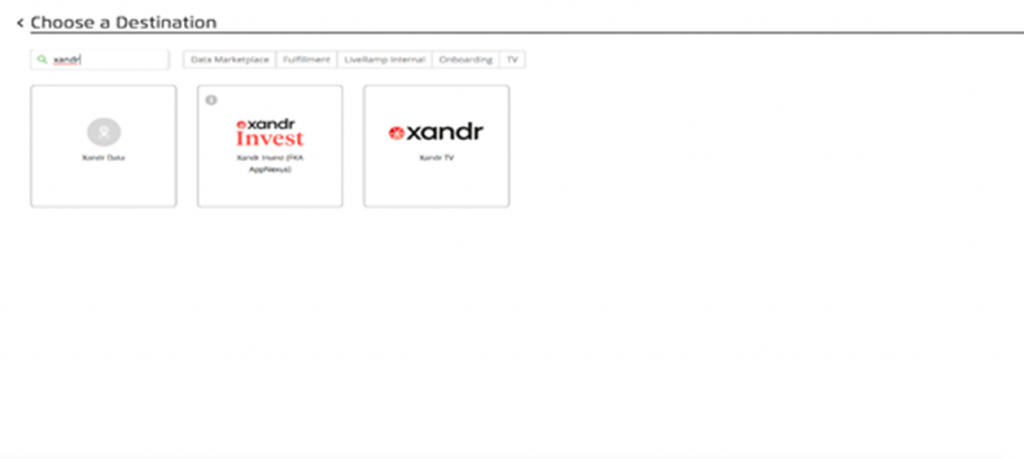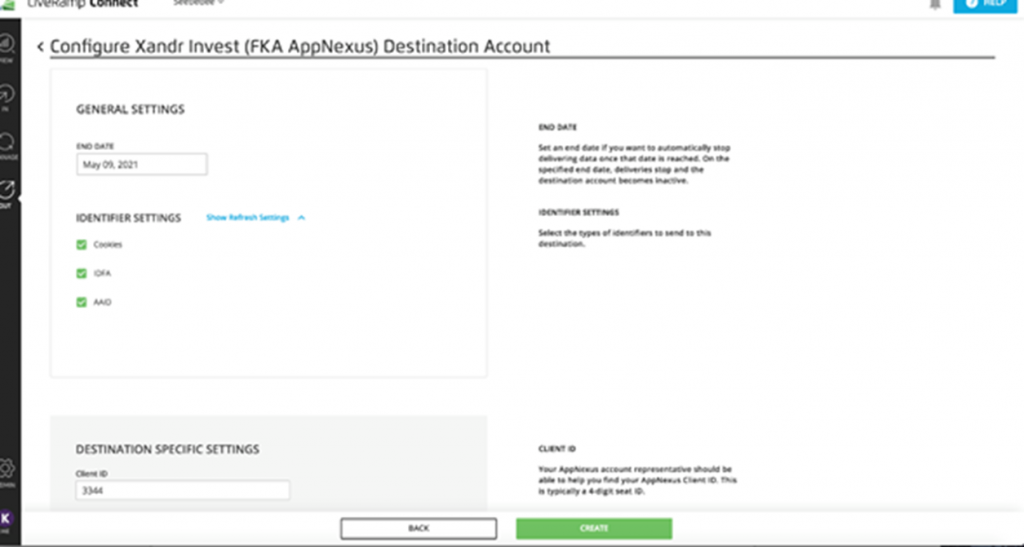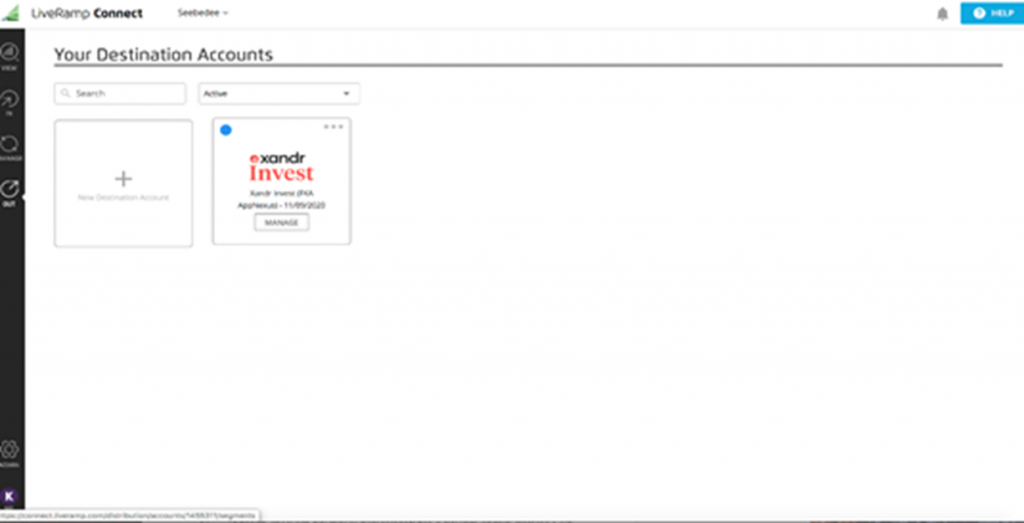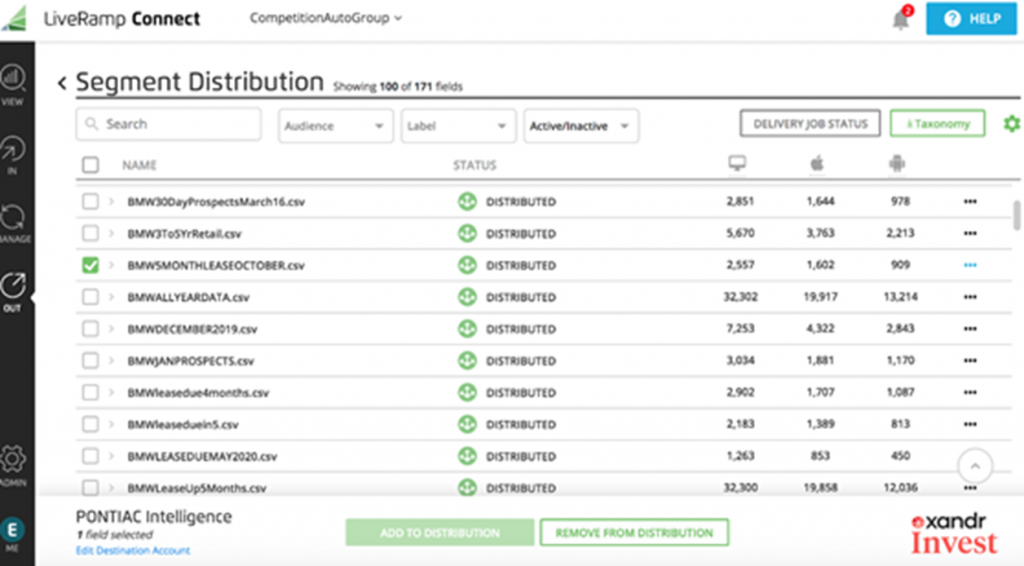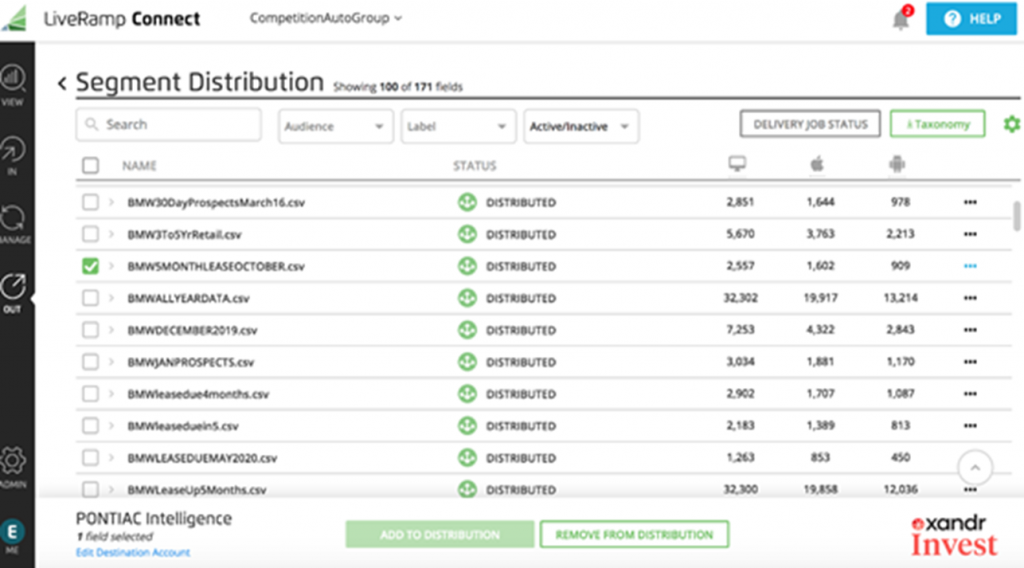LiveRamp Overview
LiveRamp is a data management platform (DMP) that allows you to upload personally identifiable information (PII) that you have about your audience. This can include:
- Name and postal addresses (NAP)
- Email addresses
- Phone numbers
- Client customer IDs (your internal customer IDs)
- This functions as an audience key that allows LiveRamp to delete duplicates in an uploaded file. If there is no customer ID, LiveRamp will use either the email addresses or NAPs provided.
You can upload a csv, tsv, or txt file containing information into LiveRamp, which will match the submitted information with cookies and allow you to target these individuals across the Internet through Pontiac.
We recommend clients allow for a two-week lead time when working with LiveRamp. The maximum number of records allowed per seat at any given time is 300,000. Please do no not send any files or screenshots of files containing PII through the Help Center or to anyone on the Pontiac team.