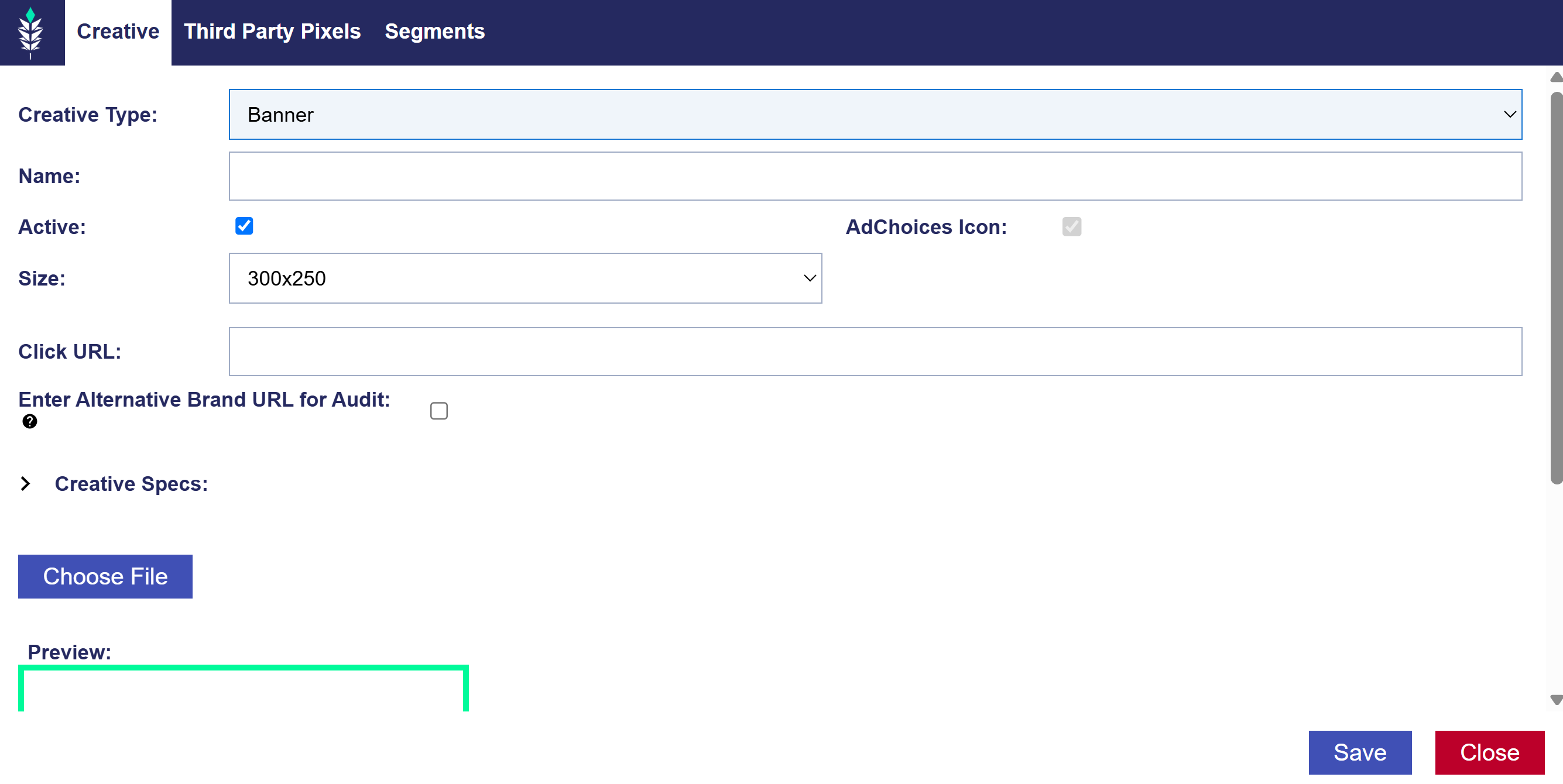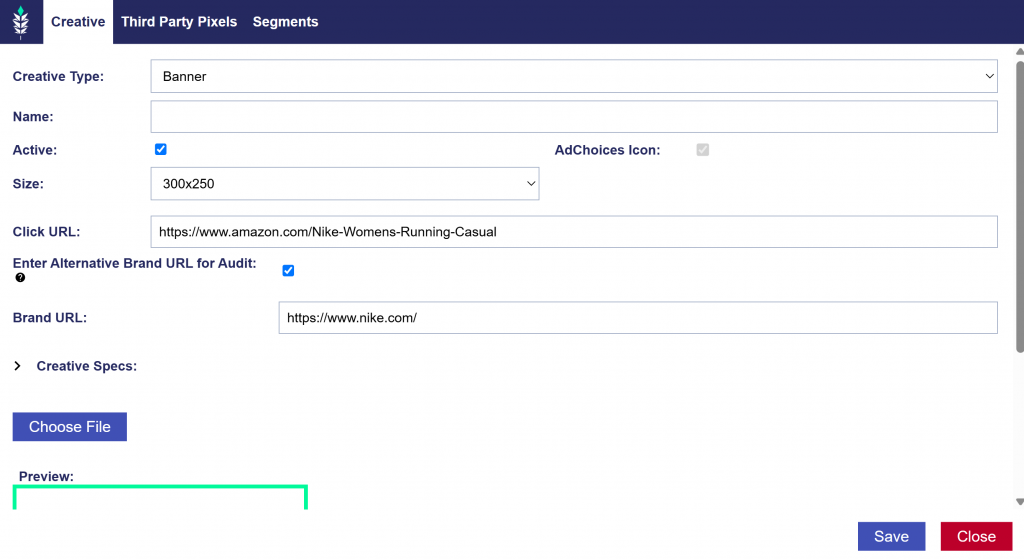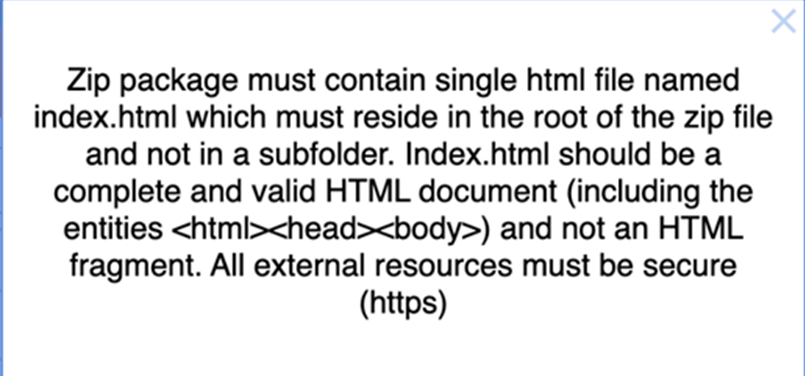Creative Upload Process
To upload a Creative, go to the Advertisers tab and click on the name of the Advertiser under which you would like to upload the Creative. Select ‘New Creative’ and select the type of Creative that you will be uploading. A preview of the Creative should appear in the green ‘Preview’ box. Ensure that the Creative does not extend outside this preview box. Complete all relevant fields, then click ‘Save’. Each Creative Type has a max file size as indicated in the Creative Specs. Creatives that exceed the max file size will incur Creative Overage Fees as indicated in our Pricing here: Pricing