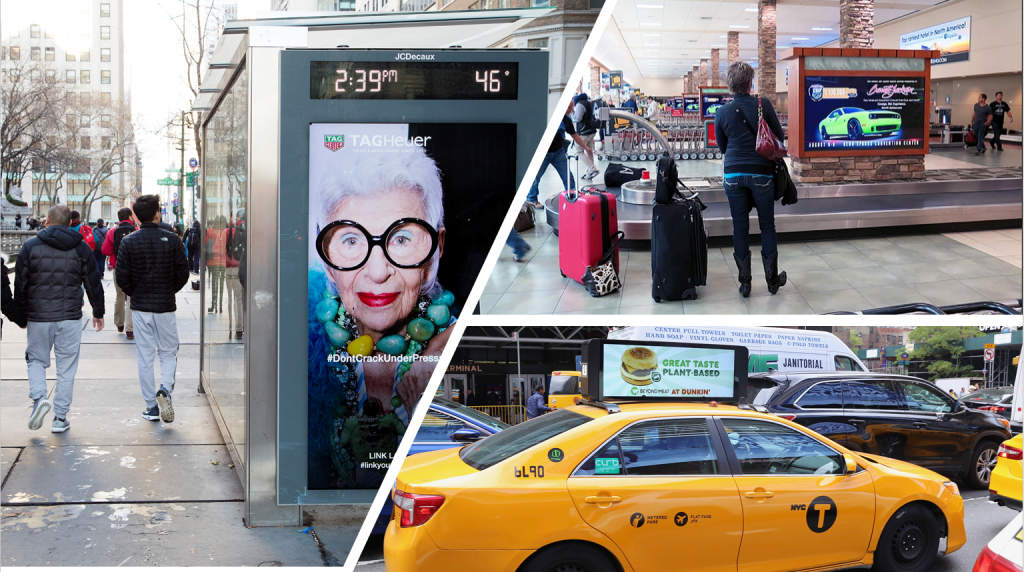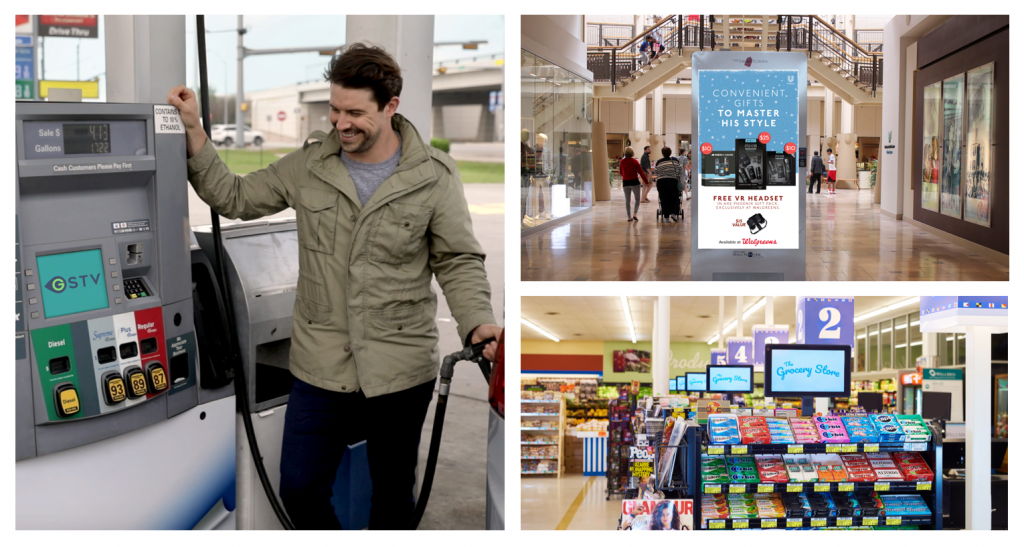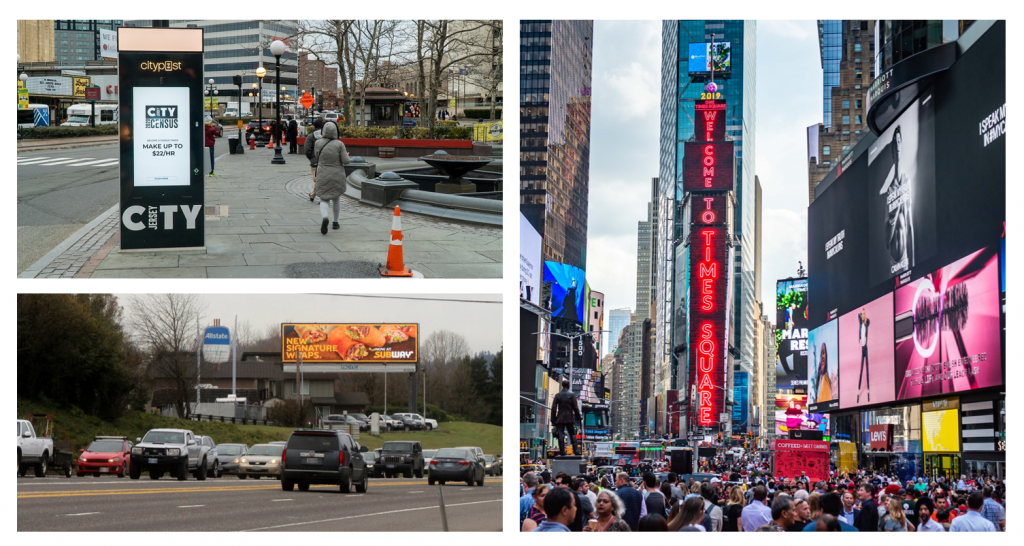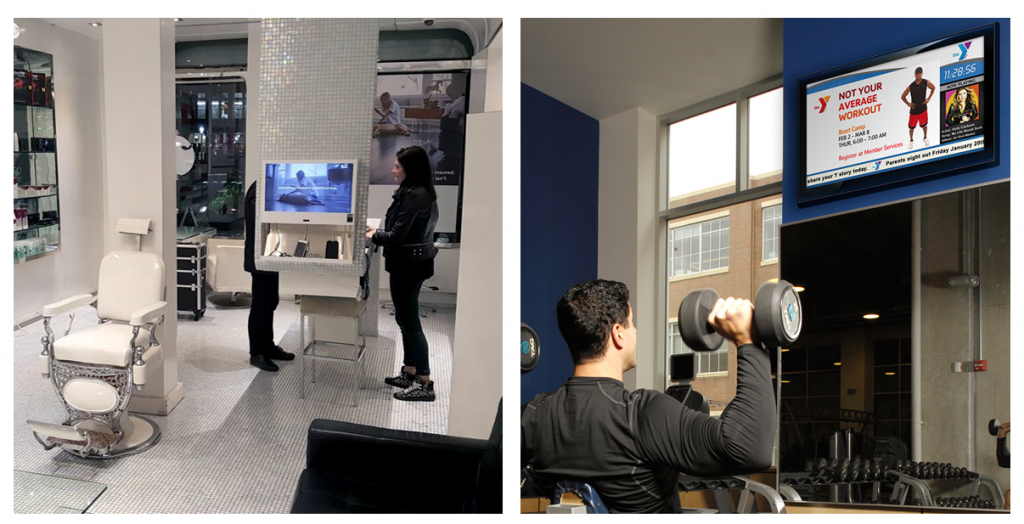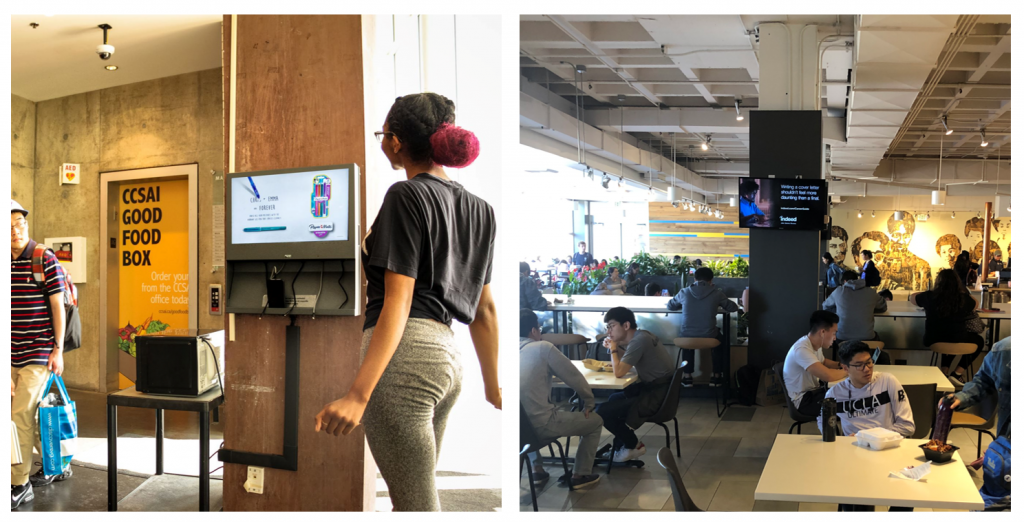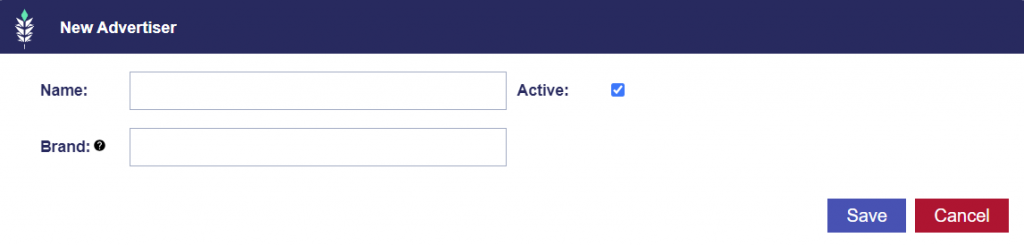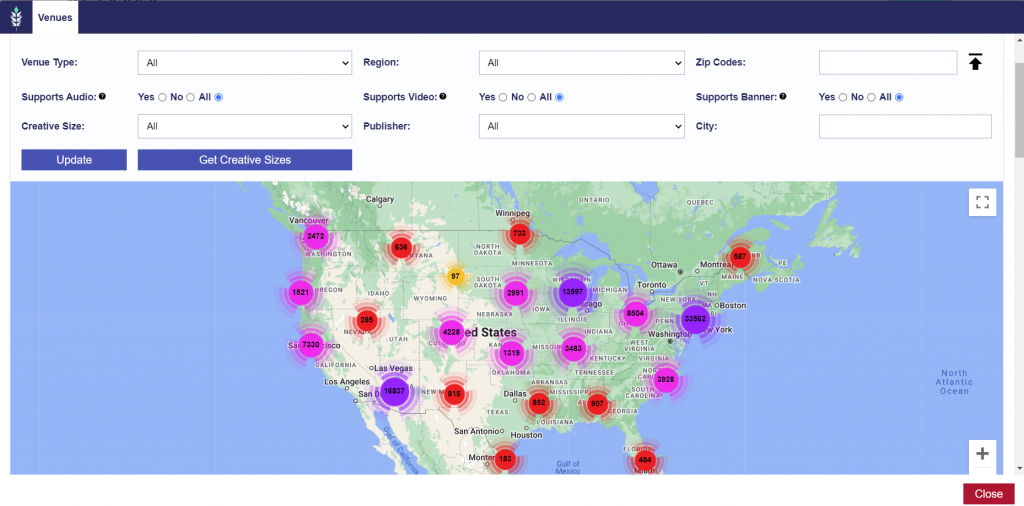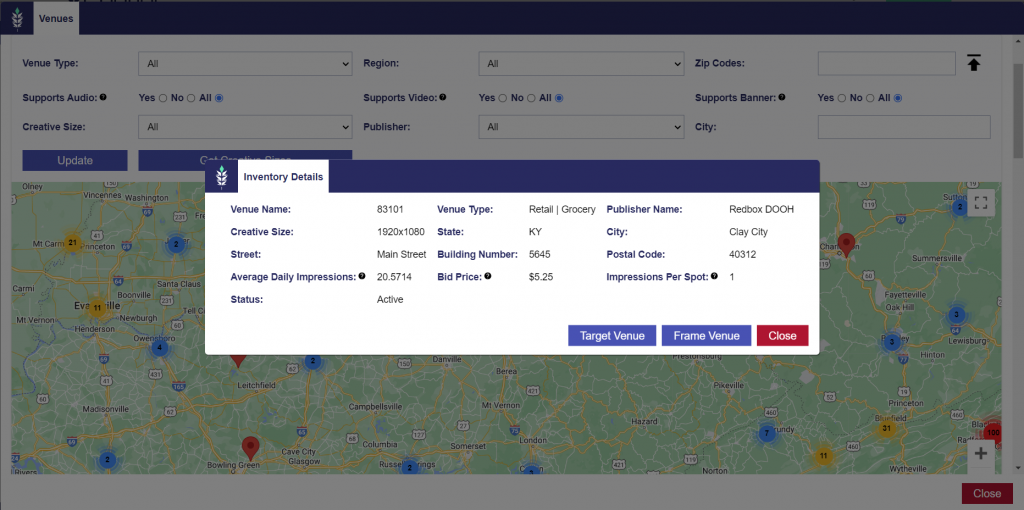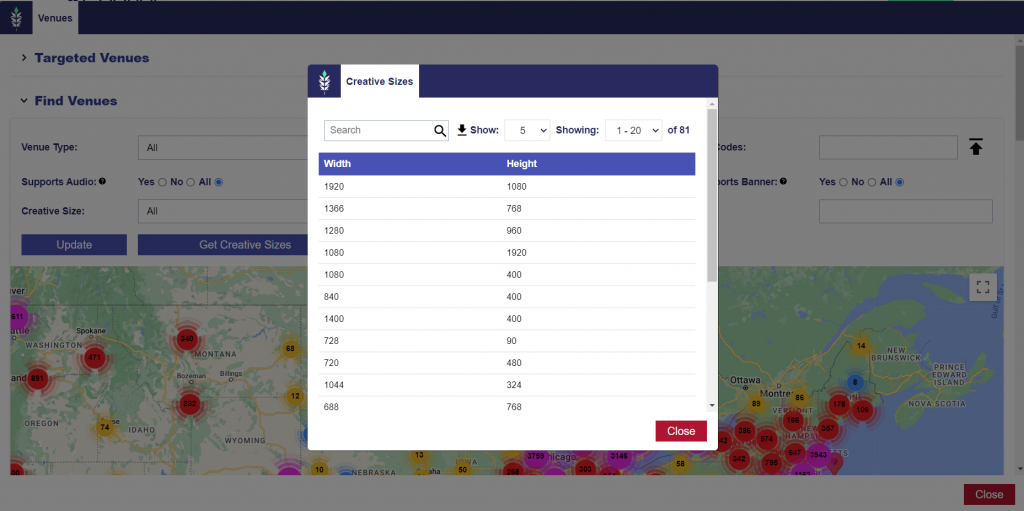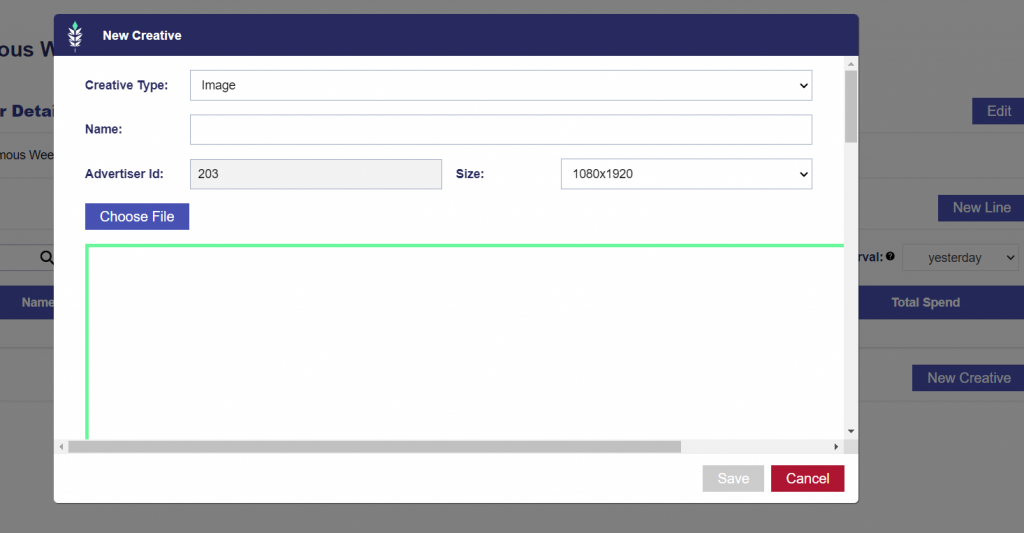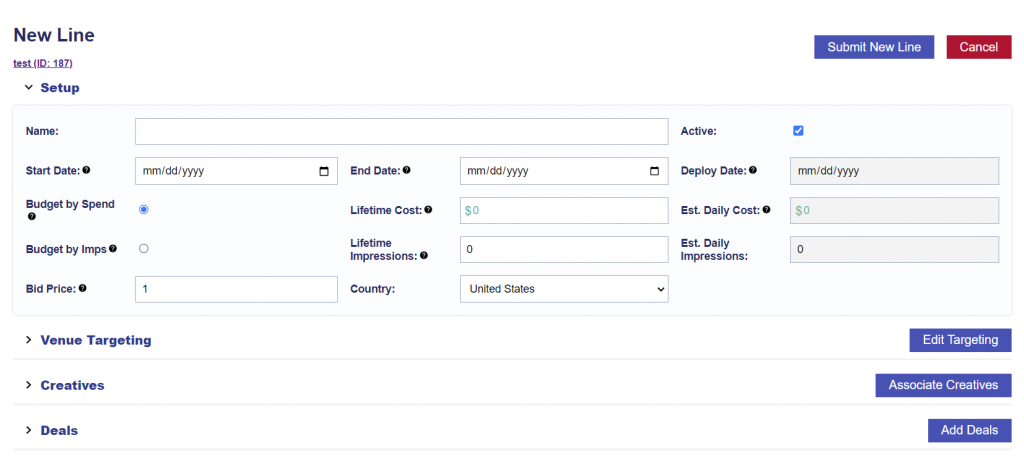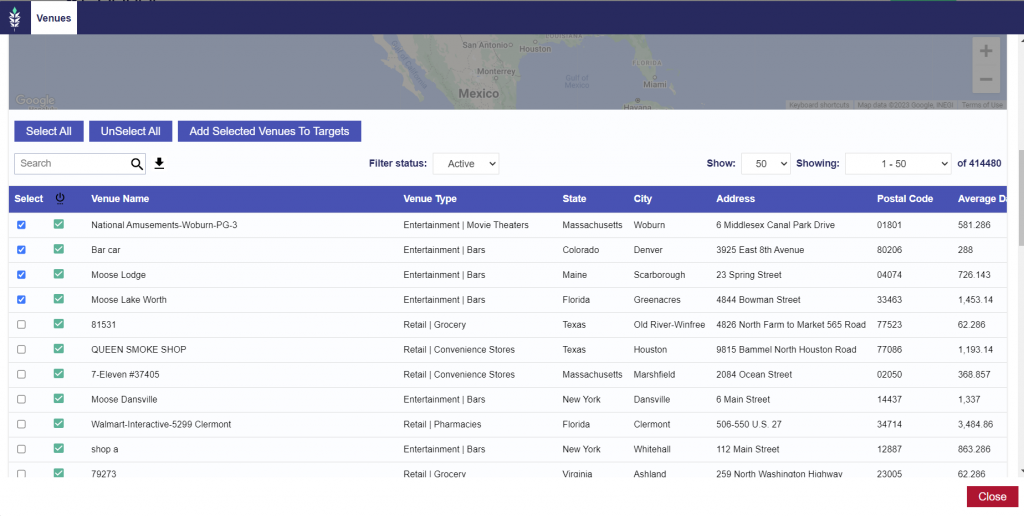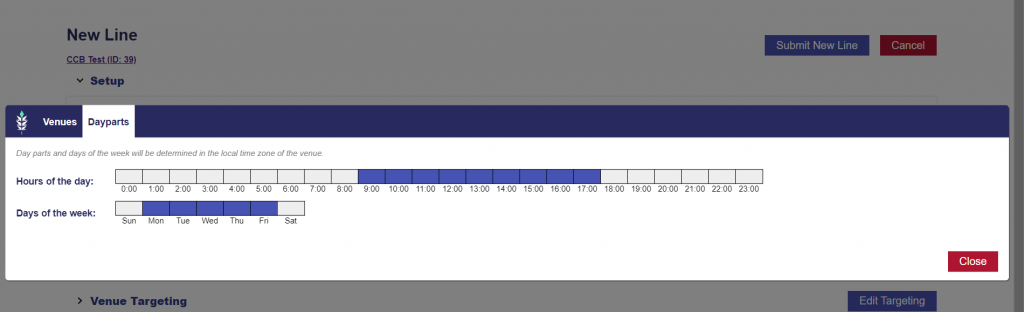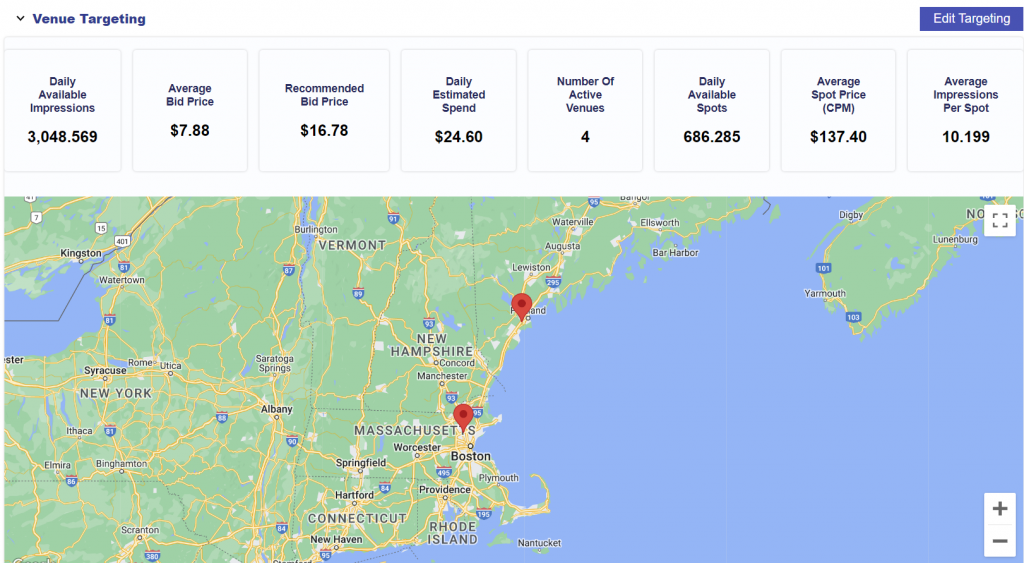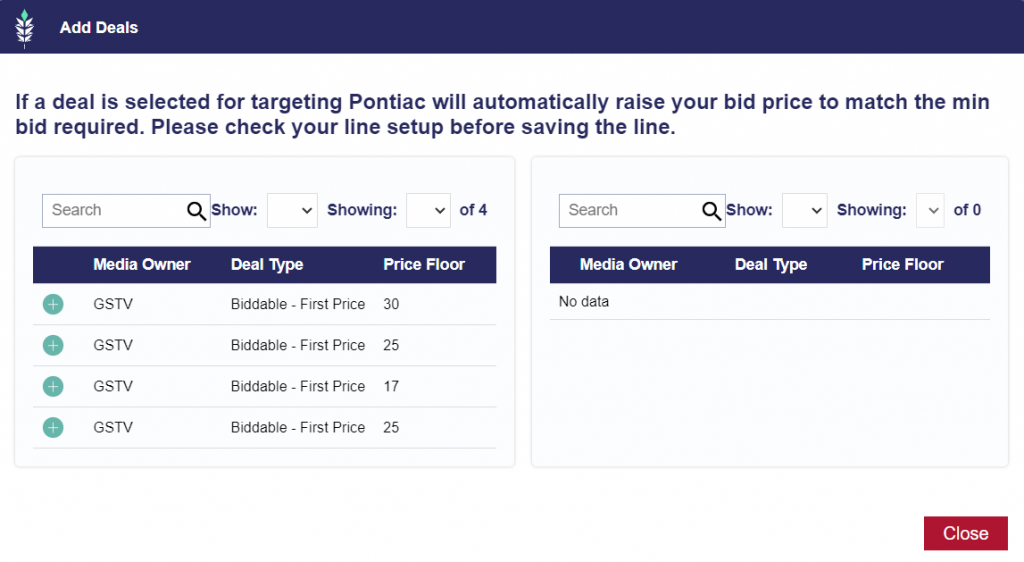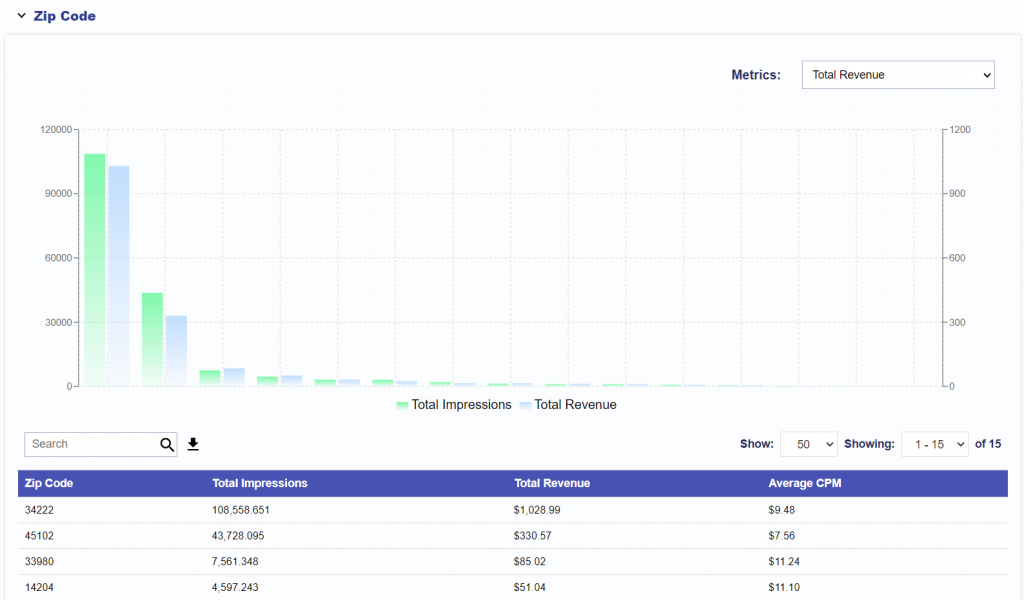DOOH Platform Overview
Pontiac Intelligence’s Digital Out of Home solution (DOOH) is a powerful way for advertisers to engage consumers while they are on the go. DOOH serves across place-based media (taxis, malls) and large format out-of-home (bus shelter, curbside billboard). DOOH allows for contextual targeting based on where consumers congregate for a variety of purposes, including airports, liquor stores, dispensaries, doctor’s offices and more. Users can select placements by venue type, state, zip code, publisher, and media type. DOOH on Pontiac provides Advertisers with access to streamlined activation across 2.4 million screens globally. As always, there are no campaign minimums, and the ability to make quick changes to strategy or messaging.
The media is bought on a CPM basis, or cost per 1,000 impressions. When an ad call is sent, Vistar assigns an impression value to that spot and passes it to the bidder. Offline exposure to out of home placements is determined taking the following factors into account: Ad log timestamps, Device location, Venue type, and Screen location (indoor vs. outdoor). These factors combined with Mobile Device location data from SDK-based GPS companies and mobile panel partners provides an estimated user count of those in the vicinity of ad play.