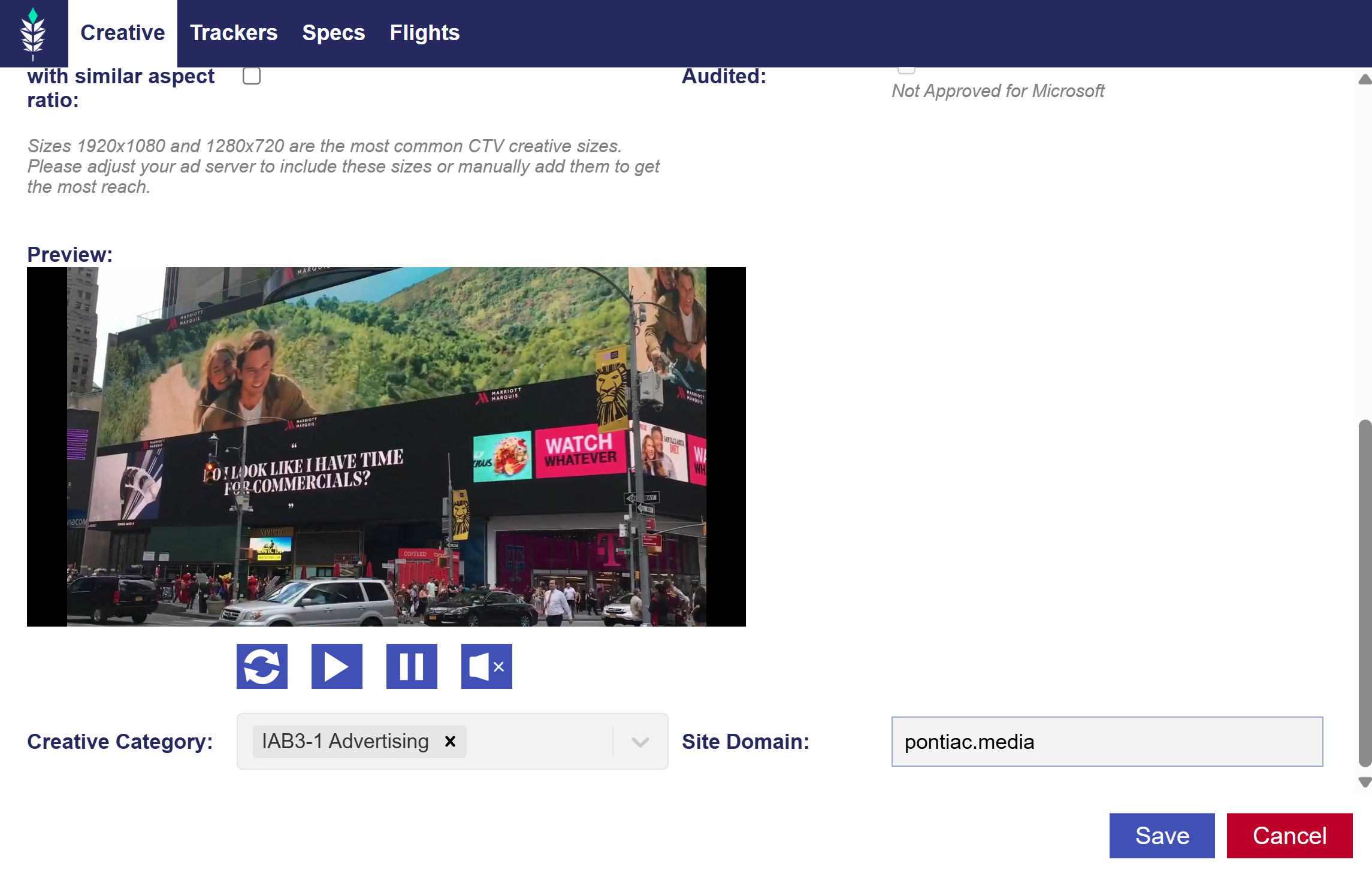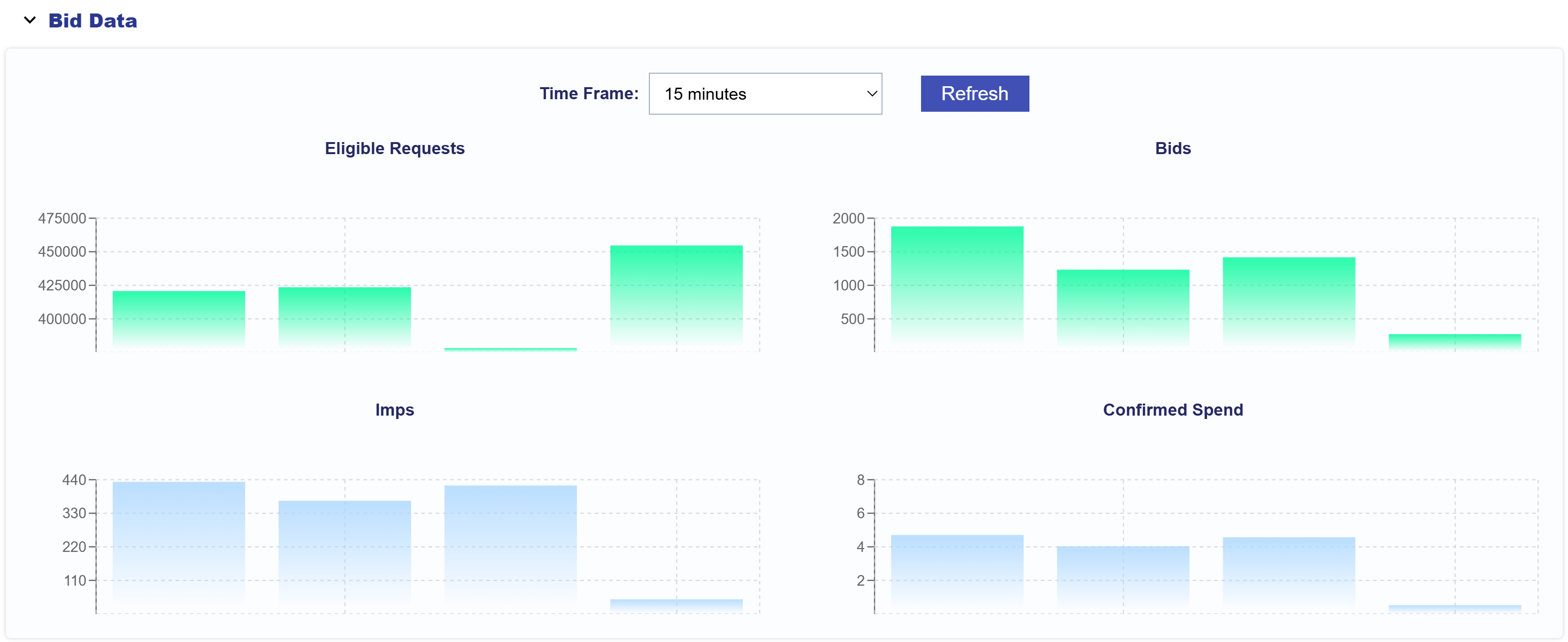Help Center
Create a Support Ticket
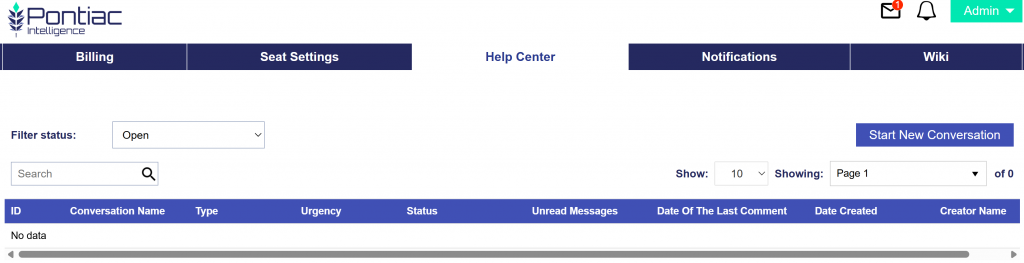
Step 1: Navigate to the Help Center
- In the top right corner, ensure you are in the Admin tab.
- Click on the Help Center tab.
- Click the Start New Conversation button to open the support ticket form.
- Here you will be able to submit a support ticket and the Pontiac team will efficiently and happily assist you with a variety of issues and questions.
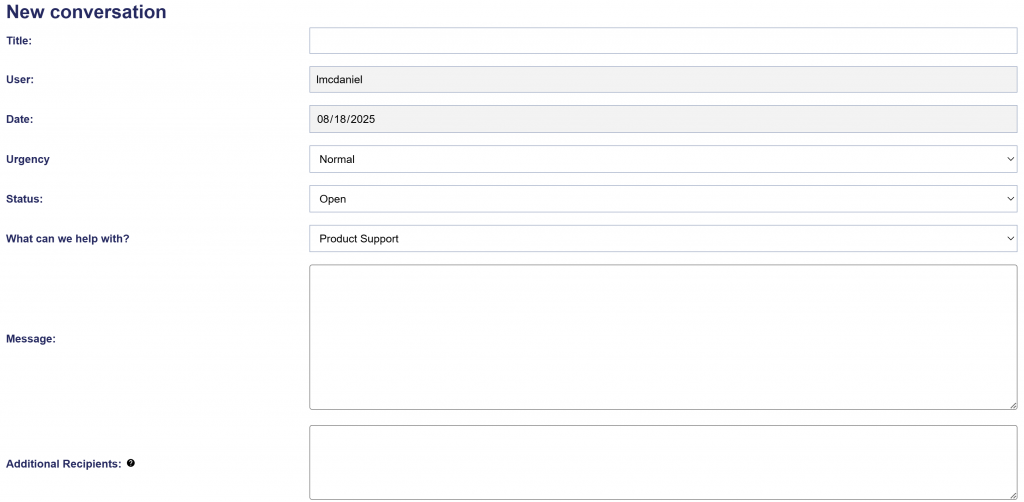
Step 2: Fill Out the New Conversation Form
The following fields will appear:
- Title: Provide a brief summary of the issue or request.
- User: Your user name which will be auto-filled.
- Date: The date of submission which will be auto-filled.
- Urgency: Indicate how critical the issue is. Select Normal or Uber Important.
- Status: Current status of the ticket. This is set to Open by default. Once the issue is resolved you or a Pontiac team member will change the status to Resolved to close out the ticket.
- What can we help with?: Select the category that best matches your issue:
- Product Support: Questions or issues related to the platform’s functionality.
- Creative Issues: Problems related to creative (incorrect category, upload issue, macro questions, etc.).
- Audience Onboarding: Requests or questions about importing or targeting audience segments (Liveramp or Transunion account set up, lookalike audience questions, creating custom pixel audiences, etc.)
- Reporting: Questions or issues with analytics, metrics, or data exports.
- Billing: Questions related to margin, invoicing, spend, or payment issues.
- API: Issues or questions about API access, endpoints, or integrations.
- White Label Issues: Problems specific to branded or custom instances of the platform.
- Platform Suggestions: Requests for feature enhancements, improvements, or general feedback.
- Message: Provide a detailed description of the issue or question. To help the Pontiac team respond as quickly as possible, include all relevant IDs and/or Names where applicable. Examples include: User ID, the Advertiser ID and Name, Campaign ID and Name, Line ID and Name, Creative ID or Name, Pixel ID or Name, etc. The more specific information you provide, the faster and more accurately the support team can address your request.
- Additional Recipients: Email addresses of anyone who should receive update notifications for this conversation. Important: All responses must be made through the Help Center ticketing interface, not via the email notification, to ensure your updates are properly logged and tracked.
- Attachments: Upload screenshots or videos to support your ticket. This is especially useful for bug-related issues, as visual evidence can help the support team diagnose and resolve problems more quickly.
Step 3: Submit or Save
- Click Save to submit the ticket to the Pontiac team.
- Click Cancel if you do not want to submit.
The Pontiac team will review your ticket and provide assistance as quickly as possible.