New Creative Tab
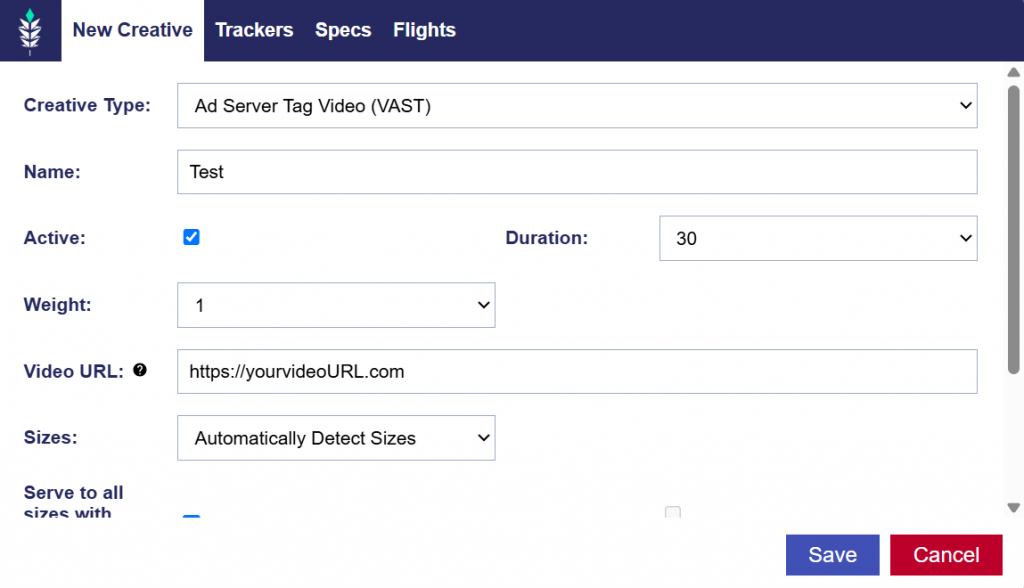
On the New Creative tab, follow these steps to set up your creative:
- Click ‘New Creative’ button.
- Name the Creative.
- Choose whether or not to set the Creative to Active or Inactive by checking or unchecking the box.
- Automatically set to Active.
- Select the Creative Type:
- Ad Server Tag Video (VAST)
- First Party Video
- Note that Pontiac applies a charge for videos which are uploaded and served (‘First Party Video’) from the Pontiac Bidder. This fee is applied to the Line Item for each impression served with the first party video and is a part of the total line and campaign budgets. Reach out through the Help Center or to your Account Manager for more information.
- Ad Server Tag Audio
- Ad Server Banner Tag
- First Party Banner
- Note that Pontiac applies a charge for videos which are uploaded and served (‘First Party Banner’) from the Pontiac Bidder. This fee is applied to the Line Item for each impression served with the first party banner and is a part of the total line and campaign budgets. Reach out through the Help Center or to your Account Manager for more information.
- Set the Duration (if applicable): Choose from 5, 10, 15, 30, 45, 60, 75, or 90 seconds.
- Note, while rotating tags are allowed, the ads within the tag should not contain different durations. For the bidder, to correctly target and serve the ads in impressions where the Creative meets the criteria of the ad slot, the duration selected in upload must match the duration of the Creative.
- Assign Weight: Set a value between 1 and 10.
- The creative weight setting will allow you to customize the amount of a Campaign or Line budget that will be allocated to each Creative associated. If the weights are equal across all Creatives, then the ads will rotate evenly among Creatives of the same duration. For creatives with distinct durations, Creatives will serve according to available impressions for each duration.
- Since creatives with distinct durations serve according to available impressions, there is no direct control to enforce even delivery between different creative durations (e.g., 15s vs. 30s). To achieve a more balanced allocation across creative durations, create separate lines by creative duration and manually assign the desired budget to each line. This ensures you can better control the spend split between, for example, 15s and 30s creatives.
- The creative weight setting will allow you to customize the amount of a Campaign or Line budget that will be allocated to each Creative associated. If the weights are equal across all Creatives, then the ads will rotate evenly among Creatives of the same duration. For creatives with distinct durations, Creatives will serve according to available impressions for each duration.
- Input Creative Assets: Video, Audio, or Click URL.
- VAST URL
- Enter the VAST URL for the Ad. VAST versions 2, 3 and 4 are currently accepted. For full Creative specs, see here: Creative Specs
- Creative macros can be added to your tag here to dynamically pass back information for each impression served, for all supported Creative macros see here: Creative Macros
- VAST URL
- Select Creative Sizes.
- Automatically Detect Sizes
- Automatically Detect Sizes will scan the tag entered & automatically pull up any sizes available for this Creative. If a specific size is not being detected on your tag, you may need to go into the ad server where the tag was created and add the size.
- If new sizes are added to a tag after it has previously been saved to Pontiac, these new sizes will not be automatically added to the Creative. You must open the Creative and click ‘Save’ once the new sizes are detected in order to implement the sizes for the tag. New sizes that are detected, but have not been saved yet, will be highlighted in yellow.
- Manually Set Sizes
- If you would like to manually add sizes for the tag instead of automatically adding them, select ‘Manually Set Sizes’, and the sizes can then be selected from the size dropdown.
- For CTV, the recommended dimensions are 1920×1080 and 1280×720. While other sizes can be used, the majority of inventory available is for these two sizes and not including these sizes may limit Campaign scale.
- If you would like to manually add sizes for the tag instead of automatically adding them, select ‘Manually Set Sizes’, and the sizes can then be selected from the size dropdown.
- Automatically Detect Sizes
- Option to enable ‘Serve to all sizes with similar aspect ratio’:
- A checkbox in the creative upload window that enables the campaign to bid on impressions where the size is not selected/present on the tag but has the same aspect ratio as the sizes included. Note, creatives can scale down to smaller sizes, but will not scale to higher resolutions. The aspect ratios for included assets are visible in the creative specs tab. For example, if your creative includes 1920×1080 (1.78:1), then if this checkbox is applied the creative could also serve in ad slots that require 1280×720 (1.78:1), 640×360 (1.78:1) etc, without including media files in the tag for these sizes.
- Click ‘Save’.
Please see examples of all inputs for each creative type below.
Ad Server Tag Banner
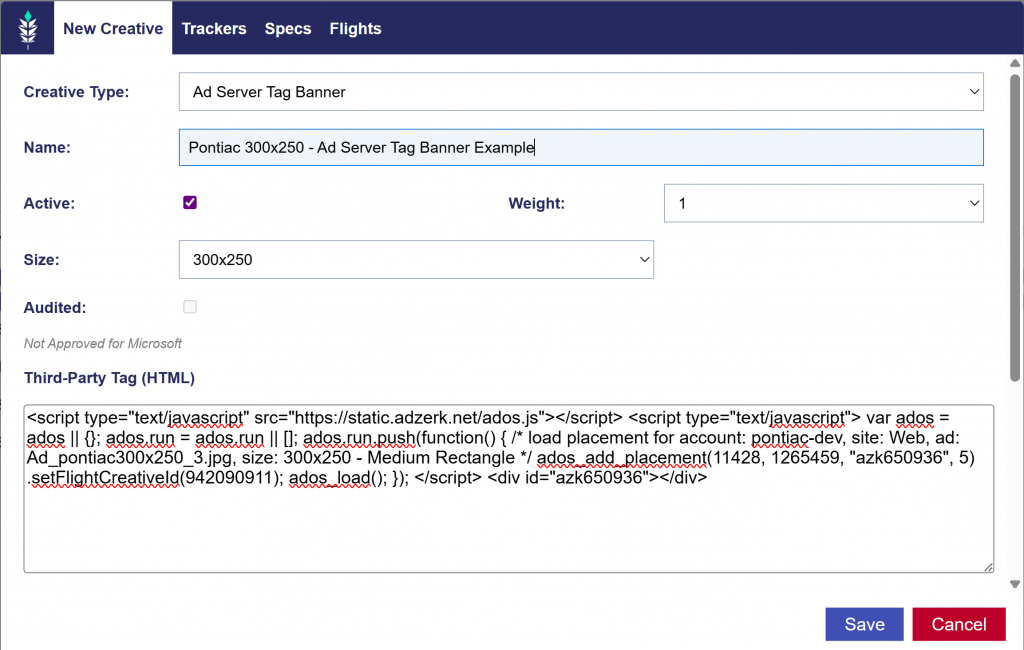
Required Creative: Third-Party HTML Tag
First Party Banner
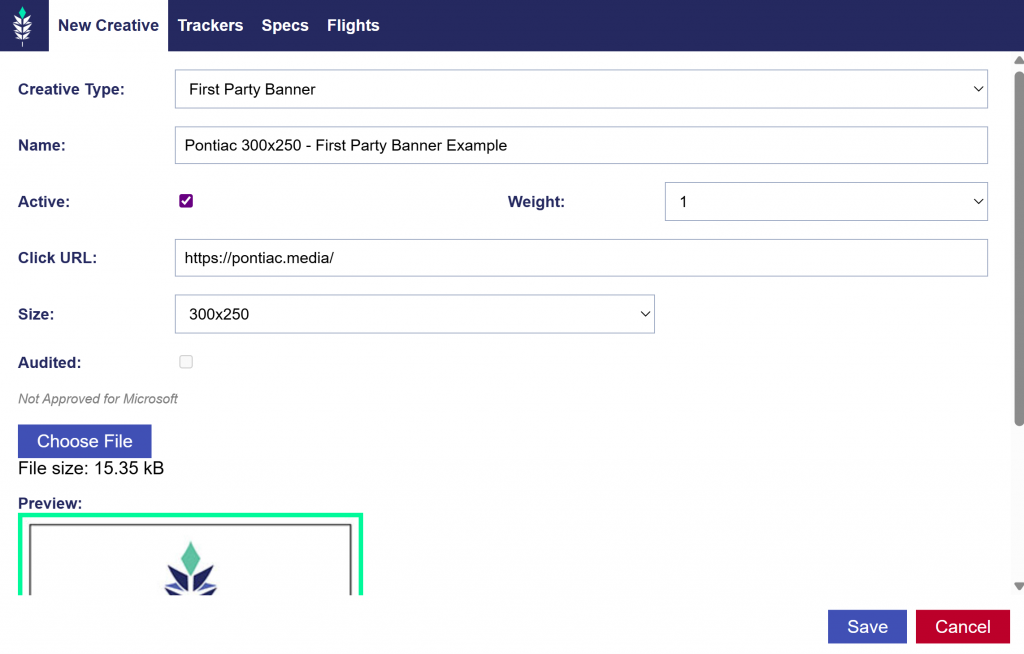
Required Creative: Image file
Ad Server Tag Audio
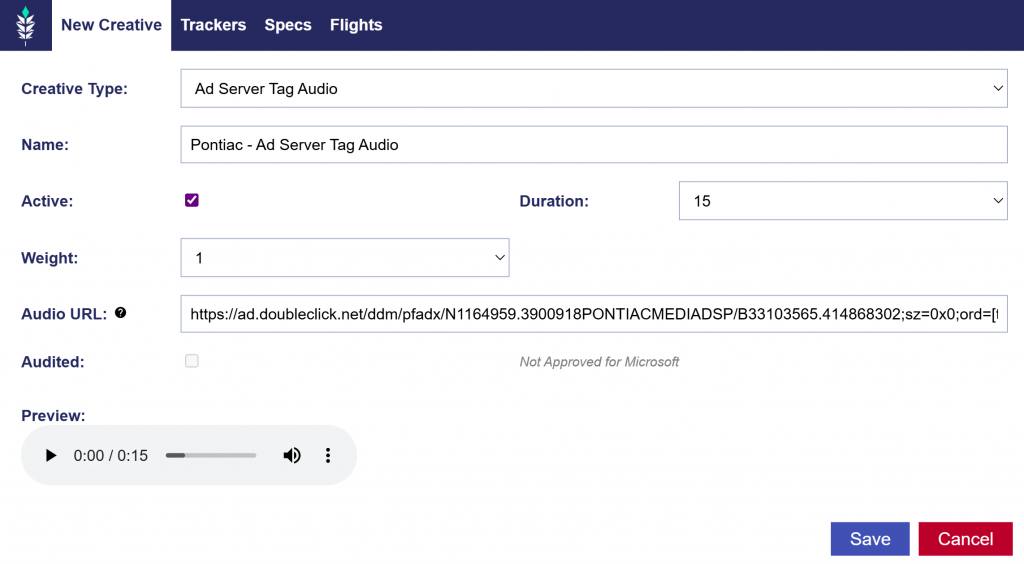
Required Creative: Audio VAST tag URL (VAST 2, 3, and 4 are currently accepted)
Ad Server Video Tag
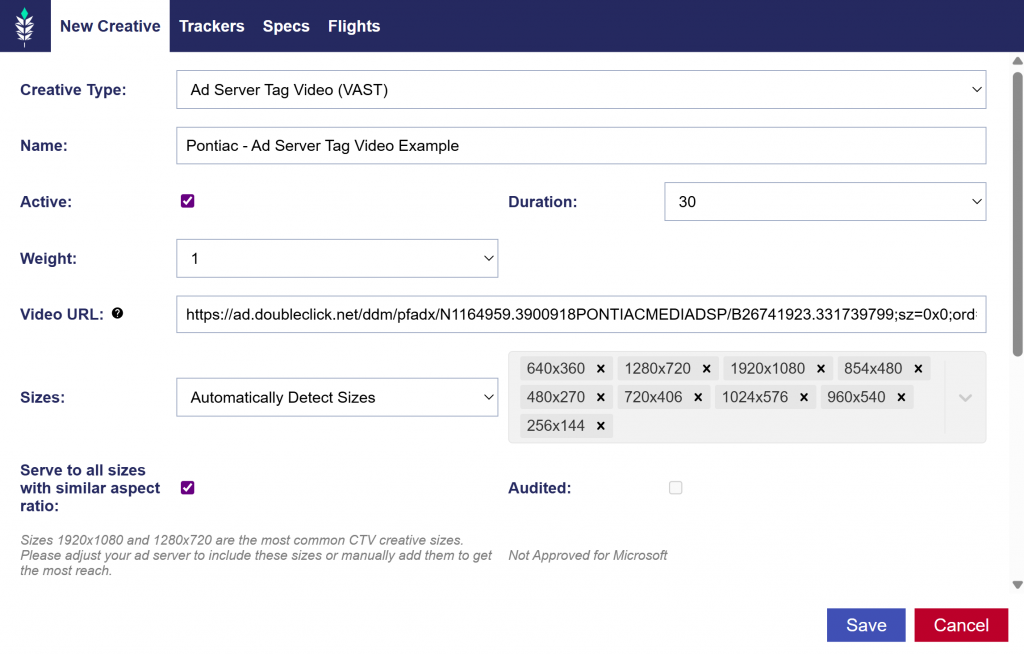
Required Creative: Video VAST tag URL (VAST 2, 3, and 4 are currently accepted)
First Party Video
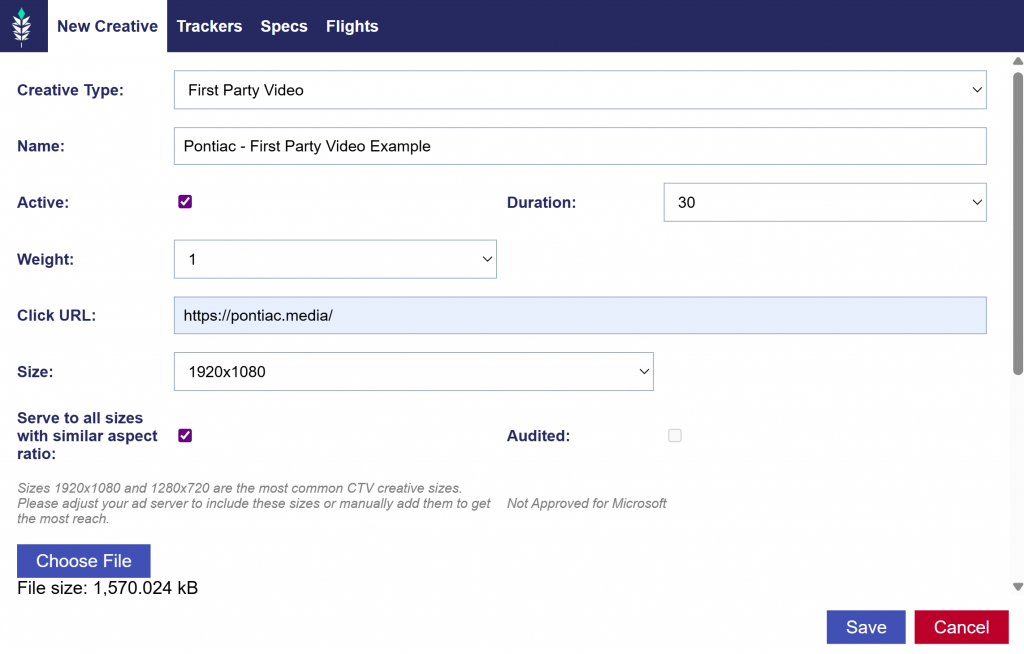
Required Creative: Video file